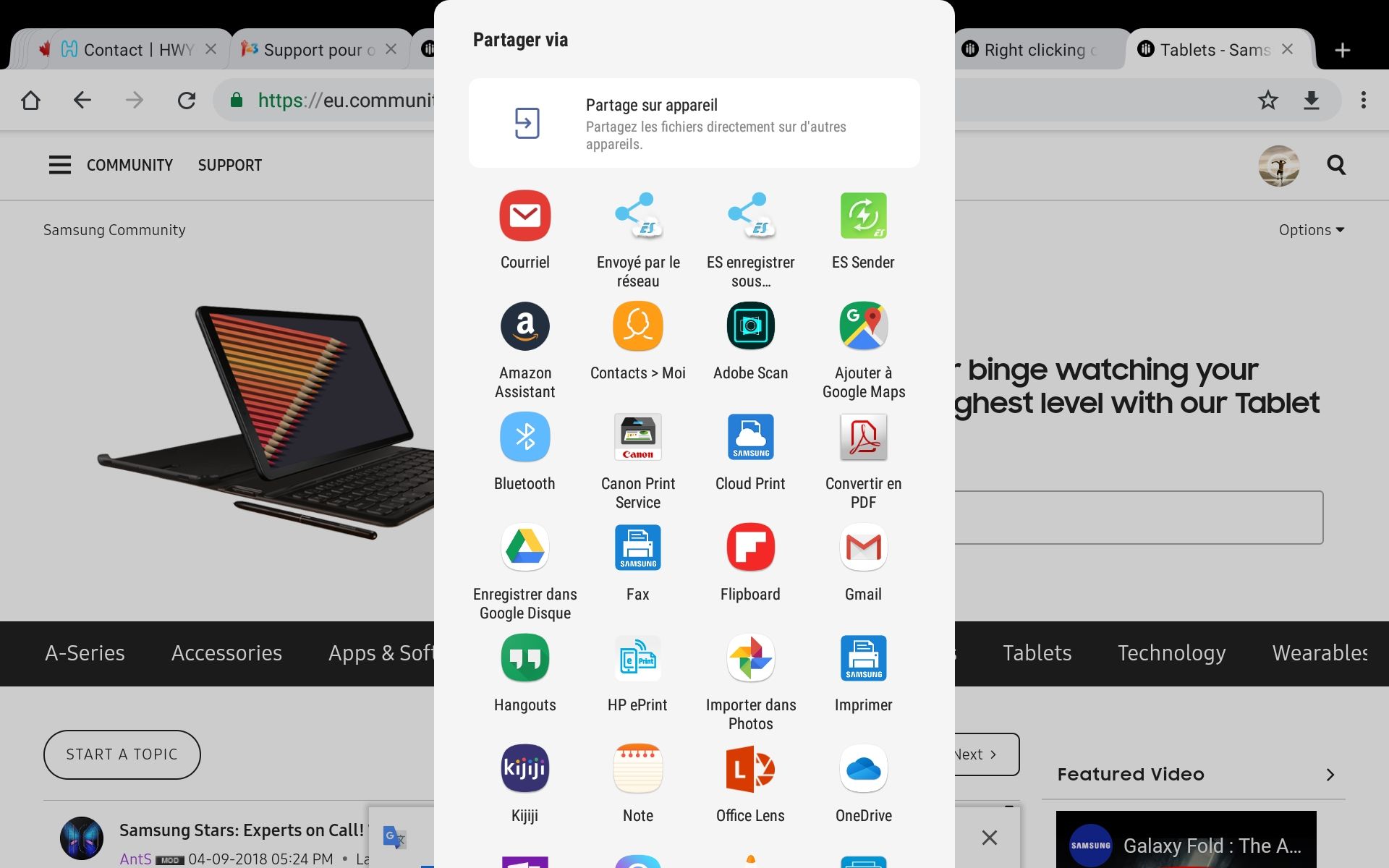How to Right-Click on a Tablet:
Using a tablet is convenient for many tasks, but if you’re used to a traditional mouse and keyboard setup, you might wonder how to right-click on a tablet. While tablets don’t have a physical right-click button like a mouse, there are several ways to achieve the same functionality. In this guide, we’ll explore different methods to enable right-clicking on your tablet.
1. Enable Right-Clicking on your Tablet: Before diving into specific methods, ensure that right-clicking is enabled on your tablet. Go to your tablet’s settings and look for “Mouse” or “Pen & Touch” settings. Make sure the right-click option is enabled.
2. Using a Stylus or Pen: If your tablet comes with a stylus or pen, you can use it to right-click. Simply press and hold the stylus on the screen for a couple of seconds to activate the right-click option. A context menu will appear, allowing you to perform various actions.
3. Using the On-Screen Keyboard: Most tablets have an on-screen keyboard that can be used for right-clicking. Open the on-screen keyboard and look for the “Fn” or “Menu” key. Press and hold the key, and a right-click menu will appear on the screen where you can select various options.
4. Using Gestures: Some tablets support touch gestures for right-click functionality. Swipe down with two fingers on the screen, and a right-click menu will appear. You can then select the desired action from the menu.
5. Using a Bluetooth Mouse: If you prefer a more traditional mouse experience, you can connect a Bluetooth mouse to your tablet. Once connected, right-clicking will work just like on a computer, using the mouse’s dedicated right-click button.
6. Using a USB Mouse: If your tablet has a USB port, you can connect a USB mouse using an OTG (On-The-Go) cable. Once the mouse is connected, you can right-click just like you would on a computer.
7. Using Keyboard Shortcuts: Some tablet keyboards have dedicated keys or combinations for right-clicking. Check your keyboard’s user manual to see if it has any right-click shortcuts.
8. Using Third-Party Apps: There are several third-party apps available in app stores that provide additional features, including right-click functionality, for tablets. Explore the app store for options that suit your needs.
9. Troubleshooting Right-Click Issues: If you’re experiencing issues with right-clicking on your tablet, try restarting the device or updating the OS to the latest version. If the problem persists, consult the tablet’s user manual or contact the manufacturer’s support for further assistance.
By using these methods, you can enjoy the convenience of right-clicking on your tablet, whether for productivity or leisure purposes. Experiment with different options to find the one that works best for you.
Enable Right-Clicking on your Tablet:
Before exploring specific methods to right-click on your tablet, it is essential to ensure that right-click functionality is enabled. Follow these steps to check and enable the right-click option on your tablet:
1. Open the settings menu on your tablet. Depending on the device and operating system, the settings icon may vary, but it is typically represented by a gear or cogwheel.
2. Look for the “Mouse” or “Pen & Touch” settings. The location of this option might differ based on the tablet’s brand and the version of the operating system. If you have trouble locating it, use the search function within the settings menu for quicker access.
3. Inside the “Mouse” or “Pen & Touch” settings, you should find an option related to right-click functionality. It may be labeled “Enable right-click,” “Allow right-click,” or something similar.
4. Ensure that the right-click option is enabled. If it is already enabled, you can proceed to explore the various methods to right-click on your tablet. If it is disabled, switch the toggle or checkbox to enable it.
Enabling right-click functionality is crucial as it lays the foundation for utilizing the methods mentioned in the following sections. This option ensures that the tablet’s operating system recognizes long-press or other touch gestures as right-click actions.
Note that the terminology and exact steps to enable the right-click option may vary between different tablet models and operating systems. If you encounter any difficulties, refer to the tablet’s user manual or the manufacturer’s support documentation for detailed instructions tailored to your specific device.
With the right-click option successfully enabled, you can now explore the various methods to right-click on your tablet. Whether you are using a stylus, the on-screen keyboard, touch gestures, or external peripherals like a Bluetooth or USB mouse, these methods will empower you to harness the full range of functionality available on your tablet.
Using a Stylus or Pen:
If your tablet comes with a stylus or pen, you can utilize it to perform a right-click action. Here’s how:
1. Take the stylus or pen and position it on the screen where you want to perform the right-click action.
2. Gently press and hold the stylus or pen against the screen for a couple of seconds.
3. After holding it for a moment, a context menu will appear, similar to the one that appears when you right-click with a mouse on a computer.
4. From the context menu, you can select the desired action or option by tapping on it with the stylus or pen.
Using a stylus or pen to right-click can provide precise control over the selection, especially for tasks that require accuracy, such as graphic design or drawing applications.
It’s important to note that not all tablets come with a stylus or pen. If your tablet doesn’t have one included, you may be able to purchase a compatible stylus separately. Make sure to check with the tablet manufacturer or refer to the tablet’s user manual to ensure compatibility.
This method offers a convenient option for right-clicking on a tablet, particularly for tasks that require a more nuanced interaction. By utilizing the stylus or pen, you can unlock additional functionality and enjoy a seamless user experience on your tablet.
Using the On-Screen Keyboard:
If you’re using a tablet without a stylus or prefer a different approach, you can utilize the on-screen keyboard to perform a right-click action. Here’s how:
1. Open the application or screen where you want to right-click.
2. Tap on the text field or area where you would usually input text to bring up the on-screen keyboard.
3. Look for the “Fn” (Function) key or “Menu” key on the on-screen keyboard. This key is typically represented by an icon with three horizontal lines or as “Fn” itself.
4. Press and hold the “Fn” or “Menu” key on the on-screen keyboard.
5. While holding the key, tap anywhere on the screen or object where you want to right-click.
6. You’ll notice a context menu appear, similar to the one you would see when right-clicking with a mouse on a computer.
7. From the context menu, you can select the desired action or option by tapping on it with your finger or stylus.
The on-screen keyboard provides a convenient way to access the right-click functionality on a tablet without the need for additional peripherals. It’s especially useful when you’re working on the go and don’t have a physical keyboard or mouse readily available.
While the location and appearance of the “Fn” or “Menu” key may differ slightly depending on the on-screen keyboard app or tablet model, this method generally holds true for most tablets.
Remember to explore the settings of your tablet’s on-screen keyboard, as there may be customizable options or additional features related to right-click actions.
By utilizing the on-screen keyboard, you can efficiently perform right-click actions and access context menus on your tablet, enhancing your productivity and overall user experience.
Using Gestures:
Gestures provide an intuitive way to navigate and interact with your tablet, including performing right-click actions. Here’s how you can use gestures to right-click on your tablet:
1. Open the application or screen where you want to perform a right-click action.
2. Place your fingers on the screen in a comfortable position.
3. Use two fingers to swipe down on the screen simultaneously.
4. As you swipe down, a context menu will appear, similar to the one you would see when right-clicking with a mouse on a computer.
5. Lift your fingers off the screen once the context menu is visible.
6. From the context menu, you can choose the desired action or option by tapping on it with your finger or stylus.
This gesture allows you to access the right-click functionality without the need for any physical buttons or additional peripherals. It’s a convenient way to navigate and interact with your tablet using natural hand movements.
Please note that gesture support may vary depending on the operating system and device model. Some tablets may offer additional gestures, such as pinch or spread gestures, that can be customized to trigger a right-click action.
Experiment with different gestures on your tablet to discover more ways to navigate and interact with your device. Gesture-based right-click actions can enhance your productivity and streamline your tablet usage.
Using a Bluetooth Mouse:
If you prefer a more traditional mouse experience on your tablet, you can connect a Bluetooth mouse to enable right-click functionality. Here’s how you can use a Bluetooth mouse with your tablet:
1. Turn on your Bluetooth mouse and put it in pairing mode. Refer to the mouse’s user manual for specific instructions on how to do this.
2. On your tablet, go to the settings menu and look for the Bluetooth settings.
3. Enable Bluetooth on your tablet and wait for it to scan for available devices.
4. Your Bluetooth mouse should appear in the list of available devices. Tap on it to initiate the pairing process.
5. Follow any additional prompts or enter a passcode if required to complete the pairing process.
6. Once the Bluetooth mouse is successfully paired with your tablet, you can start using it as you would with a computer.
7. Right-click by pressing the dedicated right-click button on the Bluetooth mouse. This button is typically located on the right side of the mouse.
Connecting a Bluetooth mouse provides a familiar and precise way to interact with your tablet. It offers precise cursor control and allows for effortless right-click actions.
Keep in mind that not all tablets support Bluetooth connectivity or have built-in Bluetooth capabilities. Make sure your tablet is Bluetooth-enabled before attempting to pair it with a Bluetooth mouse.
If the Bluetooth pairing process encounters any issues, try restarting your tablet and mouse and repeating the steps. Additionally, ensure that your tablet’s operating system is up to date, as software updates often include improvements and fixes for Bluetooth functionality.
By connecting a Bluetooth mouse, you can enjoy a more traditional desktop-like experience on your tablet, complete with easy and convenient right-click functionality.
Using a USB Mouse:
If your tablet has a USB port, you can connect a USB mouse using an OTG (On-The-Go) cable to enable right-click functionality. Here’s how you can use a USB mouse with your tablet:
1. Ensure that your tablet supports USB OTG (On-The-Go) functionality. Most modern tablets have this feature, but it’s always good to double-check the device specifications or user manual.
2. Obtain a USB OTG (On-The-Go) cable. This cable allows you to connect USB devices, such as a mouse or keyboard, to your tablet’s USB port.
3. Connect the USB mouse to one end of the OTG cable.
4. Connect the other end of the OTG cable to the USB port on your tablet.
5. Once the USB mouse is connected, your tablet should recognize it automatically. You’ll see a cursor appear on the screen, indicating that the mouse is functioning correctly.
6. Right-click by pressing the dedicated right-click button on the USB mouse, which is typically located on the right side of the mouse.
Using a USB mouse offers the most familiar and intuitive experience, closely resembling the functionality of a desktop computer. It provides precise cursor control and easy access to right-click actions.
While connecting a USB mouse to your tablet, keep in mind that the USB port on your tablet may vary depending on the device model. Some tablets have a standard USB-A port, while others may require a USB-C or micro-USB connection.
In addition, ensure that your USB mouse is compatible with your tablet. Most standard USB mice will work without any issues, but it’s always a good idea to check the mouse’s specifications or compatibility with your tablet’s operating system.
By connecting a USB mouse to your tablet through an OTG cable, you can enjoy a desktop-like experience, complete with precise cursor control and effortless right-click functionality.
Using Keyboard Shortcuts:
If you’re using a tablet with a physical keyboard, you can take advantage of keyboard shortcuts to perform right-click actions. Here’s how to use keyboard shortcuts for right-clicking on your tablet:
1. Open the application or screen where you want to right-click.
2. Position the cursor or focus on the object or area where you want to perform the right-click action.
3. Press and hold the “Shift” key on the keyboard.
4. While holding the “Shift” key, press the “F10” key on your keyboard.
5. A context menu will appear, similar to the one you would see when right-clicking with a mouse on a computer.
6. Use the arrow keys on the keyboard to navigate through the context menu and select the desired action or option.
Using keyboard shortcuts provides a quick and efficient method for right-clicking, especially if you’re already accustomed to using shortcuts on a computer.
Please note that the exact keyboard shortcut for right-clicking may vary slightly depending on your tablet’s operating system and the application you’re using. Some applications may have specific keyboard shortcuts for right-click actions, so it’s always a good idea to explore the documentation or help section of the application for more information.
Additionally, aside from the “Shift” + “F10” shortcut, some tablets may have a dedicated key or combination of keys on the physical keyboard specifically for right-click actions. Consult your tablet’s user manual or the keyboard’s documentation to see if any such shortcuts are available.
By utilizing keyboard shortcuts, you can quickly access the right-click functionality on your tablet, enhancing your productivity and navigation efficiency.
Using Third-Party Apps:
If the native options for right-clicking on your tablet don’t meet your needs, you can explore third-party apps to enhance your right-click functionality. Here’s how you can utilize third-party apps:
1. Open your tablet’s app store and search for “right-click” or “mouse emulator” apps.
2. Browse through the available apps and read their descriptions and user reviews to find one that suits your requirements.
3. Download and install the desired app on your tablet.
4. Open the app and follow any setup or configuration instructions provided.
5. Once set up, the app will emulate a right-click action on your tablet’s touchscreen or provide additional functionality like customizing gestures or actions.
6. Depending on the app, you may need to enable specific settings or permissions for the app to function correctly.
Third-party apps can provide a wide range of features and customization options beyond basic right-click functionality. Some apps may offer additional gestures, virtual trackpads, or on-screen buttons to emulate a traditional mouse experience.
It’s crucial to note that while third-party apps can offer expanded functionality, they may vary in terms of reliability, compatibility, and user experience. Make sure to read user reviews and check the app’s ratings before downloading to ensure that you select a reputable and well-supported app.
Additionally, some apps may require in-app purchases or a premium subscription for access to certain features or advanced functionality. Take these factors into consideration when choosing a third-party app.
By exploring third-party apps, you can customize and enhance your tablet’s right-click capabilities, allowing for a more tailored experience that meets your specific needs and preferences.
Troubleshooting Right-Click Issues:
If you’re experiencing difficulties with right-clicking on your tablet, there are several troubleshooting steps you can try to resolve the issue. Here’s how to troubleshoot common right-click issues:
1. Restart your tablet: Sometimes, a simple restart can fix minor software glitches that may be affecting the right-click functionality. Turn off your tablet, wait a few seconds, and then power it back on.
2. Update your operating system: Ensure that your tablet’s operating system is up to date. Manufacturers often release software updates that include bug fixes and improvements, which may address any right-click issues you’re encountering.
3. Check for specific gestures or settings: Some tablets have gesture settings that control specific actions, including right-clicking. Explore your tablet’s settings to see if there are any options related to gestures or right-click functionality that need to be enabled or adjusted.
4. Verify compatibility: If you’re using third-party accessories like a stylus or Bluetooth mouse, double-check that they are compatible with your tablet. Ensure that the accessories are designed to function with your specific tablet model and operating system version.
5. Clean the screen: Ensure that the screen of your tablet is clean and free from any dirt or residue. Sometimes, debris on the screen can interfere with touch sensitivity, affecting the ability to perform right-click actions accurately.
Should these troubleshooting steps fail to resolve the right-click issues on your tablet, it’s recommended to consult the tablet’s user manual or contact the manufacturer’s support for further assistance. They can provide specific troubleshooting steps or guide you through any potential hardware-related issues that may be affecting the right-click functionality.
Remember, troubleshooting steps may vary depending on the tablet model and operating system. It’s always advisable to refer to the device’s specific documentation or online resources for relevant troubleshooting guidance tailored to your tablet.
By taking the time to troubleshoot and address any right-click issues, you can ensure optimal functionality and a seamless user experience on your tablet.