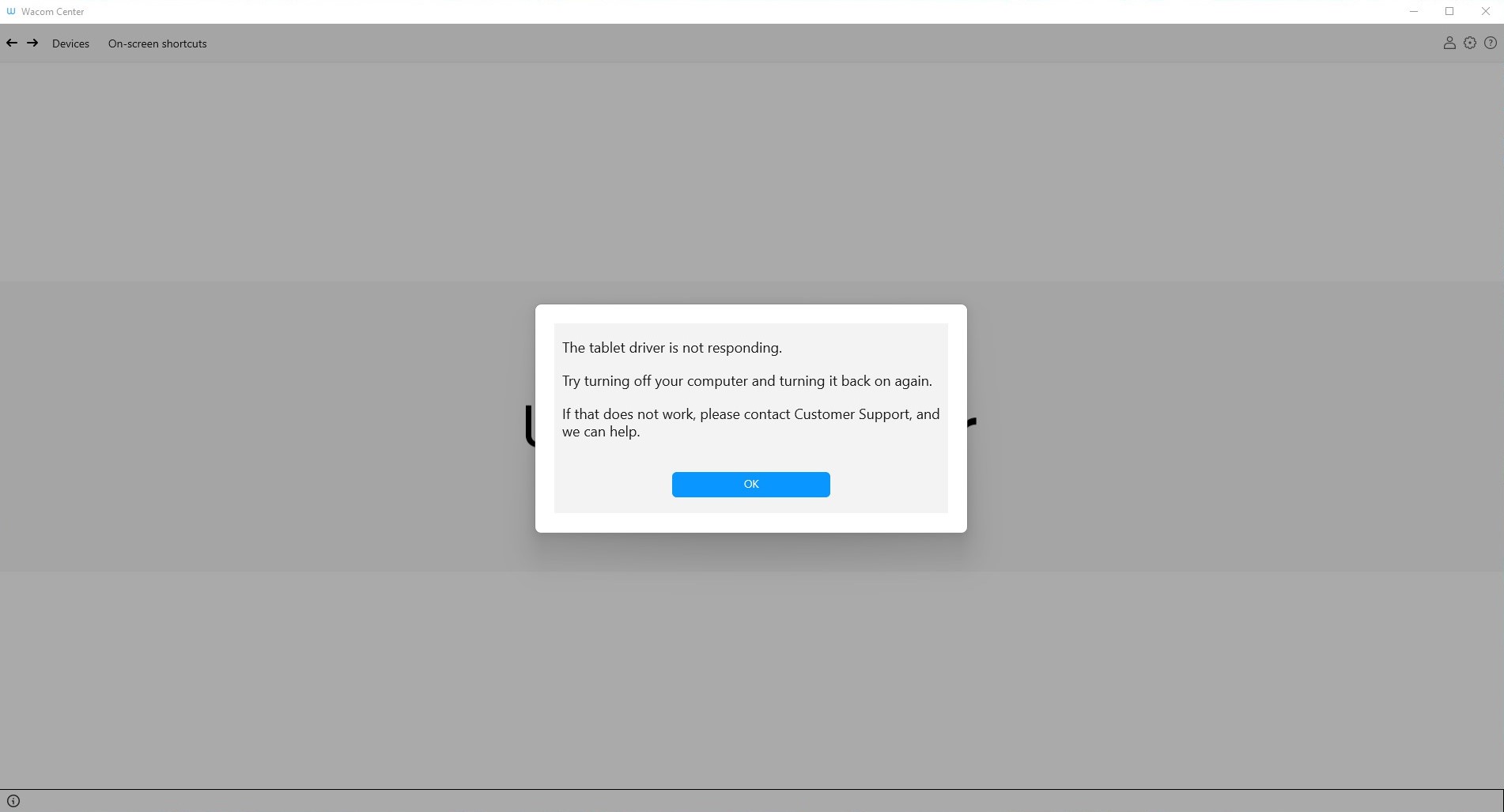Why Restarting a Tablet Driver is Necessary
A tablet driver is a software program that allows the interaction between your tablet and computer. It acts as a bridge, translating the input from the tablet into commands that the computer can understand. Just like any software, the tablet driver can encounter issues that may affect its performance or even cause it to stop working altogether.
One common issue that tablet users often face is when their tablet becomes unresponsive or starts behaving erratically. This can include problems like lagging, cursor skipping, or unregistered pen inputs. While there can be several reasons behind these issues, one of the most effective solutions is to restart the tablet driver.
Restarting the tablet driver can help resolve various issues that may arise due to driver conflicts, software glitches, or temporary inconsistencies. By restarting the driver, you are essentially refreshing its state and giving it a chance to start anew. This can help clear any temporary conflicts or errors that may have occurred during the tablet’s usage.
Another reason to restart the tablet driver is to ensure that any recent updates or changes made to the driver are applied correctly. Sometimes, an updated driver may not fully take effect until the tablet driver is restarted. By doing so, you eliminate any potential inconsistencies or problems that might arise due to incomplete updates.
Additionally, restarting the tablet driver can also help improve overall system performance. Regularly restarting the driver can flush out temporary cached data or processes that may have accumulated over time. By doing this, you can optimize system resources and ensure the smooth functioning of the tablet and associated software.
Checking for Driver Issues
Before proceeding to restart the tablet driver, it is important to check for any underlying driver issues that may be causing the problems. Here are a few steps you can take to identify driver-related issues:
- Check for driver updates: Visit the manufacturer’s website or the tablet’s official support page to see if there are any driver updates available. Keeping your drivers up to date can help resolve compatibility issues and improve performance.
- Review device manager: Open the Device Manager on your computer and look for any warning signs or error messages related to the tablet driver. If you find any, it indicates a driver issue that needs to be addressed.
- Scan for malware: Malware or viruses can sometimes interfere with the functionality of drivers. Run a comprehensive scan on your computer using reliable antivirus software to eliminate any potential threats.
- Test on a different computer: If possible, connect your tablet to another computer and see if the issues persist. This can help determine if the problem is specific to your computer or if it lies with the tablet itself.
By following these steps, you can narrow down the source of the problem and determine if it is indeed a driver issue.
If you have identified that the problem lies with the tablet driver, the next step is to restart it.
Restarting the Tablet Driver on Windows
If you are using a tablet on a Windows computer and need to restart the tablet driver, you can follow these steps:
- Open the Device Manager: Press the Windows key + X on your keyboard and select “Device Manager” from the menu that appears.
- Locate the tablet driver: In the Device Manager window, expand the “Human Interface Devices” or “Tablet” category. Look for the tablet driver, which is usually named after the tablet model or manufacturer.
- Disable the tablet driver: Right-click on the tablet driver and choose “Disable” from the context menu. Confirm any prompts that appear.
- Enable the tablet driver: After disabling the driver, right-click on it again and select “Enable” from the context menu.
- Restart your computer: To ensure that the changes take effect, it is recommended to restart your computer. This will refresh all the system processes and properly load the tablet driver upon startup.
Once your computer restarts, the tablet driver will be restarted as well. You can now check if the issues you were experiencing have been resolved.
If the problem persists after restarting the tablet driver, you may need to consider uninstalling the driver completely and reinstalling the latest version from the manufacturer’s website.
Restarting the Tablet Driver on macOS
If you are using a tablet on a macOS computer and need to restart the tablet driver, you can follow these steps:
- Open System Preferences: Click on the Apple menu in the top-left corner of the screen and select “System Preferences” from the dropdown menu.
- Go to the tablet settings: In the System Preferences window, locate and click on the “Wacom” or “Tablet” icon. This will open the tablet settings panel.
- Restart the tablet driver: Within the tablet settings panel, look for an option to restart the tablet driver. This can typically be found under a “Diagnose” or “Troubleshooting” tab. Click on the appropriate button to initiate the restart process.
- Confirm the restart: Depending on your tablet model and driver software, you may be prompted to confirm the restart. Follow the on-screen instructions and confirm the restart when prompted.
- Test the tablet functionality: Once the tablet driver has restarted, you can test its functionality to see if the issues you were experiencing have been resolved. Launch your preferred drawing or design software and try using the tablet to ensure that it is responding correctly.
If the issues persist after restarting the tablet driver, you may need to consider uninstalling the driver completely and reinstalling the latest version from the manufacturer’s website. This can help resolve any underlying software conflicts or compatibility issues.
Remember to restart your computer as well, as this will ensure that all system processes related to the tablet driver are properly refreshed.
Additional Tips
Here are some additional tips that can help you troubleshoot and maintain the optimal performance of your tablet driver:
- Keep your tablet driver up to date: Regularly check for driver updates from the manufacturer’s website and install them to ensure compatibility with the latest operating system versions and to take advantage of any bug fixes or performance enhancements.
- Restart your computer regularly: Restarting your computer on a regular basis can help clear temporary files, processes, and refresh system resources, which can positively impact the performance of your tablet driver.
- Clean your tablet’s surface: Use a soft cloth or specialized tablet cleaning wipes to regularly clean the surface of your tablet. This can prevent dust, dirt, and debris from interfering with the accuracy and responsiveness of your tablet’s inputs.
- Check for conflicting software: Some software programs, especially graphics-intensive applications or screen recording tools, may conflict with the tablet driver. Temporarily disable or close these programs to see if it resolves any issues you are experiencing.
- Try a different USB port or cable: If you are using a USB-connected tablet, try connecting it through a different USB port or using a different USB cable. Sometimes, faulty ports or cables can cause connectivity issues that affect the tablet driver’s performance.
- Reset tablet settings: If you have customized settings for your tablet, try resetting them to their default values. This can help identify if any changes you made to the settings are causing the issues you are facing.
By following these additional tips, you can further optimize the performance of your tablet driver and ensure a smooth and seamless drawing or design experience.