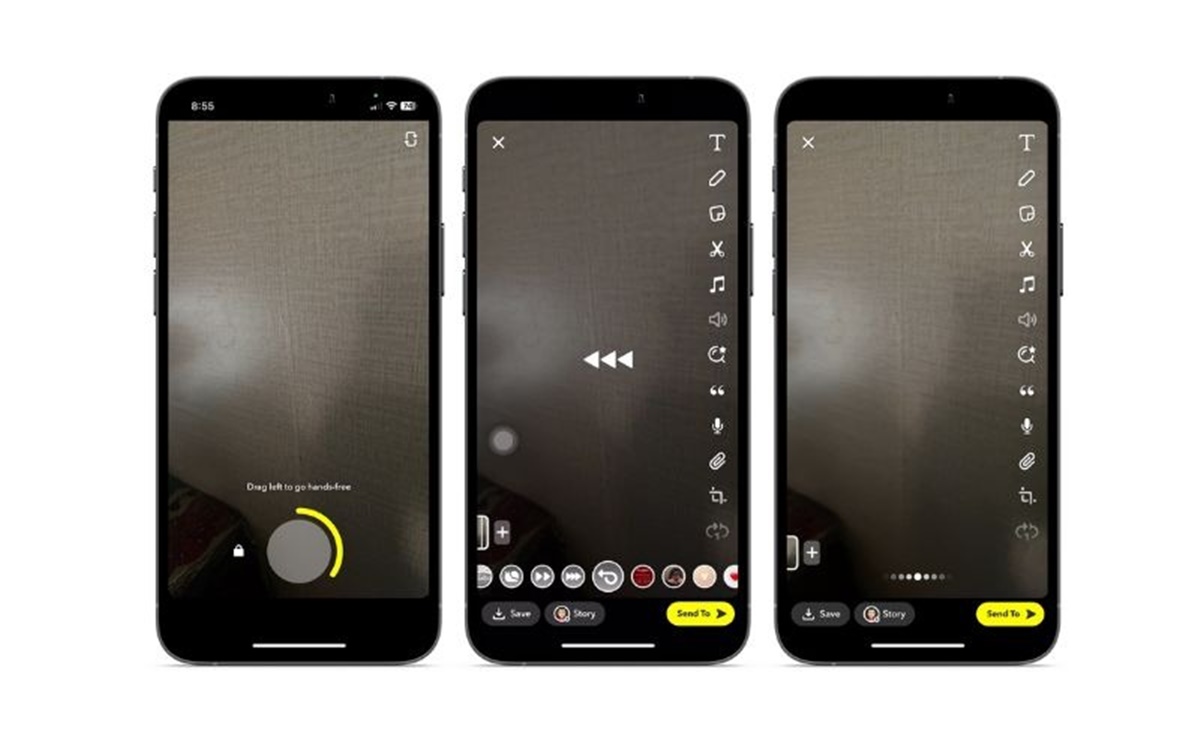Capturing a Video on Snapchat
With millions of users around the world, Snapchat has become one of the most popular platforms for sharing photos and videos. If you’re new to Snapchat or just want to brush up on your video capturing skills, this guide will walk you through the process of capturing a video on Snapchat.
To begin, open the Snapchat app on your smartphone. If it’s your first time using the app, you’ll need to sign up and create an account. Once you’re logged in, you’ll be taken to the camera screen.
On the camera screen, you can switch between the front and rear-facing cameras by tapping the camera flip icon in the top-right corner. Once you’ve chosen the camera you want to use, you’re ready to capture your video.
To start recording a video, simply press and hold the circular capture button located at the bottom of the screen. You can record for up to 60 seconds, but if you want to record a longer video, you can press and hold the capture button again after the first 60 seconds to continue recording.
While recording, you can add different effects and filters to your video. To access these features, swipe left or right on the screen to apply the desired effect or filter. You can experiment with various filters to enhance the look and feel of your video.
Another fun feature on Snapchat is adding stickers, text, and drawings to your video. After you’ve finished recording, tap the square icon at the top-right corner of the screen to access the editing tools. From here, you can choose from a wide range of stickers, add text, and even draw directly on your video.
Once you’re happy with your video and any additional edits, you’re ready to share it with your friends or post it to your story. Simply tap the blue arrow icon at the bottom-right corner of the screen to access the sharing options. You can choose to send it to specific friends, add it to your story for all your friends to see, or save it to your camera roll.
It’s important to note that Snapchat is primarily a platform for sharing fleeting moments, and videos posted to your story will disappear after 24 hours. However, videos sent directly to friends can be replayed once, and snaps saved to your camera roll will be stored permanently.
That’s it! You’ve successfully captured a video on Snapchat. Now you can start exploring all the other features and creative possibilities this popular app has to offer. So go ahead, have fun, and start sharing your best moments with the world!
Accessing the Editing Features
Once you’ve captured a video on Snapchat, you may want to explore the various editing features available to enhance your video and make it more engaging. In this section, we’ll guide you through the process of accessing these editing features on Snapchat.
After recording a video, you’ll be taken to the preview screen. Here, you can either retake the video or proceed to edit it by tapping the editing icon, which looks like a pencil or paintbrush, at the top-right corner of the screen.
Tapping on the editing icon opens up a range of editing tools that allow you to enhance your video. These tools include text, stickers, filters, and even the option to reverse your video.
If you want to add text to your video, tap on the “T” icon, which stands for Text. You can then type in your desired message and choose from a variety of font styles, colors, and sizes to make your text stand out. Simply tap on the screen to place the text wherever you want it to appear in your video.
Adding stickers to your video is another fun way to personalize it. To do this, tap on the smiley face icon located at the right-hand side of the screen. You’ll be presented with a collection of stickers, emojis, and Bitmojis that you can choose from. Search for specific stickers or browse through the available categories to find the perfect sticker to suit the theme or mood of your video.
If you want to apply filters to your video, swipe left or right on the screen until you find a filter you like. Snapchat offers a wide range of filters, including ones that add color effects, change the lighting, or even superimpose graphics onto your video. Simply swipe through the options until you find the filter that best suits your video’s style.
One editing feature that is particularly interesting is the ability to reverse your video. This feature lets you play your video in reverse, adding a unique and unexpected twist to your content. To access the reverse feature, tap on the looping arrow icon located at the bottom-left corner of the screen. Your video will then be played in reverse, giving it an intriguing and creative effect.
Once you’ve edited your video to your satisfaction, you can save it or share it with your friends. To save your edited video, simply tap on the save button, which looks like a downward arrow, located at the bottom-left corner of the screen. The video will be saved to your camera roll, allowing you to access it even outside of Snapchat.
If you want to share your edited video, tap on the blue arrow icon located at the bottom-right corner of the screen. You can choose to send it directly to specific friends, add it to your story, or post it as a message on your Snapchat profile.
That’s it! You’re now equipped with the knowledge of how to access and utilize the editing features on Snapchat. Whether it’s adding text, stickers, filters, or reversing your video, these tools will help you add a personal touch and make your videos stand out. So go ahead, get creative, and start editing your videos on Snapchat!
Understanding the Reverse Video Feature
One of the unique editing features available on Snapchat is the ability to reverse your videos. This feature allows you to play your video in reverse, creating a mesmerizing effect. In this section, we’ll delve into the details of the reverse video feature and how you can use it to add a creative twist to your content.
The reverse video feature essentially flips your footage and plays it backwards. This creates a visually interesting effect that can add intrigue, surprise, and even humor to your videos. It’s a great way to make your content stand out and capture your viewer’s attention.
The process of reversing a video on Snapchat is simple and straightforward. After capturing a video, accessing the editing features and locating the reverse function, you can apply the effect to your video almost instantly.
Once you’ve tapped on the looping arrow icon located at the bottom-left corner of the screen, your video will automatically start playing in reverse. The timeline bar at the bottom of the screen will also display the reversed play icon, indicating that the video is now playing in reverse.
You can preview the reversed video by tapping the play button. This allows you to see how the reversed effect looks and make any additional adjustments if needed. If you’re not satisfied with the result, you can always remove the reverse effect by tapping the looping arrow icon again, or try different editing options to achieve the desired outcome.
The reverse video feature offers endless possibilities for creativity and storytelling. It can be used to create suspenseful moments, unexpected twists, or even showcase impressive visual tricks. Just imagine capturing someone throwing a ball and reversing the video to make it appear as if the ball jumps back into their hand, or filming yourself pouring a glass of water and reversing it to make it look like the water flows back into the bottle.
Adding a reverse effect to your videos can also enhance certain types of content, such as dance routines, action sequences, or even comedic skits. By reversing the footage, you can create unique and captivating visual sequences that leave a lasting impression on your audience.
It’s worth mentioning that while the reverse video feature is a fun and creative tool, it’s essential to use it purposefully and in moderation. Overusing the effect can diminish its impact and make your content appear gimmicky. So, consider using the reverse feature sparingly and in contexts where it truly enhances the visual storytelling of your videos.
When experimenting with the reverse video feature, don’t be afraid to let your imagination run wild. Play around with different types of footage, test out various editing techniques, and have fun exploring the endless possibilities. The reverse video feature on Snapchat opens up a world of creative opportunities, allowing you to add an element of surprise and imagination to your videos like never before.
How to Reverse a Video on Snapchat
Reversing a video on Snapchat is a simple process that can add a creative twist to your content. Whether you want to create mesmerizing visual effects, capture unexpected moments, or showcase your unique storytelling skills, the reverse video feature on Snapchat is a powerful tool. Here’s a step-by-step guide on how to reverse a video on Snapchat:
- Open the Snapchat app on your smartphone and log in to your account.
- Tap on the circular capture button at the bottom of the screen to access the camera and start recording your video. You can record for up to 60 seconds.
- Once you’re done recording, tap on the square icon at the top-right corner of the screen to access the editing tools.
- Look for the looping arrow icon, which represents the reverse video feature. It is located at the bottom-left corner of the screen. Tap on it to activate the reverse effect.
- Your video will automatically start playing in reverse. You can preview the reversed video by tapping the play button on the bottom-left of the screen.
- If you’re satisfied with the reverse effect, you can proceed with any additional editing options, such as adding text, stickers, or filters. These can further enhance the visual appeal of your video.
- Once you’re happy with your reversed and edited video, tap on the blue arrow icon at the bottom-right corner of the screen to access the sharing options.
- You can choose to send your reversed video directly to specific friends, add it to your Snapchat story, or post it as a message on your Snapchat profile.
- Alternatively, you can save the reversed video to your camera roll by tapping on the save button, which looks like a downward arrow, located at the bottom-left corner of the screen.
It’s important to note that once a video is reversed on Snapchat, it cannot be reversed back within the app. So, make sure you’re satisfied with the reverse effect before saving or sharing your video.
Experiment with different footage, angles, and creative concepts to make the most out of the reverse video feature. Play around with editing options, such as adding text or filters, to add even more depth and personality to your reversed videos.
With the ability to create captivating visual effects and interesting storytelling moments, the reverse video feature on Snapchat allows you to showcase your creativity and engage your audience in a unique way. So, grab your smartphone, open Snapchat, and start reversing your videos to bring a new level of excitement to your content!
Additional Editing Features
While the reverse video feature on Snapchat is a compelling tool for adding a creative twist to your content, the app offers a range of additional editing features to further enhance your videos. From adding filters and effects to including text and stickers, these editing options allow you to personalize your videos and make them more engaging. Here are some of the additional editing features you can explore on Snapchat:
These additional editing features provide you with a wealth of opportunities to customize and enhance your videos on Snapchat. Experiment with different combinations of filters, text, stickers, and more to create unique and captivating content that stands out from the crowd.
Saving and Sharing Your Reversed Video
After you’ve successfully reversed and edited a video on Snapchat, it’s time to save and share your masterpiece with others. Whether you want to send it directly to friends, add it to your Snapchat story, or save it for future use, Snapchat provides various options for saving and sharing your reversed videos. Here’s a guide on how to save and share your reversed video on Snapchat:
Saving your reversed video:
- Once you’re satisfied with your reversed video, tap on the blue arrow icon located at the bottom-right corner of the screen.
- A menu will appear with different options for sharing your reversed video. To save it to your camera roll, tap on the “Save to Memories” option or the downward arrow icon next to it.
- Your video will be saved to your device’s camera roll, allowing you to access and share it outside of the Snapchat app.
- You can find your saved reversed videos by opening your device’s gallery or photos app.
Sharing your reversed video:
- After tapping on the blue arrow icon, you can choose to send your reversed video directly to specific friends by selecting their names from your Snapchat contact list.
- You can also add your reversed video to your Snapchat story. This will make it visible to all your friends for 24 hours. To do this, select the “My Story” option from the sharing menu.
- Additionally, Snapchat offers the option to post your reversed video as a message on your Snapchat profile, or to specific friends. This allows others to view and interact with your video on your profile page.
- When sharing your reversed video, you can add captions, tags, or even geofilters to further personalize and enhance your content.
It’s important to note that once a reversed video is shared on your story or as a message, it will automatically disappear after 24 hours. However, snaps that are directly saved to your camera roll will be stored permanently, allowing you to access and share them whenever you want.
When sharing your reversed video with others, consider the privacy settings and audience you wish to reach. Snapchat provides various options for customizing your audience, ensuring that your content is shared with the intended recipients while retaining control over its visibility.
Now that you’ve saved and shared your reversed video on Snapchat, it’s time to sit back and enjoy the reactions and feedback from your friends and audience. Remember, Snapchat is a platform that encourages creativity and spontaneous moments, so feel free to continue exploring the app’s features and experimenting with new ways to express yourself through reversed video content!
Troubleshooting Common Issues with Reverse Videos on Snapchat
While using the reverse video feature on Snapchat can add a unique and creative touch to your content, you may encounter some common issues along the way. Don’t worry, though – we’ve got you covered! In this section, we’ll address some troubleshooting tips for the most common issues with reverse videos on Snapchat:
1. Video quality degradation: Sometimes, reversing a video can result in a slight loss of quality. To minimize this issue, ensure that you’re recording your videos using good lighting conditions and stable camera movements. Additionally, try to avoid excessive editing or applying too many effects to the video, as this can also impact its overall quality.
2. Reversed audio: When you reverse a video on Snapchat, the audio is automatically reversed as well. If you find that the reversed audio sounds strange or doesn’t fit the video, you can try muting the audio altogether or adding a different music track or sound effect to complement the reversed visuals.
3. Choppy playback: In some cases, playing a reversed video on Snapchat may result in choppy or laggy playback. This can be due to the device’s processing power or other factors. To mitigate this issue, check if you have sufficient storage space on your device and close any unnecessary background applications that may be using up system resources.
4. Limited video duration: Snapchat has a maximum video recording limit of 60 seconds. If your original video exceeds this duration and you want to reverse the entire footage, you may need to consider splitting the video into smaller segments and reverse them individually. After reversing each segment, you can then combine them using a video editing app or platform.
5. Limited editing options: While Snapchat offers a range of editing features, including the reverse video feature, it’s worth noting that the app may have certain limitations compared to dedicated video editing software. If you require more advanced editing options or precise control over your reversed video, you may want to consider exporting the video from Snapchat and editing it using third-party video editing apps or software.
6. App glitches: Like any app, Snapchat may occasionally experience glitches or bugs that can impact the editing or playback of reverse videos. To address such issues, ensure that you have the latest version of Snapchat installed on your device. If a glitch persists, you can try restarting the app or even restarting your device.
If you encounter any other issues while working with reverse videos on Snapchat that are not mentioned here, it’s always a good idea to reach out to Snapchat’s support team for further assistance. They can provide specific troubleshooting advice based on your situation or help resolve any technical difficulties you may be facing.
Hopefully, these troubleshooting tips will help you overcome any common issues you may encounter while working with reverse videos on Snapchat. Don’t let these challenges deter you from embracing the creativity and fun of reversing videos. Keep experimenting, refining your skills, and sharing your unique content on Snapchat!