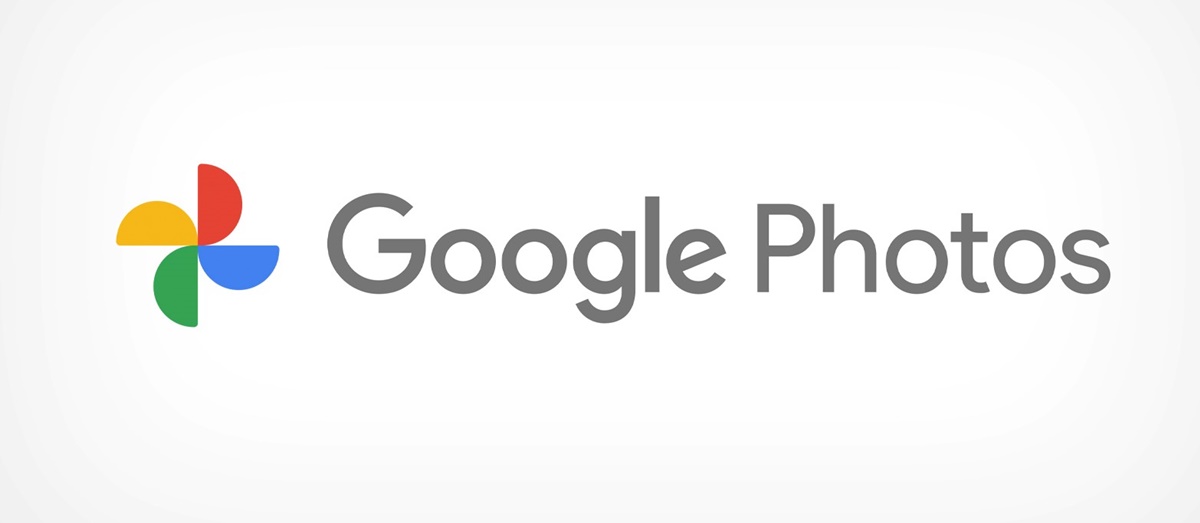What is Google Backup Photos?
Google Backup Photos is a convenient feature provided by Google that allows you to automatically backup and sync your photos and videos to the cloud. It ensures that you never lose your precious memories even if your device is lost, damaged, or stolen. Once you enable Google Backup Photos on your device, it will continuously upload your media files to Google’s servers, making them accessible from any device with Internet access.
When you enable Google Backup Photos, the service will create a private album for you, where all your backed-up photos and videos are stored. You can access this album from your computer, smartphone, or tablet, using either the Google Photos website or the Google Photos app. This hassle-free backup solution allows you to free up storage space on your device, as you can delete photos and videos from your device’s gallery without losing them forever.
One of the greatest advantages of using Google Backup Photos is that you can view and manage your backed-up media files from multiple devices. Whether you want to reminisce about a vacation on your computer, show off your latest adventures on your smartphone, or share a special moment with a loved one on your tablet, Google Backup Photos ensures that your photos and videos are accessible wherever you are.
Furthermore, Google Backup Photos comes with additional features to enhance your photo management experience. It offers powerful search capabilities, allowing you to search for specific images based on people, places, or objects in the photos. It also provides you with smart suggestions to help you create collages, animations, and movies from your collection of backed-up photos and videos.
Overall, Google Backup Photos is a reliable and user-friendly solution for keeping your photos and videos safe, organized, and easily accessible. By utilizing this feature, you can rest assured that your memories are secure and can be cherished for years to come.
How to Check If Your Photos are Backed Up
It’s essential to regularly check if your photos are properly backed up to ensure that no valuable memories are at risk of being lost. Luckily, Google provides a straightforward method to verify the status of your backups. Follow the simple steps below to check if your photos are backed up:
- Open the Google Photos app on your Android or iOS device, or visit the Google Photos website on your computer.
- Sign in to your Google account if you haven’t already.
- In the app or website, navigate to the “Photos” tab or section.
- Scroll through your photos and look for the “Check Backup” or “Backup Complete” label, usually indicated by a cloud icon with a checkmark.
- If you see the “Check Backup” label, tap on it or select the photo to start the backup process manually.
- If you see the “Backup Complete” label, it means your photos are successfully backed up and can be accessed from any device.
Additionally, Google Photos provides an option to verify the backup status of specific folders or albums. To do this, follow these steps:
- In the Google Photos app or website, go to the “Library” or “Albums” section.
- Scroll through your albums or folders and look for the “Backup Complete” label.
- If you see the “Backup Complete” label next to a specific album or folder, it indicates that all the photos within that album or folder have been successfully backed up.
- If you see the “Check Backup” label, tap on it to initiate the backup process for the photos in that album or folder.
By regularly checking the backup status of your photos, you can ensure that all your precious memories are securely stored in the cloud. If you encounter any issues or delays in the backup process, make sure your device is connected to a stable internet connection and check for any updates to the Google Photos app.
How to Retrieve Backup Photos on Android
Retrieving your backup photos on Android is a simple process thanks to the seamless integration between Google Photos and Android devices. Follow the steps below to access your backed-up photos:
- Open the Google Photos app on your Android device.
- Sign in to your Google account if you haven’t already.
- Navigate to the “Photos” tab at the bottom of the screen.
- Scroll or browse through the photos to find the image you want to retrieve.
- If you remember specific details about the photo, you can use the search bar at the top to find it more quickly.
- Once you locate the desired photo, tap on it to view it in full screen.
- To save the photo to your device, tap the download icon (usually a downward-facing arrow) located at the top right corner of the screen.
- The photo will be saved to your device’s local storage, allowing you to access it even without an internet connection.
If you’re looking to retrieve multiple photos or need to download all your backed-up photos at once, follow these steps instead:
- Open the Google Photos app on your Android device.
- Sign in to your Google account if prompted.
- Navigate to the “Photos” tab at the bottom of the screen.
- In the top right corner, tap on the three horizontal lines to open the menu.
- Select “Settings” from the menu options.
- Scroll down and select “Back up & sync.”
- Enable the “Back up & sync” toggle switch if it’s not already enabled.
- Wait for the app to finish syncing your photos.
- Once synced, you can choose to select specific albums or folders to download by tapping on the three vertical dots icon next to each album or folder, then selecting “Download” from the options.
By following these steps, you can easily retrieve and download your backup photos on your Android device, giving you the freedom to access your cherished memories anytime and anywhere.
How to Retrieve Backup Photos on iOS
Retrieving backup photos on iOS is a straightforward process thanks to the integration of Google Photos with the iOS operating system. Follow these steps to access your backed-up photos on your iPhone or iPad:
- Open the Google Photos app on your iOS device.
- Sign in to your Google account if you haven’t already.
- Navigate to the “Photos” tab at the bottom of the screen.
- Scroll or browse through the photos to find the image you want to retrieve.
- If you remember specific details about the photo, use the search bar at the top to find it more quickly.
- Once you locate the desired photo, tap on it to view it in full screen.
- To save the photo to your device, tap the share icon (usually a square with an upward-facing arrow) located at the bottom left corner of the screen.
- In the share sheet that appears, select “Save Image” to download the photo to your iOS device’s camera roll.
- The photo will now be available in your device’s Photos app, where you can access it even without an internet connection.
If you want to retrieve multiple photos or download all your backed-up photos at once, follow these steps instead:
- Open the Google Photos app on your iOS device.
- Sign in to your Google account if prompted.
- Navigate to the “Photos” tab at the bottom.
- In the top right corner, tap on the three horizontal lines to open the menu.
- Select “Settings” from the menu options.
- Scroll down and select “Back up & sync.”
- Enable the “Back up & sync” toggle switch if it’s not already enabled.
- Wait for the app to finish syncing your photos.
- Once synced, you can choose to select specific albums or folders to download by tapping on the three vertical dots icon next to each album or folder, then selecting “Download” from the options.
Following these steps will allow you to easily retrieve and download your backup photos on your iOS device, ensuring that you can access your cherished memories whenever and wherever you want.
How to Retrieve Backup Photos on a Computer
Retrieving your backup photos on a computer is a convenient process with the Google Photos web interface. Follow these steps to access your backed-up photos on your computer:
- Open your preferred web browser on your computer.
- Go to the Google Photos website by entering
photos.google.comin the address bar. - Sign in to your Google account if you haven’t already.
- Once signed in, you will be taken to the Google Photos home page.
- Scroll or browse through the photos to find the image you want to retrieve.
- If you remember specific details about the photo, use the search bar located at the top to find it more quickly.
- Once you locate the desired photo, click on it to view it in full screen.
- To download the photo, click on the three-dot icon located at the top right corner of the screen.
- In the drop-down menu that appears, select “Download” to save the photo to your computer’s local storage.
If you want to retrieve multiple photos or download all your backed-up photos at once, follow these steps instead:
- Open your preferred web browser on your computer.
- Go to the Google Photos website by entering
photos.google.comin the address bar. - Sign in to your Google account if prompted.
- Once signed in, you will be taken to the Google Photos home page.
- In the left-hand sidebar, click on “Albums.”
- Scroll or browse through your albums to find the one containing the photos you want to retrieve.
- Click on the album to open it.
- Select the photos you want to download by clicking on the checkmark icon on each photo.
- Once you have selected the desired photos, click on the three-dot icon located at the top right corner of the screen.
- In the drop-down menu, select “Download” to save the selected photos to your computer’s local storage.
By following these steps, you can easily retrieve and download your backup photos on your computer, ensuring that you can access your cherished memories conveniently and securely.
Troubleshooting Tips for Retrieving Backup Photos
While Google Backup Photos is a reliable service, you may encounter some issues when trying to retrieve your backup photos. Here are some troubleshooting tips to help you overcome common challenges:
- Check your internet connection: Ensure that your device has a stable internet connection before attempting to retrieve your backup photos. Slow or intermittent connections may cause delays or interruptions in the retrieval process.
- Update Google Photos: Make sure you have the latest version of the Google Photos app installed on your device or the latest updates for the web interface. Outdated versions may have compatibility issues or lack certain features.
- Verify backup status: Double-check that your photos are successfully backed up by following the steps outlined in the “How to Check If Your Photos Are Backed Up” section of this article. If the backup is not complete, allow some time for the remaining photos to be uploaded.
- Clear cache: Clearing the cache of the Google Photos app on your device can help resolve performance-related issues. Go to your device’s settings, find the app settings for Google Photos, and clear the cache.
- Restart the app or device: Sometimes, restarting the Google Photos app or your device can resolve minor glitches and restore functionality. Close the app completely or restart your device, then try retrieving your backup photos again.
- Ensure sufficient storage space: Make sure your device or computer has enough storage space to download the backup photos. Insufficient storage can prevent the photos from being retrieved. Delete unnecessary files or transfer them to external storage to free up space if needed.
- Disable battery-saving modes: Battery-saving modes on some devices can limit app performance and restrict background activity, which can affect the retrieval process. Disable these modes temporarily while retrieving your backup photos.
- Contact Google Support: If you have tried the above steps and are still unable to retrieve your backup photos, reach out to Google Support for further assistance. They can provide personalized troubleshooting steps and help resolve any technical issues.
By following these troubleshooting tips, you can address common issues that may arise when retrieving backup photos from Google Photos. If the problem persists, don’t hesitate to seek further assistance from Google’s support channels for a swift resolution.