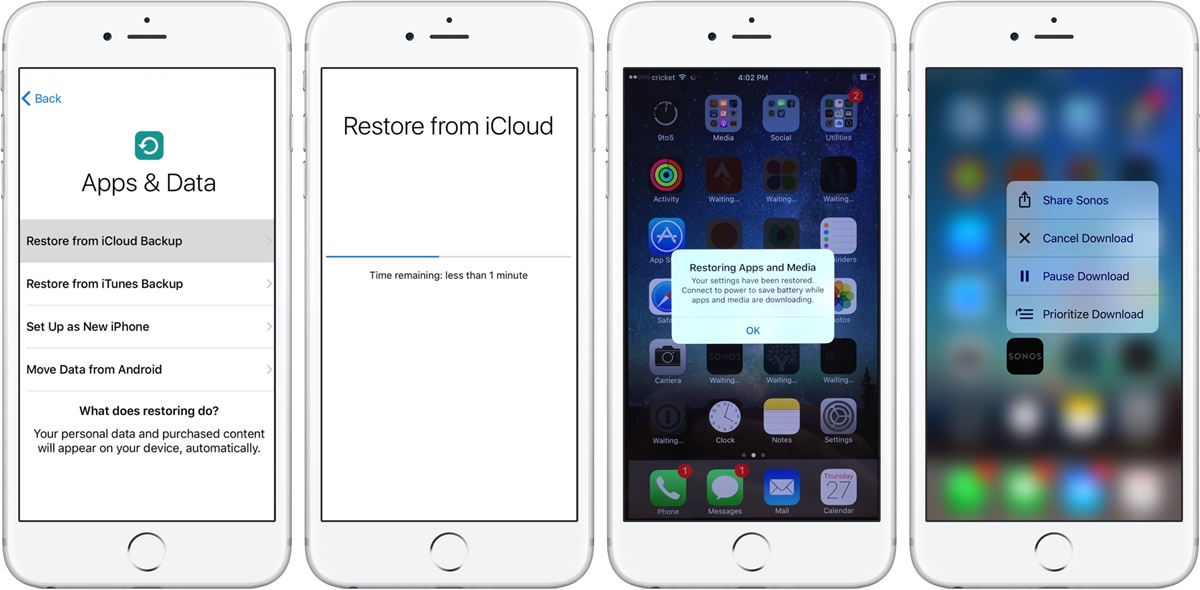Check Your Backup
Before restoring your iPhone from a backup, it’s crucial to ensure that you have a recent backup available. This step is important to avoid any data loss during the restoration process. Here’s how you can check if you have a backup:
- Open the Settings app on your iPhone
- Tap on your name or iCloud
- Select “iCloud” or “iCloud Backup”
- Under the “Backup” section, you should see the date and time of your last backup
If you have a recent backup listed, you can proceed to restore your iPhone. However, if you don’t have a backup or the backup is outdated, it’s recommended to create a new backup before proceeding with the restoration.
Creating a backup is easy. Simply connect your iPhone to Wi-Fi and a power source, then go to Settings > [Your Name] > iCloud > iCloud Backup. Tap on “Back Up Now” and wait for the process to complete. It’s advisable to keep your iPhone connected to Wi-Fi and the power source until the backup is finished.
Having a recent backup gives you the peace of mind that your data will be restored to its previous state. It ensures that all your photos, videos, contacts, messages, and app data are available on your iPhone once the restoration is complete. If you encounter any issues during the restoration process, you can rely on this backup to recover your data without loss or hassle.
Now that you’ve checked your backup and determined that it’s up to date, you’re ready to proceed with restoring your iPhone. In the following sections, we’ll guide you through each step of the restoration process to ensure a smooth and successful restore.
Connect Your iPhone to Your Computer
In order to restore your iPhone from a backup, you’ll need to connect your device to your computer. This can be done using a USB cable. Follow these steps:
- Locate the USB cable that came with your iPhone. It usually has a Lightning connector on one end and a USB connector on the other.
- Connect the Lightning end of the USB cable to your iPhone.
- Connect the USB end of the cable to an available USB port on your computer.
Once your iPhone is connected to your computer, the computer will detect the device and establish a connection. This connection is important for the restoration process to occur smoothly.
It’s important to note that you may need to unlock your iPhone and enter your device’s passcode to establish the connection. Make sure to also tap “Trust” on your iPhone when prompted to allow your computer to access your device.
If you’re using a Mac running macOS Catalina or later, you’ll see your device appear in the Finder window. In this case, you can skip the next step and proceed to open Finder to proceed with the restoration.
If you’re using a Mac running Mojave or earlier, or if you’re using a Windows computer, you’ll need to open iTunes.
Now that your iPhone is successfully connected to your computer, you’re ready to move on to the next step of the restoration process.
Open iTunes (Mac) or Finder (Mojave and earlier) or Music (MacOS Catalina or later)
Depending on the version of macOS you’re using, you’ll need to open different applications to proceed with the iPhone restoration process:
MacOS Catalina or later:
If you’re using MacOS Catalina or a more recent version, Apple has replaced iTunes with a new app called Music. Here’s how you can open it:
- Click on the Finder icon in your dock, which is usually located at the bottom of your screen.
- In the Finder window, locate and click on the “Music” option in the left-hand sidebar.
This will open the Music app, which has the same functionalities as iTunes for restoring your iPhone from a backup.
Mojave and earlier (Mac):
If you’re using macOS Mojave or an earlier version, you’ll need to open iTunes. Follow these steps:
- Click on the iTunes icon in your dock, which is usually located at the bottom of your screen, or you can search for iTunes using Spotlight.
Opening iTunes will allow you to proceed with the restoration process.
Now that you’ve opened the appropriate application for your macOS version, you’re ready to move on to the next step and select your iPhone for restoration.
Select Your iPhone
After opening the required application on your Mac, whether it’s iTunes or Finder/Music, the next step is to select your iPhone. This step allows the application to recognize and communicate with your device for the restoration process. Follow these steps:
- In iTunes/Music or Finder, you should see an icon representing your iPhone. It is usually located in the upper-left corner.
- Click on the iPhone icon to select it. This will bring up the iPhone summary page, displaying an overview of your device.
If you have multiple devices connected to your computer, make sure to select the correct iPhone by checking the device name and any identifying information, such as the storage capacity.
By selecting your iPhone, you establish a direct connection between the application and your device. This enables you to access the backup options necessary for restoring your iPhone to its previous state.
Now that you’ve successfully selected your iPhone, you’re ready to proceed to the next step and choose the specific backup you want to restore.
Select Restore Backup
Once you have selected your iPhone in iTunes, Finder, or Music, the next crucial step in restoring your iPhone from a backup is to select the specific backup file you want to restore. Here’s how you can do it:
- In the iPhone summary page, scroll down until you reach the “Backups” section.
- Under the “Manually Back Up and Restore” section, click on the “Restore Backup” button.
This will open a window displaying the available backups that you have stored on your computer or iCloud.
If you have multiple backups, you will see a list of dates and times for each backup. Look for the backup that corresponds to the date and time you want to restore your iPhone to.
It’s important to consider the age of the backup and any changes or data you might have added since that backup was created. If you want to ensure that all your recent data is restored, select the most recent backup available.
Additionally, you may see an option to encrypt your iPhone backup. If you had previously encrypted your backups and want to restore that encrypted data, make sure to select a backup with the encryption feature enabled.
Once you have selected the desired backup, click “Restore” to initiate the restoration process.
Note that the restoration process could take some time, depending on the size of the backup and the speed of your computer. Ensure that your computer stays connected to power and has a stable internet connection during the entire process to avoid any interruptions or data loss.
Now that you’ve successfully selected your desired backup, you’re ready to proceed with entering your password and beginning the restoration process.
Choose the Backup You Want to Restore
When restoring your iPhone from a backup, you’ll need to choose the specific backup you want to restore. This step is essential to ensure that you’re reverting your iPhone to the desired state. Here’s how you can choose the backup:
- On your iPhone, go to the “Apps & Data” screen.
- Select the “Restore from iCloud Backup” option.
- Sign in to your Apple ID account using your iCloud credentials.
After signing in, you’ll see a list of available iCloud backups to choose from. Each backup will display the date and time it was created.
Take into consideration the date and time of each backup and select the one that best meets your needs. If you want to restore your iPhone to its most recent state, choose the most recent backup available.
It’s important to note that the backups listed may include backups from other devices associated with your Apple ID. Make sure to select the backup that corresponds to the iPhone you want to restore.
Before selecting a backup, you can also tap on each backup to see more details, such as the size of the backup and the apps and data included.
Once you have chosen the backup you want to restore, tap on it to begin the restoration process.
Keep in mind that the restoration process may take some time, depending on the size of the backup and the speed of your internet connection. Ensure that your iPhone is connected to Wi-Fi and has sufficient battery life to complete the restoration.
Now that you’ve selected the backup you want to restore, you’re ready to proceed with entering your password and initiating the restoration process on your iPhone.
Enter Your Password
As part of the iPhone restoration process, you’ll need to enter your password to unlock your device and ensure the security of your data. Follow these steps to enter your password:
- On your iPhone, you’ll be prompted to enter your passcode or password.
- If you use a six-digit or four-digit passcode, enter it when prompted. If you have a longer password, use the keyboard to enter it.
- If your iPhone is set up with Touch ID or Face ID, you may also be prompted to use your fingerprint or face recognition to authenticate the restoration process. Follow the on-screen instructions to complete this step.
Entering your password is an important security measure to ensure that only authorized individuals can access your device and the data being restored. It helps safeguard your personal information and privacy.
After entering your password, the restoration process will continue, and your iPhone will begin restoring from the selected backup. The time it takes to complete the restoration depends on the size of the backup and the speed of your internet connection.
It’s important to keep your iPhone connected to a stable Wi-Fi network and ensure it has sufficient battery life during the restoration process. Interrupting the process or disconnecting from the internet may result in incomplete restoration or data loss.
Now that you’ve entered your password, the restoration process will proceed, and your iPhone will be restored to the selected backup. Make sure to stay connected and wait for the process to finish before proceeding to the next steps.
Stay Connected and Wait for the Process to Finish
Once you’ve entered your password and initiated the restoration process, it’s crucial to stay connected to a stable internet connection and wait for the process to finish. Here’s what you need to know:
The time it takes for your iPhone to restore from a backup can vary depending on various factors, including the size of the backup file and the speed of your internet connection. It’s important to be patient and not interrupt the process.
During the restoration process, your iPhone will download the necessary data from the selected backup and apply it to your device. This includes your apps, settings, photos, messages, and other data. The progress of the restoration may be indicated on your iPhone screen.
While the restoration is taking place, do not disconnect your iPhone from the internet or your computer. Interruptions or disconnections may cause the process to fail or result in incomplete data restoration.
Your iPhone will restart multiple times during the restoration process. This is a normal part of the process, so do not be alarmed if you see the Apple logo appear on the screen or if your iPhone restarts automatically.
Make sure your iPhone stays connected to a power source during the restoration process to avoid any battery-related issues. This will ensure that your device has enough power to complete the restoration without running out of battery.
Depending on the size of the backup and the speed of your internet connection, the restoration process could take a while. It’s advisable to set aside some uninterrupted time to let the process complete.
Once the restoration process is finished, your iPhone will restart, and you’ll be able to proceed with the final steps to complete the restore on your device.
Now that you know what to expect, stay connected, be patient, and wait for the restoration process to finish. It will ensure that your iPhone is successfully restored to the state you desire.
Complete the Restore Process on Your iPhone
After the restoration process on your computer is finished, your iPhone will restart. At this point, you’ll need to complete a few additional steps on your device to finalize the restore. Here’s what you need to do:
- On your iPhone, you’ll be prompted to select your language and region. Choose the options that are appropriate for you and tap “Next.”
- You’ll then be asked to connect to a Wi-Fi network. Select a network and enter the password if required. Alternatively, you can choose to set up your device without Wi-Fi by tapping “Don’t Connect.”
- Next, you’ll encounter the “Data & Privacy” screen. You can choose to “Transfer from iPhone” or “Download from iCloud.” Select the option that suits your needs.
- If you chose “Transfer from iPhone,” follow the instructions to transfer data from an existing iPhone using Quick Start or a cable connection between devices.
- If you chose “Download from iCloud,” sign in to your Apple ID and follow the on-screen prompts to restore your apps, settings, and other data from your iCloud backup.
- You may be prompted to set up Face ID, Touch ID, or a passcode for your device. Follow the instructions and select the security method that you prefer.
- Agree to the terms and conditions presented on the screen to proceed.
- If you have an Apple Watch, you’ll be prompted to re-pair it with your iPhone. Follow the instructions to complete the pairing process.
Once you’ve completed these steps, your iPhone will continue the setup process, including syncing your apps, downloading any pending app updates, and restoring your preferred settings. The time it takes will depend on the amount of data being restored.
During this final stage, ensure that your iPhone remains connected to a stable Wi-Fi network and has sufficient battery life to complete the syncing process.
Once all the data has finished syncing to your iPhone, you’ll be able to start using your device with all your restored data, apps, and settings intact.
Now that you’ve completed the restore process on your iPhone, take a moment to verify that all your data has been successfully restored.
Check That Your Data Has Been Restored
After completing the restore process on your iPhone, it’s important to verify that all your data has been successfully restored. This will ensure that you have access to your contacts, photos, messages, apps, and other important information. Here are some key steps to check if your data has been restored:
- Start by exploring your home screen. Take a look at the app icons and arrangement. Your restored apps should appear in the same locations as before the restore.
- Open your Photos app and browse through your photo library. Check if all your pictures and videos have been restored, including any albums or folders you had previously organized.
- Verify that your contacts are intact. Open the Contacts app and scroll through your contacts list to ensure that all your names, numbers, and other contact details have been successfully restored.
- Check your messages. Open the Messages app and review your conversations. Verify that all your messages, attachments, and chat history have been restored correctly.
- Test your apps. Open various apps that contain your data, such as notes, productivity apps, or social media platforms. Ensure that your data within these apps has been restored and is accessible.
- Check your email accounts. Open your Mail app and confirm that all your email accounts are present and that your inbox, sent items, and other folders have been restored.
- Ensure your settings are restored. Go to the Settings app and navigate through various sections, such as Display & Brightness, Sounds & Haptics, and Privacy. Confirm that your preferred settings have been applied.
If you find any issues or missing data during the verification process, it’s recommended to cross-check with your backup to make sure the restoration was successful. In some cases, you may need to repeat the restore process or contact Apple Support for further assistance.
By thoroughly checking that your data has been restored, you can have peace of mind that your iPhone is back to its previous state with all your essential information accessible.
Congratulations! You have successfully restored your iPhone from a backup and ensured the continuity of your data.