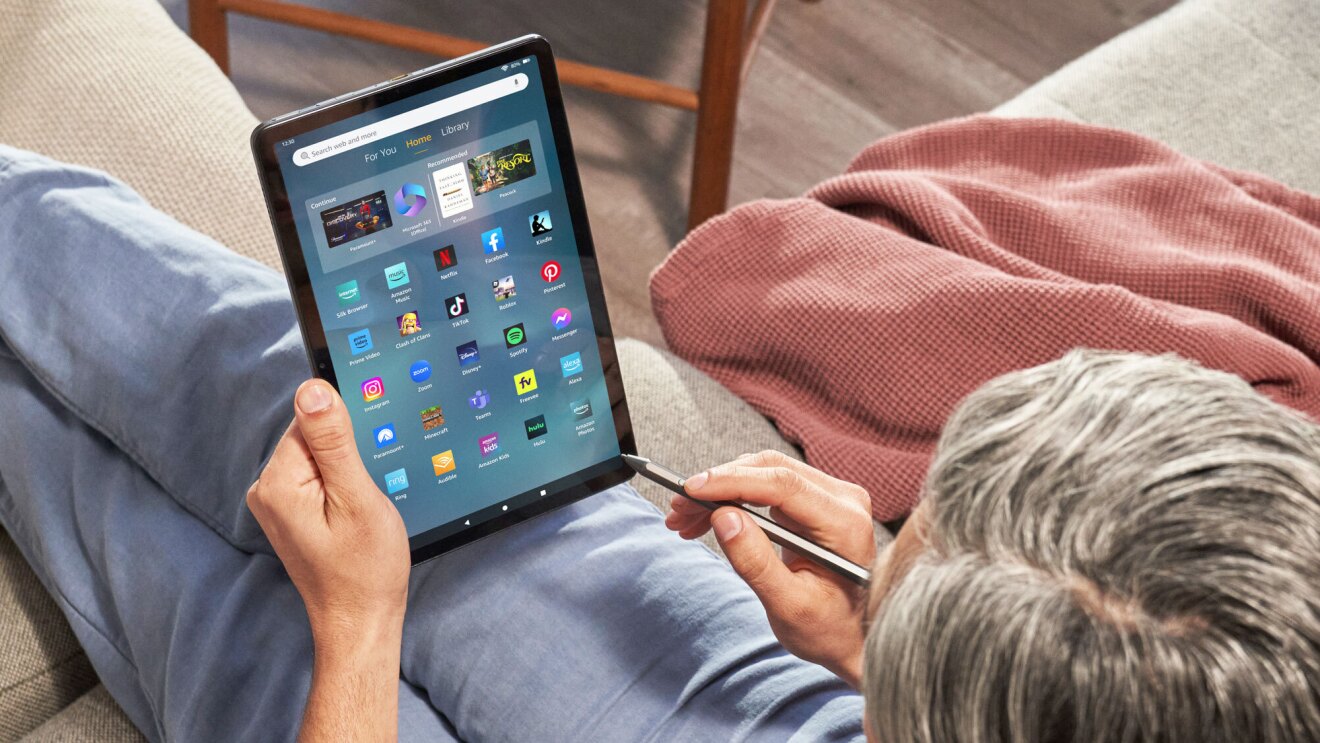Troubleshooting Steps for Restarting a Fire Tablet
Are you experiencing issues with your Fire Tablet? Sometimes a simple restart can solve many common problems. Here are some troubleshooting steps to help you restart your Fire Tablet and get it back on track:
1. Press and Hold the Power Button: If your Fire Tablet is unresponsive or frozen, press and hold the power button for about 20 seconds. This will force the tablet to restart. Release the button when you see the screen turn off and then wait for it to power back on.
2. Use the Quick Actions Menu to Restart: Swipe down from the top of the screen to access the Quick Actions menu. Tap on the “Settings” icon, then tap on “Device Options.” Finally, tap on “Restart” to initiate a restart of your Fire Tablet. This method is particularly useful if your tablet is still responsive.
3. Force Restart if Your Tablet Freezes: If your tablet completely freezes and none of the above methods work, you can perform a force restart. Hold down the power button and volume down button simultaneously for about 10 seconds. This will force the tablet to restart and should resolve the freezing issue.
4. Perform a Power Cycle for Deep Reset: If your tablet is still experiencing problems, perform a power cycle. First, turn off the tablet by pressing and holding the power button for a few seconds. Then, unplug the tablet from any power source and wait for about 30 seconds. Finally, plug it back in and turn it on. This will perform a deep reset and can often fix persistent issues.
5. Ensure your Tablet is Charged: Low battery levels can cause various performance issues. Connect your tablet to a power source and let it charge for at least 15 minutes before attempting a restart. This will ensure that your tablet has enough power to function properly.
6. Update your Fire Tablet’s Software: Outdated software can sometimes cause glitches and other issues. To check for updates, go to “Settings,” then “Device Options,” and finally “System Updates.” If an update is available, follow the on-screen instructions to install it. This can often resolve compatibility issues and improve overall performance.
7. Factory Reset your Tablet if Necessary: If all else fails, you may need to perform a factory reset. This will erase all data on your tablet, so make sure to backup important files first. To factory reset, go to “Settings,” then “Device Options,” and tap on “Reset to Factory Defaults.” Follow the prompts to complete the reset process.
8. Contact Amazon Support if Issues Persist: If you’ve tried all the troubleshooting steps and are still experiencing problems, it’s best to reach out to Amazon Support for further assistance. They can provide specialized guidance and help resolve any underlying issues with your Fire Tablet.
Step 1: Press and Hold the Power Button
When your Fire Tablet is unresponsive or behaving erratically, a simple restart can often solve the issue. Follow these steps to restart your tablet by pressing and holding the power button:
1. Locate the Power Button: The power button is usually located on either the top or side of your Fire Tablet. It may be labeled with a power symbol or have a small icon resembling a circle with a vertical line.
2. Press and Hold the Power Button: Firmly press and hold the power button for about 20 seconds. This will force your tablet to shut down.
3. Wait for the Screen to Turn Off: As you continue to hold the power button, you will notice the screen going black. This indicates that the tablet is powering off.
4. Release the Power Button: Once the screen is completely off, release the power button.
5. Wait for the Tablet to Restart: After releasing the power button, wait a few seconds for your tablet to restart. You will see the screen turning back on and the Amazon logo or lock screen appearing.
6. Test for Improvement: Once your tablet has restarted, test it to see if the issue has been resolved. Check if the unresponsiveness, freezing, or other problems have been fixed. If the issue persists, you may need to try other troubleshooting steps.
Restarting your Fire Tablet by pressing and holding the power button can be an effective way to resolve minor software issues and restore the device’s functionality. It is a quick and simple method that should be your first step in troubleshooting any problems with your tablet.
Step 2: Use the Quick Actions Menu to Restart
If your Fire Tablet is still responsive, you can utilize the Quick Actions menu to easily initiate a restart. Follow these steps to restart your tablet using the Quick Actions menu:
1. Swipe down from the Top of the Screen: Start by swiping down from the top of the screen to access the Quick Actions menu. This will reveal a panel with various settings and options.
2. Tap on the “Settings” Icon: Look for the gear-shaped “Settings” icon and tap on it. This will open the Settings menu, where you can customize various aspects of your tablet.
3. Access “Device Options”: In the Settings menu, scroll down and locate the “Device Options” section. Tap on it to view additional options related to your Fire Tablet.
4. Tap on “Restart”: Within the “Device Options” section, you will find the “Restart” option. Tap on it to initiate the restart process.
5. Confirm the Restart: A prompt will appear asking if you are sure you want to restart your tablet. Tap on “Restart” to confirm and proceed with the restart.
6. Wait for the Tablet to Restart: Your tablet will now begin the restart process. It may take a few moments for the screen to turn off and for the tablet to power back on.
7. Test for Improvement: Once the tablet has restarted, test it to see if the previous issues have been resolved. Check for responsiveness, performance, and any other problems you were experiencing.
The Quick Actions menu provides a convenient and straightforward way to restart your Fire Tablet without having to navigate through multiple settings. This method is particularly useful if your tablet is still functioning properly but may be experiencing minor glitches or slowdowns.
Step 3: Force Restart if Your Tablet Freezes
If your Fire Tablet becomes completely unresponsive and freezes, a force restart can help resolve the issue. Follow these steps to force restart your tablet:
1. Locate the Power Button and Volume Down Button: On your tablet, locate the power button and the volume down button. They are typically located on the top, bottom, or sides of the device.
2. Press and Hold the Power Button and Volume Down Button Simultaneously: Firmly press and hold both the power button and volume down button at the same time. Hold them for about 10 seconds.
3. Wait for the Tablet to Restart: While holding both buttons, you may see the screen flicker or go black briefly. After a few moments, the tablet will restart on its own.
4. Release the Power Button and Volume Down Button: Once the tablet has restarted, release both buttons.
5. Test for Improvement: After the force restart, check if the tablet is now responsive and functioning properly. Test for any previous issues or difficulties you were experiencing.
A force restart can help alleviate freezing and unresponsiveness on your Fire Tablet by forcefully rebooting the device. This method can be useful when other methods of restarting the tablet have been unsuccessful in resolving the problem.
Step 4: Perform a Power Cycle for Deep Reset
If your Fire Tablet is still experiencing persistent issues even after restarting, performing a power cycle can provide a deeper reset and potentially resolve more complex problems. Follow these steps to perform a power cycle on your tablet:
1. Turn off the Tablet: Press and hold the power button on your tablet until the power options menu appears. Tap on “Power off” or “Shut down” to turn off your tablet.
2. Unplug from Power: Once the tablet is turned off, unplug it from any power sources, including charging cables or adapters.
3. Wait for 30 Seconds: Allow your tablet to remain unplugged for at least 30 seconds. This will ensure that any residual power is discharged and the internal components fully reset.
4. Plug it Back In: After the 30-second waiting period, reconnect your tablet to the power source by plugging in the charging cable or adapter.
5. Turn on the Tablet: Press and hold the power button again to turn on your tablet. The screen should light up, and the device should begin booting.
6. Test for Improvement: Once your tablet has powered on, test it to see if the previous issues have been resolved. Check for any improvements in performance, responsiveness, and overall functionality.
A power cycle can provide a deep reset, allowing your tablet’s hardware and software components to reset to their default state. By removing power completely and then restarting the device, you can potentially resolve more complex issues that a simple restart may not fix.
Step 5: Ensure your Tablet is Charged
Low battery levels can sometimes lead to performance issues and unexpected behavior on your Fire Tablet. Before attempting any troubleshooting steps, it is essential to ensure that your tablet has enough charge. Follow these steps to ensure your tablet is appropriately charged:
1. Connect the Tablet to a Power Source: Plug your tablet into a power source using the provided charger or a compatible charging cable. Make sure to connect it securely to the charging port on your tablet.
2. Wait for at Least 15 Minutes: Allow your tablet to charge for at least 15 minutes before attempting any restarts or troubleshooting steps. This will ensure that the battery has received enough power to function properly.
3. Check the Battery Icon: Look at the battery icon on the status bar at the top of the screen. If the battery icon shows charging activity, it means the tablet is receiving power. If it doesn’t show any charging activity, try using a different charging cable or power outlet.
4. Restart the Tablet: After the tablet has charged for a sufficient amount of time, perform a restart using one of the previously mentioned methods. This will help refresh the tablet’s system and resolve any potential battery-related issues.
5. Monitor Battery Level: After the restart, keep an eye on the battery level to ensure it is being charged properly. Ideally, the battery icon should show an increasing charge percentage. If it doesn’t, check the charging cable, power source, or consider trying a different charger.
6. Test for Improvement: Once your tablet is charged, test it to see if the previous issues have been resolved. Check for responsiveness, performance, and any other problems you were experiencing. If the issues persist, you may need to proceed to the next troubleshooting steps.
Ensuring that your tablet is adequately charged is an essential step in troubleshooting any potential issues. By confirming the battery level before taking further steps, you can eliminate low battery as a potential cause and focus on other troubleshooting methods.
Step 6: Update your Fire Tablet’s Software
Outdated software can sometimes cause glitches, compatibility issues, and other problems on your Fire Tablet. It is essential to keep your tablet’s software up to date to ensure optimal performance and stability. Follow these steps to update your Fire Tablet’s software:
1. Go to “Settings”: Swipe down from the top of the screen to access the Quick Actions menu. Tap on the gear-shaped “Settings” icon in the top-right corner.
2. Navigate to “Device Options”: In the Settings menu, scroll down and tap on “Device Options.” This section contains various options related to your tablet.
3. Check for System Updates: Under the Device Options section, tap on “System Updates.” Your tablet will then check for any available updates.
4. Install Available Updates: If there are any updates available, follow the on-screen prompts to download and install them on your tablet. It may take some time for the updates to download and install, depending on the size and your internet connection speed.
5. Restart your Tablet: After the updates have been successfully installed, it is recommended to restart your tablet. You can use the methods mentioned earlier to perform a restart.
6. Test for Improvement: Once your tablet has restarted, test it to see if the previous issues have been resolved. Check for any improvements in performance, responsiveness, and overall stability. Updating the software can often fix compatibility issues and provide bug fixes that may be causing problems.
Regularly updating your Fire Tablet’s software is crucial for keeping it running smoothly and ensuring compatibility with the latest features and apps. It is recommended to enable automatic updates to ensure that your tablet always has the latest software improvements.
Step 7: Factory Reset your Tablet if Necessary
If you have tried all the previous troubleshooting steps and your Fire Tablet is still experiencing persistent issues, a factory reset may be necessary. Factory resetting your tablet will erase all data and settings, returning it to its original state. Here’s how you can factory reset your tablet:
1. Backup Your Important Data: Before proceeding with a factory reset, it is crucial to backup any important files, documents, or media that you want to keep. You can backup your data by transferring it to a computer, using cloud storage, or other backup methods.
2. Go to “Settings”: Swipe down from the top of the screen to access the Quick Actions menu. Tap on the gear-shaped “Settings” icon in the top-right corner.
3. Navigate to “Device Options”: In the Settings menu, scroll down and tap on “Device Options.”
4. Tap on “Reset to Factory Defaults”: Under the Device Options section, locate and tap on “Reset to Factory Defaults.” This will initiate the factory reset process.
5. Confirm the Factory Reset: A warning message will appear informing you that all data will be erased. Read the message carefully and tap on “Reset” or “Confirm” to proceed with the factory reset.
6. Wait for the Reset to Complete: The factory reset process may take several minutes to complete. Your tablet will restart multiple times during this process.
7. Set Up Your Tablet: Once the factory reset is complete, your tablet will restart in its original state. Follow the on-screen instructions to set up your tablet, including connecting to Wi-Fi, signing in to your Amazon account, and configuring other settings.
8. Restore Your Data and Apps: After setting up your tablet, you can restore your backed-up data and reinstall your apps from the App Store. Take this opportunity to selectively restore the data and apps you need, ensuring a fresh and clean start.
Performing a factory reset should be the last resort when all other troubleshooting methods have failed. Remember that a factory reset will erase all your data, so it is crucial to back up any important information before proceeding.
Step 8: Contact Amazon Support if Issues Persist
If you have followed all the previous troubleshooting steps and are still experiencing issues with your Fire Tablet, it may be necessary to seek further assistance from Amazon Support. Their team of experts can provide specialized guidance and help you resolve any underlying issues. Here’s how you can contact Amazon Support:
1. Visit the Amazon Help & Customer Service Page: Open a web browser on your computer or another device and navigate to the Amazon Help & Customer Service page.
2. Select “Contact Us”: Once you are on the Amazon Help & Customer Service page, scroll down and click on the “Contact Us” button. This will take you to the contact options.
3. Choose Your Fire Tablet: On the Contact Us page, you will be asked to select the specific device or service you need help with. Select your Fire Tablet from the available options.
4. Select Your Issue: After selecting your Fire Tablet, you will be presented with a list of common issues. Choose the one that best describes the problem you are facing.
5. Contact Amazon Support: Once you have selected your issue, you will be given options to contact Amazon Support. You may have the option to chat with a representative, call a support hotline, or request a callback.
6. Provide Details and Seek Assistance: When contacting Amazon Support, provide detailed information about the issues you are experiencing. Explain the steps you have already taken to troubleshoot the problem. The support representative will guide you through further troubleshooting or provide a solution based on your specific situation.
Amazon Support is dedicated to assisting customers with their Fire Tablet-related concerns. Their expertise and resources can often help resolve any persisting issues that may require advanced troubleshooting or specialized solutions.