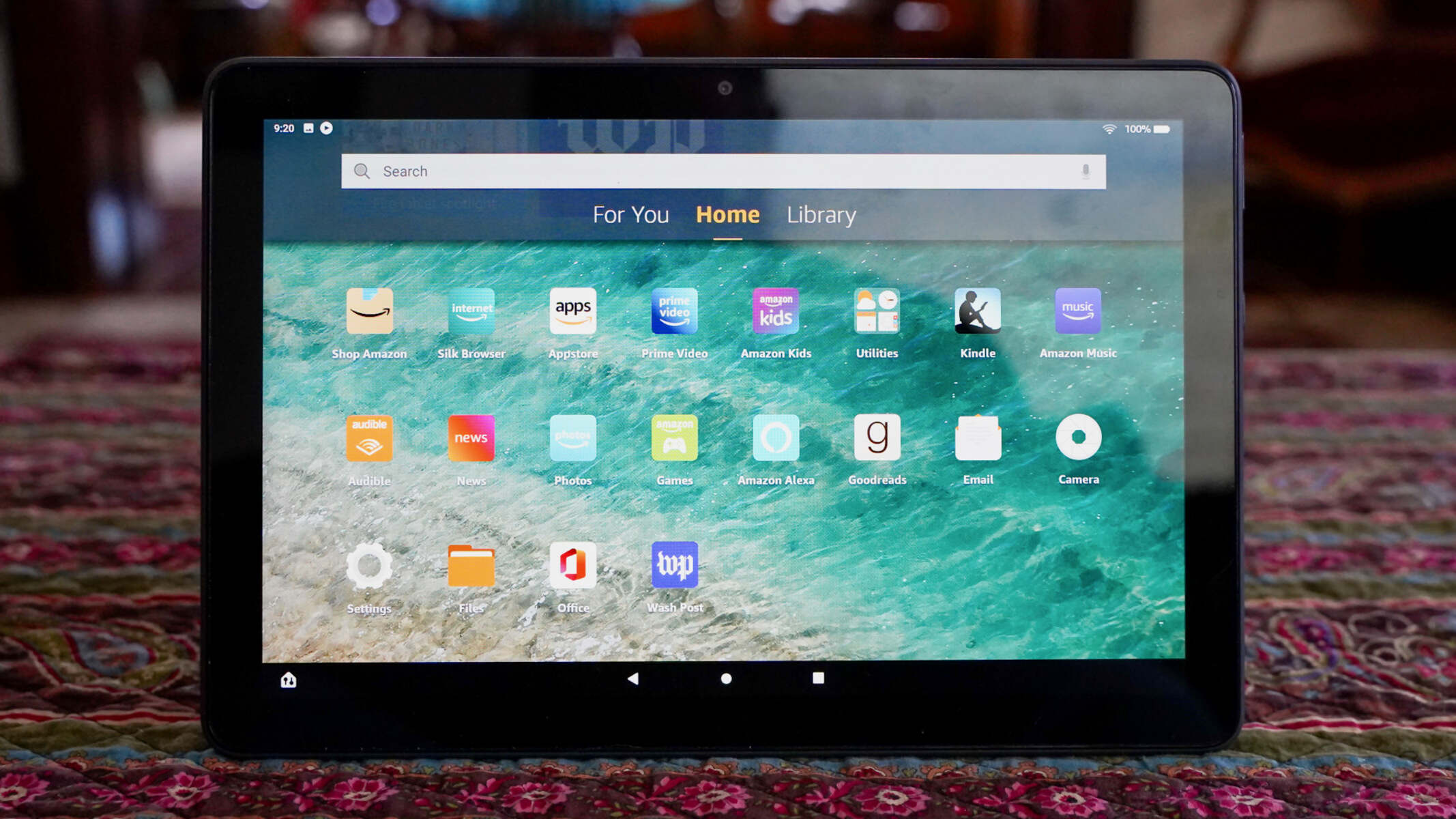Perform a Forced Restart
If your Amazon Fire Tablet is stuck on the Fire screen and not responding, performing a forced restart can often resolve the issue. This method works by restarting the tablet and can help fix any temporary software glitches that may be causing the problem.
To perform a forced restart, follow these steps:
- Press and hold the power button located on the side or the top of the tablet. Hold it down for at least 20 seconds.
- Release the power button once 20 seconds have passed.
- The tablet should shut down completely. Wait for a few seconds.
- Press and hold the power button again to turn on the tablet.
After performing the forced restart, your tablet should start up normally. If it was stuck on the Fire screen due to a temporary software issue, this method would have resolved it.
If the tablet is still stuck on the Fire screen after attempting a forced restart, try charging the tablet to ensure it is not a battery-related issue. If the battery is sufficiently charged, proceed to the next troubleshooting steps.
Charge the Tablet
If your Amazon Fire Tablet is stuck on the Fire screen and not responding, it’s possible that the battery is critically low. In such cases, the tablet may not have enough power to boot up properly. Charging the tablet can help resolve this issue.
Here’s what you need to do:
- Connect the tablet to a power source using the original charger and cable.
- Ensure that the charger is plugged securely into both the tablet and the power outlet.
- Leave the tablet connected to the charger for at least 30 minutes.
- After 30 minutes, check if the charging icon appears on the screen.
- If the charging icon appears, it indicates that the tablet is receiving power.
- Wait for a few more minutes to allow the tablet to charge sufficiently.
- Press and hold the power button to turn on the tablet.
If the tablet was stuck on the Fire screen due to a low battery, charging it should resolve the issue. Once the tablet has powered on, ensure that it is charged to an adequate level before using it. If the tablet is still stuck on the Fire screen after charging, proceed to the next troubleshooting steps.
Check for Software Updates
If your Amazon Fire Tablet is stuck on the Fire screen, it’s possible that outdated software could be causing the issue. Amazon regularly releases software updates to improve device performance, fix bugs, and introduce new features. Checking for and installing any available software updates may help resolve the problem.
Follow these steps to check for software updates:
- Ensure the tablet is connected to the internet, either through Wi-Fi or mobile data.
- Go to the home screen of your tablet and swipe down from the top of the screen to access the notifications panel.
- Tap on “Settings” (gear icon) in the top-right corner of the screen.
- In the Settings menu, scroll down and select “Device Options”.
- Tap on “System Updates”.
- Tap on “Check Now” to initiate a manual check for updates.
- If an update is available, follow the on-screen prompts to download and install it. Make sure your tablet is connected to a stable internet connection and has sufficient battery life to complete the update.
- Once the update is installed, restart your tablet and check if it still gets stuck on the Fire screen.
Updating the software on your tablet ensures that you have the latest bug fixes and improvements. If outdated software was causing the issue, installing the update should resolve it. However, if the tablet remains stuck on the Fire screen even after updating, proceed to the next troubleshooting step.
Clear Cache Partition
If your Amazon Fire Tablet is still stuck on the Fire screen, clearing the cache partition can help resolve the issue. Over time, temporary files and cached data can accumulate on your tablet, causing performance issues and software glitches. Clearing the cache partition can remove these temporary files and potentially fix the problem.
Here’s how you can clear the cache partition:
- Turn off your tablet by pressing and holding the power button.
- Once the tablet is turned off, press and hold both the volume up and power buttons simultaneously.
- Continue holding the buttons until the Amazon logo appears on the screen.
- Release the buttons and wait for the “Amazon system recovery” screen to appear.
- Use the volume buttons to navigate to the “wipe cache partition” option. Press the power button to select it.
- Confirm the action by selecting “Yes” on the confirmation screen.
- Wait for the cache partition to be cleared. This may take a few minutes.
- Once the process is complete, the “Reboot system now” option will be highlighted. Select it using the power button.
Your tablet will now restart. Clearing the cache partition can help eliminate any corrupted or outdated cached files that may have been causing the issue. If the tablet is still stuck on the Fire screen after clearing the cache partition, proceed to the next troubleshooting step.
Factory Reset the Tablet
If all previous troubleshooting steps have failed to resolve the issue and your Amazon Fire Tablet is still stuck on the Fire screen, performing a factory reset may be necessary. This action will erase all data and settings on your tablet, and restore it to its original factory condition. It should only be used as a last resort.
Before proceeding with a factory reset, it’s important to note that this action will delete all personal data, such as installed apps, photos, and files. It is recommended to back up any important data beforehand.
To perform a factory reset on your Amazon Fire Tablet, follow these steps:
- Make sure the tablet is powered off.
- Press and hold both the volume down and power buttons simultaneously.
- Continue holding the buttons until the “Amazon system recovery” screen appears.
- Use the volume buttons to navigate to the “wipe data/factory reset” option. Press the power button to select it.
- On the confirmation screen, select “Yes” to proceed with the factory reset.
- Wait for the reset process to complete. This may take a few minutes.
- Once the reset is finished, the “Reboot system now” option will be highlighted. Press the power button to restart the tablet.
After the factory reset, your tablet will boot up as if it were new. Follow the on-screen prompts to set up the tablet and restore your data from a backup, if available. If the tablet is still stuck on the Fire screen even after performing a factory reset, it may indicate a more serious hardware issue. In such cases, contacting Amazon support or seeking professional assistance is recommended.