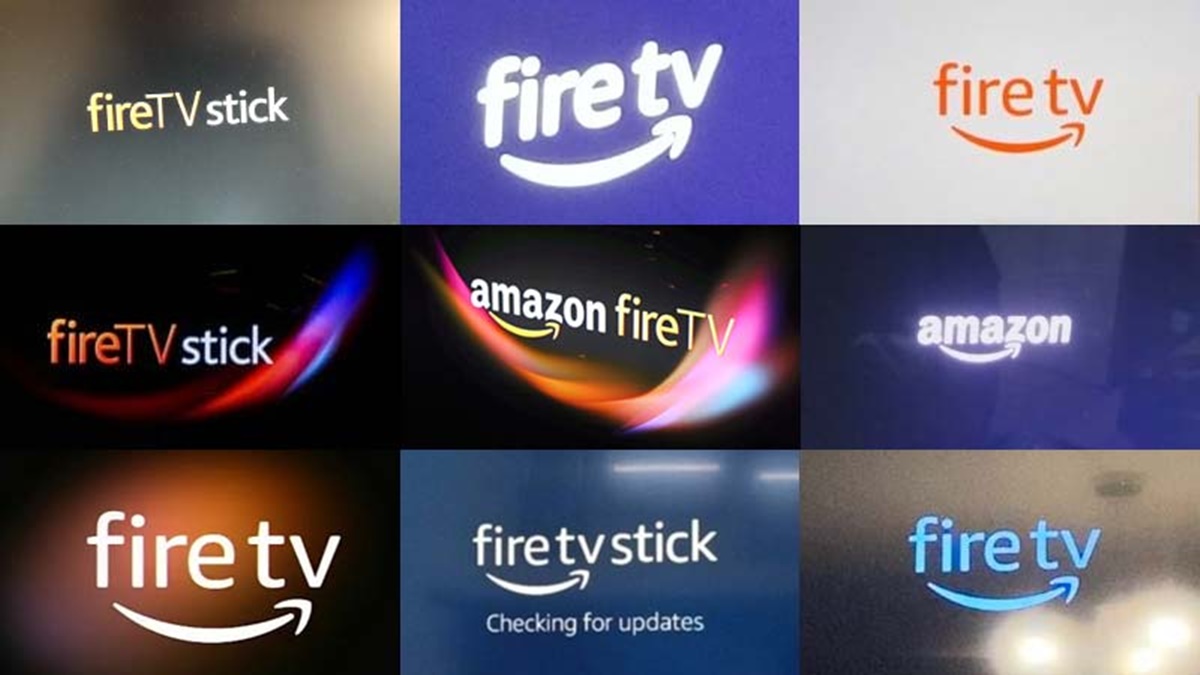Check the Power Source
If your Fire Stick is stuck on the Amazon logo, one of the first things you should check is the power source. A weak or unstable power supply can cause the device to get stuck in a boot loop or fail to start up properly. Here are a few steps you can take to troubleshoot the power source:
- Check the power adapter: Start by inspecting the power adapter that connects to your Fire Stick. Ensure that it is firmly plugged into a working electrical outlet and the Fire Stick itself. If possible, try using a different power adapter to rule out any issues with the current adapter.
- Use the original power adapter: It’s essential to use the original power adapter that came with your Fire Stick. Using a third-party adapter may not provide enough power to properly boot up the device.
- Verify the USB connection: The USB cable that connects the power adapter to the Fire Stick should be securely plugged in. Check both ends of the cable for any damage or loose connections. If necessary, try using a different USB cable to see if that resolves the issue.
- Try a different power outlet: In some cases, the power outlet itself may be the problem. Plug your Fire Stick into a different outlet to ensure that it’s receiving a consistent and adequate power supply.
- Use a surge protector: If you’re still experiencing power-related issues, try connecting your Fire Stick to a surge protector. This can help regulate the power supply and protect your device from sudden electrical spikes.
By checking the power source and following these troubleshooting steps, you’ll be able to determine if an inadequate power supply is causing the Fire Stick to remain stuck on the Amazon logo. If the issue persists, proceed to the next troubleshooting step.
Restart the Fire Stick
If your Fire Stick is stuck on the Amazon logo, one of the simplest yet effective troubleshooting steps you can take is to restart the device. Restarting can help resolve minor glitches or temporary software issues that may be causing the problem. Here’s how you can restart your Fire Stick:
- Unplug the Fire Stick: First, unplug the power cord from the back of the Fire Stick. Wait for about 10-15 seconds to allow the device to completely power down.
- Reconnect the power cord: Plug the power cord back into the Fire Stick and make sure it’s securely connected.
- Wait for the device to restart: Give the Fire Stick a few moments to boot up. You should see the Amazon logo appear on the screen, followed by the home screen.
- Check for any improvements: Once the Fire Stick has restarted, check if the device is functioning properly. If it’s still stuck on the Amazon logo, proceed to the next troubleshooting step.
Restarting your Fire Stick is a quick and straightforward solution that can often resolve issues like being stuck on the Amazon logo. It allows the device to clear any temporary glitches and start with a clean slate. Keep in mind that if the problem persists after restarting, you may need to try other troubleshooting methods to fix the issue.
Reset the Fire Stick
If restarting your Fire Stick didn’t resolve the issue and it’s still stuck on the Amazon logo, you might consider resetting the device. Resetting your Fire Stick will restore it to its factory default settings, removing any personalized preferences or installed apps. Here’s how you can reset your Fire Stick:
- Access the Settings menu: From the home screen of your Fire Stick, navigate to the top menu and select “Settings” using your remote.
- Select My Fire TV: Within the settings menu, scroll right and choose “My Fire TV” or “Device” depending on your Fire Stick model.
- Choose Reset to Factory Defaults: In the “Device” menu, scroll down and select the “Reset to Factory Defaults” option.
- Confirm the reset: You’ll see a warning message explaining that resetting your Fire Stick will erase all data and settings. Proceed by selecting “Reset” to initiate the reset process.
- Wait for the reset to complete: The Fire Stick will undergo the reset process, which may take a few minutes. Once complete, it will restart automatically.
- Set up your Fire Stick: After the reset, you’ll need to go through the initial setup process as if you just received your Fire Stick. Follow the on-screen instructions to connect to your Wi-Fi network and sign in with your Amazon account.
Resetting the Fire Stick is a more drastic measure that can help resolve persistent issues when the device is stuck on the Amazon logo. However, keep in mind that this will erase all your data and settings, so make sure to back up any important files or preferences before proceeding with the reset. If resetting the Fire Stick doesn’t fix the problem, continue to the next troubleshooting step.
Reinstall the Fire Stick Software
If your Fire Stick is still stuck on the Amazon logo, reinstalling the software can help resolve any software-related issues that may be causing the problem. Here’s how you can reinstall the Fire Stick software:
- Access the Settings menu: Using your remote, navigate to the home screen of your Fire Stick and select “Settings” from the top menu.
- Select My Fire TV: In the settings menu, scroll right and choose “My Fire TV” or “Device,” depending on your Fire Stick model.
- Choose About: Within the “My Fire TV” or “Device” menu, scroll down and select “About.”
- Select Check for System Update: In the “About” menu, locate and select the “Check for System Update” option.
- Check for updates: The Fire Stick will automatically search for available updates. If an update is found, follow the prompts to download and install it.
- Reinstall the software: If there are no updates available or the update didn’t resolve the issue, you can try reinstalling the software. To do so, go back to the “About” menu and select “Check for System Update” again. This time, hold down the “Select” button on your remote for about 10-15 seconds until the message appears, asking if you want to reinstall the software. Confirm the reinstall process and wait for the Fire Stick to complete it.
- Wait for the Fire Stick to restart: After reinstalling the software, the Fire Stick will reboot. The process may take a few minutes, so be patient and let it complete.
Reinstalling the Fire Stick software can help resolve any software-related issues that may be causing your device to be stuck on the Amazon logo. This process ensures that you have the latest software version and can potentially fix any bugs or glitches that may be interfering with the startup process. If reinstalling the software doesn’t solve the problem, proceed to the next troubleshooting step.
Check the HDMI Connection
If your Fire Stick is stuck on the Amazon logo, it’s worth checking the HDMI connection to ensure that there are no issues with the physical connection between your Fire Stick and the TV. Here’s what you can do:
- Inspect the HDMI cable: Start by examining the HDMI cable that connects your Fire Stick to the TV. Ensure that it is securely plugged into both the Fire Stick and the HDMI port on the TV. Check for any visible damage to the cable, such as fraying or bending.
- Try a different HDMI port: If you have multiple HDMI ports on your TV, try connecting the Fire Stick to a different port. Sometimes, a faulty HDMI port can cause connectivity issues. Make sure to select the corresponding input source on your TV to match the HDMI port you’re using.
- Use a shorter HDMI cable: If you’re using an HDMI cable that is longer than necessary, try substituting it with a shorter one. Longer cables can sometimes cause signal loss or interference, leading to connectivity problems.
- Consider using an HDMI extender: In some cases, the HDMI port on the TV may be in an inconvenient location or too close to other devices. Using an HDMI extender can help create more clearance and reduce interference, improving the connection quality.
- Test the Fire Stick on another TV: If possible, try connecting the Fire Stick to another TV. This will help determine if the issue lies with the Fire Stick or the original TV. If the Fire Stick works fine on another TV, the problem may be with the HDMI port or the HDMI cable of the original TV.
By checking the HDMI connection and ensuring that it is properly connected and free from any damage or interference, you can eliminate any potential issues related to the physical connection. If the problem persists, continue troubleshooting using the next step.
Try a Different HDMI Port
If your Fire Stick is stuck on the Amazon logo, there may be an issue with the HDMI port that you have been using on your TV. Trying a different HDMI port can help determine if the problem lies with the port itself. Here’s what you can do:
- Locate available HDMI ports: Take a look at your TV and identify any other available HDMI ports. Most TVs have multiple HDMI ports, typically labeled as HDMI 1, HDMI 2, etc.
- Disconnect the Fire Stick: Unplug the HDMI cable connecting your Fire Stick from the current HDMI port you’re using on the TV.
- Connect the Fire Stick to a different HDMI port: Plug the HDMI cable into a different HDMI port on your TV. Make sure the cable is securely connected to both the Fire Stick and the TV.
- Select the correct input source: Use your TV remote to select the corresponding input source for the HDMI port you connected the Fire Stick to. This may involve navigating through the TV’s menu or pressing a dedicated “Input” or “Source” button on your remote.
- Power up the Fire Stick: Plug the power cord of the Fire Stick into a power source and wait for it to turn on. Check if the Fire Stick boots up properly and no longer gets stuck on the Amazon logo.
- Test other HDMI ports: If the Fire Stick still doesn’t work or gets stuck on the Amazon logo after switching HDMI ports, repeat the process of trying different HDMI ports on your TV until you’ve tried them all.
By trying a different HDMI port on your TV, you can determine if the issue lies with the HDMI port itself or with some other factor. If the Fire Stick works fine on a different HDMI port, it indicates that the original port may be faulty. In such cases, you might want to contact a professional technician or your TV manufacturer for further assistance. If the problem persists even after trying different HDMI ports, continue troubleshooting using the next step.
Test the Fire Stick on another TV
If your Fire Stick is stuck on the Amazon logo, it’s possible that the issue lies with the TV itself rather than the Fire Stick. To determine if this is the case, you can test the Fire Stick on another TV. Here’s what you can do:
- Find another TV: Look for another TV that you can use to test the Fire Stick. It could be a TV in another room or a friend’s TV, as long as it has an available HDMI port.
- Disconnect the Fire Stick: Unplug the HDMI cable and power cord from the TV where you were experiencing the issue.
- Connect the Fire Stick to the other TV: Plug the HDMI cable into an available HDMI port on the other TV. Ensure that the cable is securely connected to both the Fire Stick and the TV.
- Select the correct input source: Use the remote or the buttons on the TV to select the input source corresponding to the HDMI port you connected the Fire Stick to.
- Power up the Fire Stick: Plug the power cord of the Fire Stick into a power source and wait for it to turn on. Check if the Fire Stick boots up properly on the other TV and does not get stuck on the Amazon logo.
- Observe the Fire Stick’s performance: Pay attention to the Fire Stick’s functionality on the other TV. If it works without any issues, it indicates that the problem lies with the original TV rather than the Fire Stick.
- Contact TV manufacturer or technician: If the Fire Stick continues to have issues or gets stuck on the Amazon logo on multiple TVs, it suggests that the problem is with the Fire Stick itself. In such cases, you may want to contact the Fire Stick’s manufacturer or seek assistance from a professional technician.
Testing the Fire Stick on another TV helps determine whether the issue is specific to the original TV or if it is related to the Fire Stick itself. If the Fire Stick works fine on the other TV, you can focus on troubleshooting the original TV or consider seeking professional help. If the problem persists on multiple TVs, continue troubleshooting using the next step.
Replace the HDMI Cable
If your Fire Stick is stuck on the Amazon logo, it’s possible that the HDMI cable you’re using is faulty or incompatible. A damaged or poorly functioning HDMI cable can cause connectivity issues and prevent the Fire Stick from properly booting up. Here’s what you can do to replace the HDMI cable:
- Inspect the current HDMI cable: Take a close look at the HDMI cable you’re currently using. Check for any visible damage, such as frayed ends or bent connectors. If there are any issues with the cable, it’s time to replace it.
- Purchase a new HDMI cable: Visit an electronics store or online retailer to purchase a new HDMI cable. Look for a reliable, high-quality cable that is compatible with the resolution and technology of your TV.
- Unplug the old HDMI cable: Disconnect the old HDMI cable from both the Fire Stick and the TV. Make sure to do this carefully to avoid any unnecessary damage.
- Connect the new HDMI cable: Connect one end of the new HDMI cable to the HDMI port on your Fire Stick. Then, connect the other end to an available HDMI port on your TV.
- Secure the connections: Ensure that the HDMI cable is securely plugged into both the Fire Stick and the TV. A loose connection can cause intermittent problems or prevent the Fire Stick from properly booting.
- Power up the Fire Stick: Plug the power cord of the Fire Stick into a power source and wait for it to turn on. Check if the Fire Stick boots up properly without getting stuck on the Amazon logo.
- Observe the Fire Stick’s performance: Pay attention to the Fire Stick’s functionality with the new HDMI cable. If it now works flawlessly and doesn’t get stuck on the Amazon logo, you’ve successfully resolved the issue.
Replacing the HDMI cable can solve connectivity problems between the Fire Stick and your TV. By ensuring that you’re using a high-quality, compatible cable, you can eliminate any potential issues caused by a faulty or incompatible HDMI cable. If the problem persists even after replacing the HDMI cable, continue troubleshooting using the next step.
Update the TV Firmware
If your Fire Stick is stuck on the Amazon logo, it’s possible that your TV’s firmware is outdated and may be causing compatibility issues with the device. Updating the TV firmware can help resolve such issues and ensure smooth operation with the Fire Stick. Here’s how you can update the TV firmware:
- Check for firmware updates: Refer to the user manual or visit the manufacturer’s website to find information on how to update your TV’s firmware. Look for a section related to software updates or firmware.
- Download the latest firmware: Follow the instructions provided by the manufacturer to download the latest firmware version onto a USB drive or other storage device. Make sure to choose the correct firmware for your TV model.
- Turn on the TV: Power on your TV and insert the USB drive containing the firmware update into one of the available USB ports on the TV.
- Access the firmware update menu: Using your TV’s remote control, navigate to the settings menu and look for an option related to firmware updates. The exact location and name may vary depending on the TV brand and model.
- Select the firmware update: Follow the on-screen instructions to locate the firmware update file on the USB drive and select it for installation. Confirm the update and allow the TV to perform the firmware update process.
- Wait for the firmware update to complete: The TV will restart and undergo the firmware update process. This may take a few minutes. Avoid turning off or unplugging the TV during the update.
- Test the Fire Stick: After the firmware update is complete and the TV has restarted, reconnect the Fire Stick to an HDMI port and power it up. Check if the Fire Stick now boots up properly without getting stuck on the Amazon logo.
- Verify TV firmware version: If the Fire Stick works properly and the issue is resolved, confirm that the TV firmware has been successfully updated by checking the settings menu or the manufacturer’s website.
Updating the TV firmware ensures that your TV is equipped with the latest software and drivers, which can improve compatibility with the Fire Stick. If updating the TV firmware doesn’t resolve the issue, continue troubleshooting using the next step.
Contact Customer Support
If your Fire Stick is still stuck on the Amazon logo and none of the previous troubleshooting steps have resolved the issue, it’s time to reach out to customer support for further assistance. Here’s what you can do:
- Gather necessary information: Before contacting customer support, make sure to gather important details about your Fire Stick, such as the model number, serial number, and any error messages you may have encountered.
- Visit the manufacturer’s website: Go to the official website of the Fire Stick’s manufacturer and navigate to the support or contact page. Look for the appropriate contact information, such as a phone number, email address, or live chat option.
- Provide detailed information: When contacting customer support, clearly explain the issue you are experiencing with your Fire Stick. Be sure to include any troubleshooting steps you’ve already taken.
- Follow the instructions: Customer support may guide you through additional troubleshooting steps specific to your issue. Pay close attention to their instructions and follow them carefully.
- Consider warranty coverage: If your Fire Stick is still under warranty, inquire about potential options for repair or replacement. Provide the necessary information and proof of purchase when requested.
- Document troubleshooting attempts: Keep track of the troubleshooting steps you’ve taken and the responses from customer support. This can be helpful if you need to escalate the issue or reference specific details later.
- Follow up if necessary: If the initial customer support interaction doesn’t resolve the problem, don’t hesitate to follow up. Be polite but assertive, and provide any additional information requested to assist in finding a solution.
- Explore online forums and communities: If you’re still unable to solve the issue through customer support, consider searching online forums or communities dedicated to Fire Stick users. Sometimes fellow users might have encountered similar problems and can offer valuable insights or potential solutions.
By reaching out to customer support, you can access expert assistance and guidance tailored to your specific Fire Stick issue. They can provide further troubleshooting steps or advise on the next course of action to resolve the problem effectively.