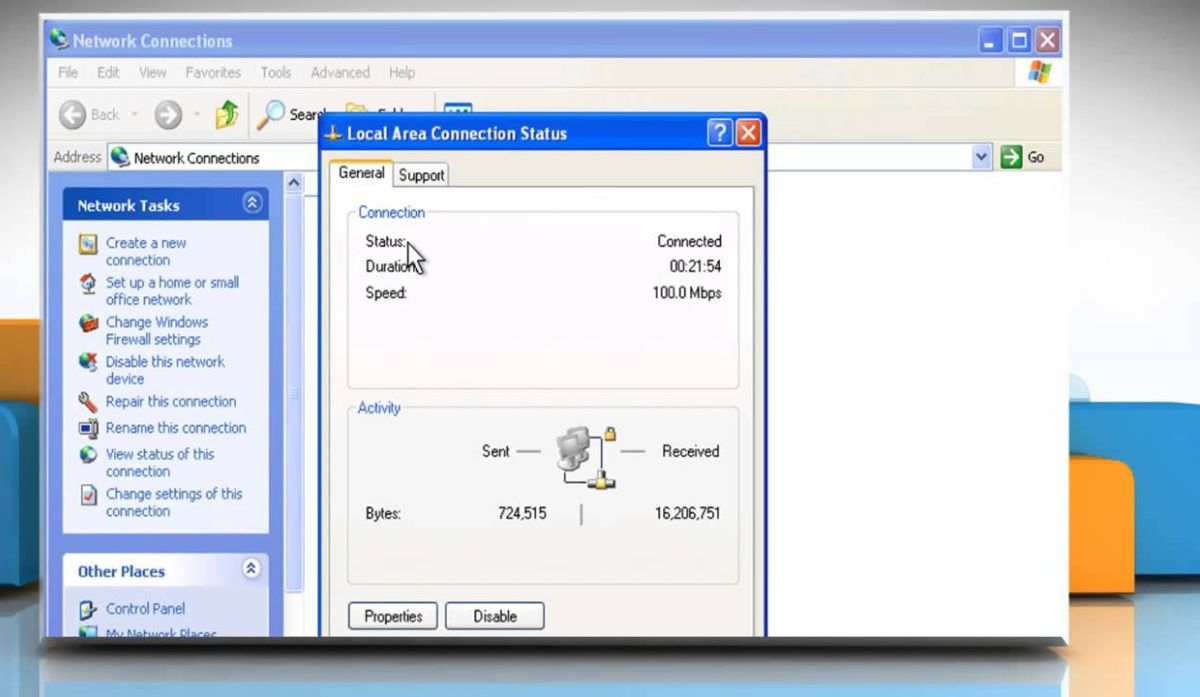Checking the Network Hardware
When you encounter limited or no connectivity issues in Windows, the first step is to check the network hardware. This is essential to ensure that all the physical components are functioning properly. Here are a few steps you can follow to diagnose and resolve any potential issues:
- Check the network cables: Ensure that all the cables connecting your modem, router, and computer are securely plugged in. Inspect the cables for any signs of damage or wear and replace them if necessary.
- Restart the modem and router: Unplug the power cables from the modem and router, wait for a few minutes, and then plug them back in. This process, known as power cycling, can often resolve connectivity issues by resetting the devices.
- Verify the modem lights: Check the lights on your modem to ensure they are indicating a stable connection. Most modems have several lights that indicate power, internet connectivity, and network activity. Consult the modem’s documentation for a detailed explanation of the indicator lights.
- Test with another device: Connect another device, such as a smartphone or tablet, to your network to verify if the issue is specific to your computer. If the other device can connect without any problems, then the issue may be with your computer or its network settings.
- Check for physical obstructions: Move your computer or router to a different location to eliminate any potential physical obstructions that may affect the Wi-Fi signal. Large objects, walls, and other electronic devices can interfere with the signal strength and cause connectivity issues.
By following these steps and checking the network hardware, you can quickly identify and resolve any physical issues that may be causing limited or no connectivity errors in Windows. If the problem persists, continue to the next troubleshooting steps to further pinpoint and resolve the issue.
Resetting the Router and Modem
If you are experiencing limited or no connectivity errors in Windows, one effective troubleshooting step is to reset your router and modem. This process can help resolve any temporary glitches or configuration issues that may be causing the problem. Here’s how you can reset your router and modem:
- Locate the reset button: Most routers and modems have a small reset button at the back or bottom of the device. It is usually recessed, so you might need a paperclip or a small object to press it.
- Power off the router and modem: Unplug the power cables from both the router and modem. This ensures that they are completely powered off and allows for a clean reset.
- Press and hold the reset button: Using a paperclip or a similar tool, press and hold the reset button on the router or modem for about 10-15 seconds. This will restore the device to its factory settings.
- Power on the router and modem: Plug the power cables back into the router and modem, and wait for them to power on. This might take a few minutes.
After the router and modem have been reset, they will begin the process of reconnecting to your internet service provider and establishing a new connection. It is important to note that resetting your router and modem will erase any custom settings you have made, such as Wi-Fi network names and passwords. You will need to reconfigure these settings after the reset.
Resetting your router and modem can often resolve limited or no connectivity errors in Windows. If the issue persists after the reset, proceed to the next troubleshooting steps to further diagnose and resolve the problem.
Reconnecting to the Wi-Fi Network
If you are facing limited or no connectivity errors in Windows, one of the most common culprits could be a problem with the Wi-Fi network connection. Follow these steps to reconnect to your Wi-Fi network and potentially resolve the issue:
- Check Wi-Fi availability: Ensure that your Wi-Fi network is available and accessible. Look for the network name (SSID) in the list of available networks on your computer or device.
- Forget the network: Right-click on the network name and select “Forget” or “Forget network”. This will remove the network from your saved network list.
- Restart your computer or device: Reboot your computer or device to clear any temporary glitches or conflicts that may be affecting the Wi-Fi connection.
- Reconnect to the network: Locate the Wi-Fi network in the list of available networks again. Click on the network name and enter the correct password, if prompted. Make sure to type the password correctly, as it is case-sensitive.
- Update Wi-Fi adapter drivers: Outdated or incompatible Wi-Fi adapter drivers can also cause connectivity issues. Visit the manufacturer’s website to download and install the latest drivers for your specific adapter model.
By following these steps, you can attempt to reconnect to your Wi-Fi network and potentially resolve limited or no connectivity errors in Windows. If the problem persists, proceed to the next troubleshooting steps to further diagnose and address the issue.
Troubleshooting Network Adapter Issues
When dealing with limited or no connectivity errors in Windows, network adapter issues can often be the culprit. The network adapter is responsible for managing the network connection on your computer. Here are some troubleshooting steps to help resolve network adapter issues:
- Check network adapter status: Open the device manager on your computer and locate the network adapters section. Check for any yellow exclamation marks or error icons next to the network adapter. This indicates a problem with the adapter.
- Disable and enable the network adapter: Right-click on the network adapter and select “Disable”. Wait a few seconds and then right-click again and select “Enable”. This can refresh the adapter and resolve any temporary issues.
- Update network adapter drivers: Outdated or incompatible drivers can cause connectivity problems. Visit the manufacturer’s website to download and install the latest drivers for your network adapter.
- Uninstall and reinstall network adapter: If updating the drivers doesn’t resolve the issue, you can try uninstalling the network adapter from the device manager. Then restart your computer, and Windows will automatically reinstall the adapter.
- Perform a network adapter reset: Open the command prompt with administrator privileges and run the command “netsh winsock reset”. This resets the network adapter configuration and can help resolve connectivity issues.
By following these steps, you can troubleshoot and resolve network adapter issues that may be causing limited or no connectivity errors in Windows. If the problem persists, continue to the next troubleshooting steps to further diagnose and address the issue.
Updating Network Drivers
If you are experiencing limited or no connectivity errors in Windows, outdated or incompatible network drivers could be the root cause. Network drivers are essential for the proper functioning of your network adapter. Here’s how you can update your network drivers and potentially resolve the issue:
- Identify the network adapter model: Open the Device Manager on your computer and locate the Network Adapters section. Note down the exact model name of your network adapter.
- Visit the manufacturer’s website: Go to the website of the network adapter manufacturer. Look for a Support or Download section where you can find driver updates. Ensure that you are downloading the correct driver for your specific model.
- Download and install the latest drivers: Locate the driver download for your network adapter model and download the latest version. Once downloaded, run the installer and follow the on-screen instructions to update the drivers.
- Restart your computer: After installing the updated drivers, restart your computer to ensure the changes take effect. This can help in resolving any lingering connectivity issues.
Updating your network drivers can address compatibility issues and improve the overall performance of your network adapter. It is recommended to regularly check for driver updates to ensure you have the latest software installed.
If updating your network drivers does not resolve the limited or no connectivity errors, continue to the next troubleshooting steps to further diagnose and address the issue.
Disabling Third-Party Firewall and Antivirus Software
When troubleshooting limited or no connectivity errors in Windows, it is important to consider the impact of third-party firewall and antivirus software. These security programs can sometimes interfere with network connections and cause connectivity issues. To rule out this possibility, follow these steps to temporarily disable or adjust your firewall and antivirus software:
- Locate the firewall and antivirus settings: Open your firewall and antivirus software by finding their respective icons in the system tray or accessing them through the control panel.
- Disable the firewall: Look for an option to disable or turn off the firewall. This may be labeled as “Disable Firewall” or “Turn off Protection”. Click on the option to disable the firewall temporarily.
- Temporarily disable antivirus: Similarly, find the antivirus settings and look for an option to temporarily disable the antivirus protection. This can be labeled as “Disable Antivirus” or “Turn off Real-time Protection”. Click on the option to disable the antivirus software temporarily.
- Try connecting to the network: Once the firewall and antivirus software have been disabled, attempt to connect to the network again. Check if the limited or no connectivity issue persists.
If disabling the firewall and antivirus software resolves the connectivity problem, you may need to make adjustments to the settings of these programs to allow network access. Consult the documentation or support resources for your specific firewall and antivirus software to learn how to configure them properly for network connectivity.
Remember to re-enable your firewall and antivirus software after troubleshooting the connectivity issue to ensure your computer remains protected. If the problem persists, continue to the next troubleshooting steps to further diagnose and address the issue.
Running the Network Troubleshooter
When dealing with limited or no connectivity errors in Windows, one of the simplest and most effective troubleshooting tools available is the built-in Network Troubleshooter. This tool can automatically diagnose and resolve common network issues. Here’s how to run the Network Troubleshooter:
- Open the Network Troubleshooter: Open the Start menu and type “troubleshoot” in the search bar. Select “Troubleshoot settings” from the search results.
- Access the Network Troubleshooter: Scroll down and click on “Network troubleshooter” under the “Find and fix other problems” section.
- Run the Network Troubleshooter: Click on the “Run the troubleshooter” button to start the diagnostic process. Windows will scan your network settings and detect any issues that may be causing the limited or no connectivity errors.
- Follow the recommendations: The Network Troubleshooter will provide you with recommendations to resolve the detected issues. Follow the prompts and instructions provided by the troubleshooter to implement the suggested fixes.
The Network Troubleshooter is designed to address common network problems, such as incorrect IP configurations, DNS issues, or problems with network adapters. It can often identify and resolve connectivity issues without requiring manual intervention.
If the Network Troubleshooter successfully resolves the limited or no connectivity errors, you can proceed with using your network as usual. If the problem persists, continue to the next troubleshooting steps to further diagnose and address the issue.
Flushing DNS and Resetting TCP/IP Stack
If you are experiencing limited or no connectivity errors in Windows, issues with the Domain Name System (DNS) or the TCP/IP stack could be the potential cause. Flushing the DNS cache and resetting the TCP/IP stack can help resolve these issues and restore network connectivity. Here’s how to perform these steps:
- Open the Command Prompt: Press the Windows key + R to open the Run dialog box. Type “cmd” and press Enter to open the Command Prompt.
- Flush the DNS cache: In the Command Prompt, type the command “ipconfig /flushdns” and press Enter. This will clear the DNS cache and remove any potentially corrupted or outdated DNS information.
- Reset the TCP/IP stack: In the Command Prompt, type the command “netsh int ip reset” and press Enter. This will reset the TCP/IP stack to its default settings, resolving any IP configuration issues.
- Restart your computer: After executing the commands, restart your computer to apply the changes. This ensures that the DNS cache is cleared and the TCP/IP stack is reset properly.
Flushing the DNS cache and resetting the TCP/IP stack can often resolve limited or no connectivity errors caused by DNS or IP configuration issues. After restarting your computer, check if the connectivity issue has been resolved.
If the problem persists, proceed to the next troubleshooting steps to further diagnose and address the issue.
Disabling Power Saving Mode for Network Adapter
Power saving mode for the network adapter is a feature that can help conserve energy by reducing the power consumption of the adapter. However, it can sometimes interfere with network connectivity and lead to limited or no connectivity errors in Windows. Disabling the power saving mode can potentially resolve these issues. Here’s how to disable power saving mode for the network adapter:
- Open the Device Manager: Press the Windows key + X and select “Device Manager” from the menu.
- Locate the network adapter: In the Device Manager, expand the “Network Adapters” section and locate your network adapter.
- Access the properties: Right-click on the network adapter and select “Properties” from the context menu.
- Disable power saving mode: In the Properties window, navigate to the “Power Management” tab. Uncheck the option that says “Allow the computer to turn off this device to save power.”
- Apply the changes: Click on the “OK” or “Apply” button to save the changes and exit the Properties window.
Disabling power saving mode for the network adapter ensures that the adapter remains active and prevents it from being turned off to save power. This can resolve limited or no connectivity errors that may be caused by the adapter being in power-saving mode.
After making these changes, check if the connectivity issue has been resolved. If the problem persists, continue to the next troubleshooting steps to further diagnose and address the issue.
Checking for IP Address Conflicts
IP address conflicts can cause limited or no connectivity errors in Windows. When two devices on a network have the same IP address, it can lead to communication issues and network connectivity problems. Here’s how you can check for IP address conflicts and resolve them:
- Identify your IP address: Open the Command Prompt by pressing the Windows key + R, typing “cmd” and pressing Enter. In the Command Prompt, type the command “ipconfig” and press Enter. Note down the IPv4 address associated with your network adapter.
- Check other devices on the network: Scan the network to see if any other devices have the same IP address. This can be done by using an IP scanner tool or accessing your router’s administration settings to view connected devices and their IP addresses.
- Resolve IP address conflicts: If you find another device with the same IP address, you will need to manually assign a different IP address to one of the devices. To do this, access the network settings on the device with the conflicting IP address and change it to a unique IP address within the network range.
- Release and renew IP address: In the Command Prompt, use the “ipconfig /release” command to release your current IP address. Then, use the “ipconfig /renew” command to obtain a new IP address from the router.
By checking for IP address conflicts and resolving them, you can eliminate any communication issues that may be causing limited or no connectivity errors in Windows. After resolving the IP address conflicts, check if the connectivity issue has been resolved.
If the problem persists, continue with the next troubleshooting steps to further diagnose and address the issue.