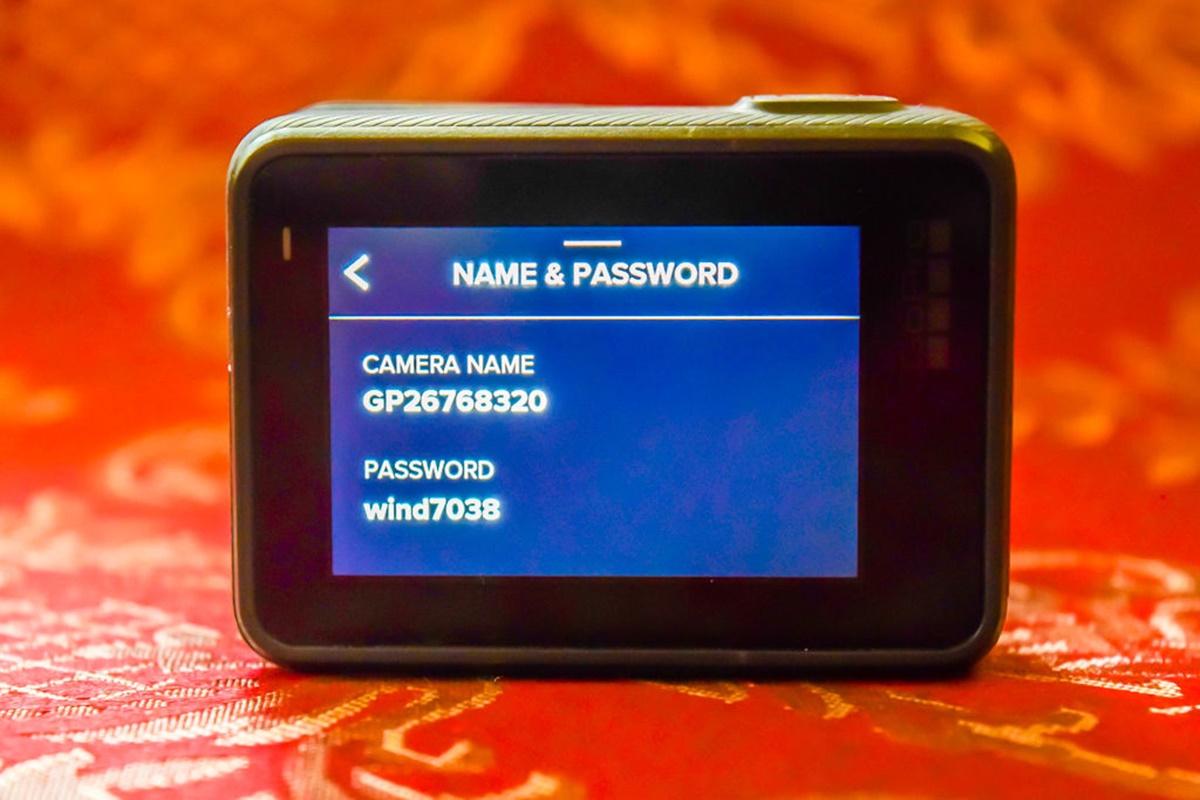Why do you need to reset your GoPro password for Wi-Fi?
GoPro cameras are popular among adventure enthusiasts and outdoor photographers for their durability and high-quality footage. One of the features that make GoPro cameras so versatile is their ability to connect to a smartphone or computer via Wi-Fi, allowing users to control the camera remotely and preview and download media files.
However, there are instances where you may need to reset your GoPro password for Wi-Fi. Here are a few reasons why:
- Forgotten password: If you’ve forgotten the Wi-Fi password you set up for your GoPro camera, you will need to reset it to regain access to the camera’s Wi-Fi network.
- Security concerns: In cases where you suspect unauthorized access to your GoPro’s Wi-Fi network, resetting the password is a precautionary measure to safeguard your camera and data.
- Sharing with others: If you’re lending your GoPro to a friend or family member, resetting the Wi-Fi password before handing it off ensures that only the intended person can connect to the camera.
- Connecting to a new device: If you’ve recently acquired a new smartphone, tablet, or computer and want to connect it to your GoPro, you will need to reset the Wi-Fi password to establish a new connection.
Regardless of the reason, resetting your GoPro password for Wi-Fi is a relatively simple process that can be done using the GoPro app or the camera’s browser interface.
In the following sections, we will guide you through the steps to reset your GoPro Wi-Fi password, allowing you to regain control over the camera’s wireless capabilities.
Step 1: Update your GoPro firmware
Before resetting your GoPro Wi-Fi password, it is important to ensure that your camera’s firmware is up to date. Firmware updates often include bug fixes, security enhancements, and new features that can improve the overall performance of your GoPro camera.
To update your GoPro firmware, follow these steps:
- Connect your GoPro to your computer: Use the supplied USB cable to connect your GoPro camera to your computer. Make sure the camera is powered on.
- Check for updates: Open the GoPro website and navigate to the support section. Look for the firmware updates available for your specific GoPro model. Download the latest firmware file onto your computer.
- Transfer the firmware file to your GoPro: Locate the downloaded firmware file and copy it to the root directory of your GoPro’s SD card. Safely eject the camera from your computer after the file transfer is complete.
- Disconnect your GoPro from the computer: Once the firmware file is successfully transferred, disconnect your GoPro camera from your computer by safely removing the USB cable.
- Power on your GoPro: Ensure that your GoPro camera has sufficient battery life and power it on. The firmware update will automatically begin.
- Wait for the update to complete: Wait for the firmware update to finish. The camera’s display screen will show a progress bar indicating the update status. It is important not to power off the camera during this process.
- Restart the camera: After the firmware update is complete, the GoPro camera will automatically restart. You can now proceed to the next step of resetting the Wi-Fi password.
Updating your GoPro firmware ensures that you have the latest features and enhancements and provides a smooth experience throughout the Wi-Fi password reset process. It is recommended to check for and install firmware updates periodically to keep your GoPro camera up to date.
Step 2: Power on your GoPro and turn on Wi-Fi
After ensuring that your GoPro firmware is up to date, the next step is to power on your GoPro camera and enable the Wi-Fi function. This will allow your smartphone or computer to connect to the camera and access its settings.
Follow these steps to power on your GoPro and turn on Wi-Fi:
- Power on your GoPro: Locate the power button on your GoPro camera and press it to turn on the device. The camera will start up and display the initial setup options on its screen.
- Access the settings menu: Navigate to the settings menu by using the buttons or touchscreen interface on your GoPro camera. The exact process may vary depending on your camera model, but it typically involves scrolling through the menus and selecting the appropriate options.
- Select the Wi-Fi option: Look for the Wi-Fi option in the settings menu and select it. This will bring up the Wi-Fi settings screen on your GoPro camera.
- Enable Wi-Fi: On the Wi-Fi settings screen, locate the option to enable Wi-Fi and toggle it on. This will activate the Wi-Fi function on your GoPro camera.
Once you have turned on the Wi-Fi function, your GoPro camera will emit a Wi-Fi signal that can be detected by nearby devices. This signal allows your smartphone or computer to establish a connection with the GoPro and control its settings and functions.
With your GoPro camera powered on and Wi-Fi enabled, you are now ready to connect your smartphone or computer to the camera’s Wi-Fi network and proceed with resetting the Wi-Fi password.
Step 3: Connect your smartphone or computer to GoPro Wi-Fi
Once your GoPro camera is powered on and Wi-Fi is enabled, the next step is to connect your smartphone or computer to the GoPro’s Wi-Fi network. This connection is necessary to access the camera’s settings and proceed with resetting the Wi-Fi password.
Follow these steps to connect your device to GoPro Wi-Fi:
- Access your device’s Wi-Fi settings: Open the Wi-Fi settings on your smartphone or computer. The location of this option may vary depending on your device’s operating system, but it is typically found in the settings menu.
- Scan for available Wi-Fi networks: Once you are in the Wi-Fi settings, initiate a scan for available Wi-Fi networks. Your device will display a list of networks within range.
- Locate and select your GoPro’s Wi-Fi network: Look for your GoPro’s Wi-Fi network in the list of available networks. The network name typically starts with “GoPro” followed by the camera model. Select your GoPro’s Wi-Fi network to establish a connection.
- Enter the Wi-Fi password: If prompted, enter the default Wi-Fi password for your GoPro camera. The default password is usually provided in the camera’s user manual or can be found on the back of the camera or inside the battery compartment.
- Connect to the GoPro Wi-Fi network: Once the correct password is entered, your device will establish a connection to the GoPro Wi-Fi network. You will see a confirmation message or Wi-Fi symbol indicating a successful connection.
Once connected, your smartphone or computer is now linked to your GoPro camera’s Wi-Fi network. You can proceed to the next step and access the camera’s settings through the GoPro app or browser interface to reset the Wi-Fi password.
It’s important to note that the steps to connect your device to GoPro Wi-Fi may vary slightly depending on your specific device model and operating system version. However, the general process remains consistent across most devices.
Step 4: Open the GoPro App or browser interface
With your smartphone or computer successfully connected to your GoPro’s Wi-Fi network, you can now proceed to access the camera’s settings. This can be done through the GoPro App or the browser interface of your connected device.
Here’s how you can open the GoPro App or browser interface:
- GoPro App: If you have the GoPro App installed on your smartphone or tablet, open the app. Ensure that your device is connected to the GoPro Wi-Fi network.
- Browser interface: If you prefer to access the GoPro settings from your computer, open a web browser such as Chrome, Firefox, or Safari. Make sure your computer is connected to the GoPro Wi-Fi network.
Both the GoPro App and browser interface provide a user-friendly interface that allows you to control various settings and features of your GoPro camera. You can preview and download media files, adjust shooting modes, and, most importantly, reset the Wi-Fi password.
If you’re using the GoPro App, ensure that it is up to date by checking for updates in the app store. This will ensure compatibility with your GoPro camera and smooth functionality during the Wi-Fi password reset process.
If you’re accessing the GoPro settings through a browser interface on your computer, ensure that you have a stable internet connection and that your browser is updated to the latest version for optimal performance.
Once you have opened the GoPro App or browser interface, you’re ready to proceed to the next step and access the necessary settings to reset the Wi-Fi password of your GoPro camera.
Step 5: Access the GoPro settings
After opening the GoPro App or browser interface, you can now access the settings of your GoPro camera. This will allow you to make changes to various camera configurations, including the Wi-Fi password reset.
Follow these steps to access the GoPro settings:
- GoPro App: If you’re using the GoPro App, navigate to the settings section within the app. This is usually represented by a gear or settings icon located in the app’s main menu.
- Browser interface: If you’re accessing the GoPro settings through a browser interface, enter the camera’s IP address or domain name in the browser’s address bar. This will take you to the camera’s web interface.
Once you’re in the settings section of the GoPro App or browser interface, you will have access to a range of options and configurations for your GoPro camera. These settings may include resolution, frame rate, exposure, and, most importantly, the Wi-Fi password.
To proceed with resetting the Wi-Fi password, look for the Wi-Fi settings or network settings in the app or web interface. Depending on your camera model and firmware version, this option may be located under different menus or tabs. Look for an option that allows you to change or reset the Wi-Fi password.
It is important to note that the specific steps to access the GoPro settings may slightly vary depending on the camera model and firmware version. However, the general process remains consistent, and with a little exploration, you should be able to locate the Wi-Fi settings within the app or web interface.
Once you have accessed the GoPro settings, you can proceed to the next step and reset the Wi-Fi password of your GoPro camera following the provided instructions.
Step 6: Reset GoPro Wi-Fi password
Resetting the Wi-Fi password for your GoPro camera is a straightforward process once you have accessed the camera’s settings through the GoPro App or browser interface. Follow the steps below to reset your GoPro Wi-Fi password:
- Locate the Wi-Fi password option: In the GoPro settings, navigate to the Wi-Fi or network settings section. Look for an option related to the Wi-Fi password.
- Select ‘Reset Wi-Fi password’: Once you have located the Wi-Fi password option, select it to initiate the password reset process.
- Confirm the password reset: You will be prompted to confirm the password reset. This is usually done by entering your GoPro camera’s current password or authentication credentials.
- Enter a new Wi-Fi password: After confirming the password reset, you will be prompted to enter a new Wi-Fi password for your GoPro camera. Choose a secure and memorable password.
- Save the changes: Once you have entered the new Wi-Fi password, save the changes to finalize the reset process.
After completing these steps, your GoPro camera will now have a new Wi-Fi password. It is important to note down or remember the new password as it will be required to connect your devices to the GoPro’s Wi-Fi network for remote control and media transfer.
By resetting the Wi-Fi password, you have taken a proactive step towards ensuring the security of your GoPro camera’s wireless network and protecting your personal data.
With the Wi-Fi password successfully reset, you can now proceed to the final step and connect your devices using the new Wi-Fi password to regain control over your GoPro camera’s wireless capabilities.
Step 7: Connect your devices using the new Wi-Fi password
Now that you have reset the Wi-Fi password for your GoPro camera, it’s time to connect your devices using the new password. This will allow you to regain control over the camera’s wireless capabilities and remotely control it or transfer media files.
Follow these steps to connect your devices using the new Wi-Fi password:
- Access your device’s Wi-Fi settings: Open the Wi-Fi settings on your smartphone, tablet, or computer, depending on the device you want to connect to the GoPro camera.
- Search for available Wi-Fi networks: Initiate a scan for available Wi-Fi networks and look for your GoPro’s Wi-Fi network in the list.
- Select the GoPro Wi-Fi network: Locate your GoPro’s Wi-Fi network and select it to establish a connection.
- Enter the new Wi-Fi password: If prompted, enter the new Wi-Fi password that you set during the previous step. Ensure that you enter it correctly to establish a successful connection.
- Connect to the GoPro Wi-Fi network: Once you have entered the new Wi-Fi password, your device will attempt to connect to the GoPro Wi-Fi network using the updated credentials.
- Confirm the connection: If the connection is successful, you will see a confirmation message or Wi-Fi symbol on your device, indicating that it is now connected to the GoPro’s Wi-Fi network.
Once connected, you can now use your smartphone, tablet, or computer to remotely control your GoPro camera, preview and download media files, and adjust camera settings. This seamless connection enables you to make the most out of your GoPro camera’s features and capabilities.
Remember to keep your new Wi-Fi password in a safe place or memorize it for future reference. If you need to connect additional devices to your GoPro camera or share access with others, make sure to provide them with the updated Wi-Fi password.
Congratulations! You have successfully reset your GoPro Wi-Fi password and connected your devices using the new password. Enjoy the convenience and control that come with wireless connectivity and capture your adventures with ease.
Troubleshooting tips
While resetting your GoPro Wi-Fi password is usually a straightforward process, you may encounter some common issues along the way. Here are some troubleshooting tips to help you resolve any potential problems:
- Ensure a stable Wi-Fi connection: Make sure that your device is within range of the GoPro camera’s Wi-Fi signal and that there are no obstacles or interference that may disrupt the connection.
- Double-check the password: When entering the new Wi-Fi password, ensure that you input the correct characters, taking into account any uppercase or lowercase letters, numbers, or special characters.
- Restart your GoPro: If you’re experiencing connection issues, try powering off your GoPro and turning it back on. This can help refresh the camera’s settings and establish a more stable connection to your device.
- Update the GoPro App or firmware: If you’re using the GoPro App, make sure it is up to date with the latest version available from the app store. Also, check if there are any firmware updates for your GoPro camera to ensure compatibility and optimal performance.
- Reset network settings: If you’re still unable to connect to your GoPro’s Wi-Fi network, try resetting the network settings on your device. This can help clear any cached or conflicting network configurations that may be causing the issue.
- Contact GoPro support: If you have followed all the troubleshooting steps and are still encountering issues, reach out to GoPro customer support for further assistance. They have a dedicated team of professionals who can help you resolve any technical difficulties you may be facing.
By following these troubleshooting tips, you can overcome any obstacles that may arise during the Wi-Fi password reset process and ensure a smooth and successful connection to your GoPro camera.
Remember, practice patience and persistence when troubleshooting, and don’t hesitate to seek support if needed. With the right approach, you’ll be back in control of your GoPro camera’s Wi-Fi capabilities in no time.