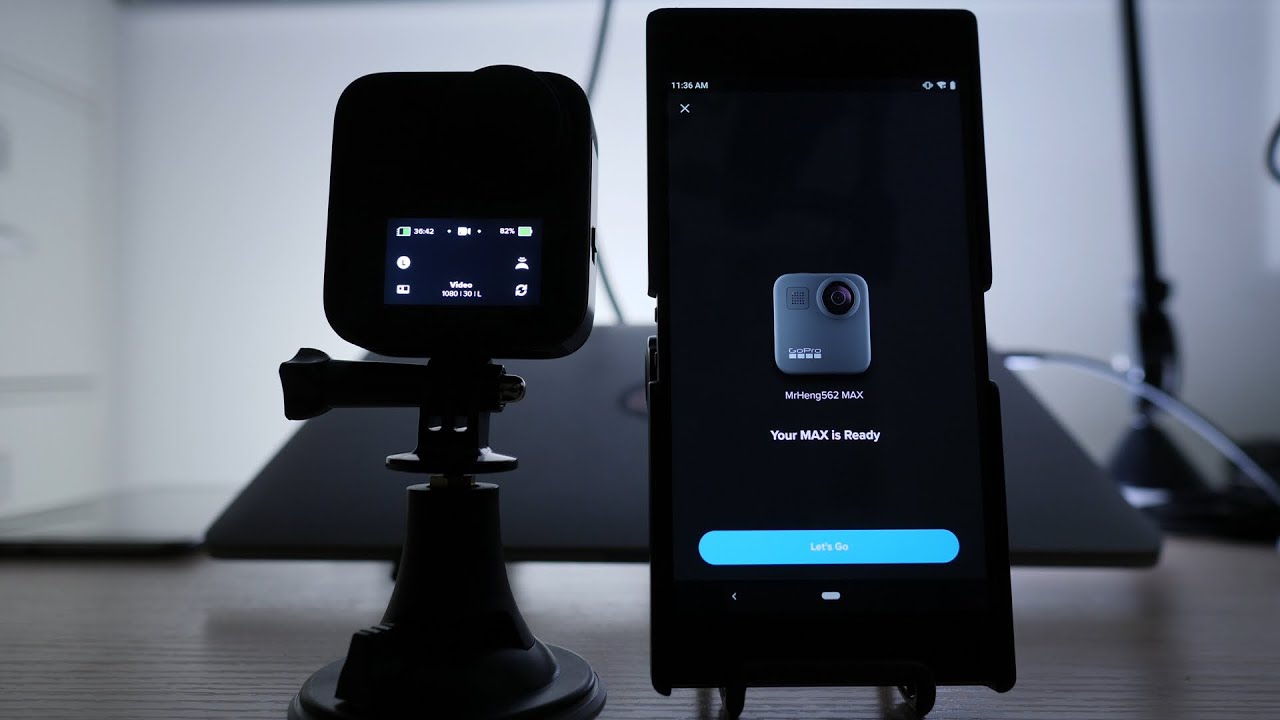Step 1: Update the Firmware on Your GoPro
Updating the firmware on your GoPro is a crucial step to ensure that your device is running on the latest software version, which offers improved performance, features, and compatibility. Here’s how you can update the firmware on your GoPro:
1. Make sure your GoPro is fully charged or connected to a power source to avoid any interruptions during the update process.
2. Connect your GoPro to your computer using the provided USB cable. Ensure that the cable is securely plugged into both your GoPro and the USB port on your computer.
3. Go to the official GoPro website and download the GoPro Quik for Desktop software. Install it on your computer and launch the application.
4. Once the software is open, you should see the connected GoPro displayed on the screen. Click on the “Camera” icon to access your GoPro’s settings.
5. In the settings menu, look for the “Update” tab. If a firmware update is available for your GoPro, you will see a notification here.
6. Click on the “Update” button to initiate the firmware update process. Make sure your GoPro is still connected to your computer during the update.
7. Follow the on-screen instructions to complete the update. This may involve confirming the update, accepting terms and conditions, or waiting for the update to be installed.
8. Once the update is finished, disconnect your GoPro from your computer and power it on to see the updated firmware in action.
Updating the firmware on your GoPro is a straightforward process that ensures your device operates smoothly and takes full advantage of the latest features and improvements. Remember to periodically check for firmware updates on the GoPro website to keep your device up to date.
Step 2: Install the GoPro App on Your Android Device
The GoPro app is a powerful tool that allows you to control your GoPro camera and access its settings, media, and features directly from your Android device. To get started, follow these steps to install the GoPro app:
1. Open the Google Play Store on your Android device.
2. In the search bar, type “GoPro” and tap the search icon.
3. Look for the official GoPro app in the search results. It should be listed as “GoPro – Capture + Share Your World.”
4. Tap on the GoPro app to open its description page.
5. On the app’s description page, you will find information about the app, including its features, user ratings, and screenshots. Take a moment to review this information to ensure that it suits your needs.
6. Next, tap the “Install” button to start downloading and installing the GoPro app on your Android device.
7. Once the installation is complete, you will see an “Open” button. Tap on it to launch the GoPro app.
8. Upon opening the app for the first time, you will be prompted to log in or create a GoPro account. If you already have a GoPro account, sign in using your credentials. If not, follow the on-screen instructions to create a new account.
9. After signing in, the GoPro app will scan for nearby GoPro cameras. Make sure your GoPro is turned on and in Wi-Fi mode for it to be detected.
10. Once your GoPro camera is detected, you will see its name appear on the screen. Tap on it to pair your Android device with the GoPro camera.
11. Follow the on-screen instructions to complete the pairing process, which may involve entering a Wi-Fi password or confirming a connection on the GoPro camera.
12. After pairing is successful, you will have full control over your GoPro camera through the GoPro app on your Android device.
Installing the GoPro app on your Android device is essential for harnessing the full potential of your GoPro camera. It enables you to conveniently control and manage your camera settings, capture stunning footage, and share memorable moments with ease.
Step 3: Turn on Wi-Fi on Your GoPro
To connect your GoPro to your Android device, you need to make sure that the Wi-Fi functionality on your GoPro is turned on. By enabling Wi-Fi on your GoPro, you can establish a wireless connection between your GoPro and your Android device. Follow these steps to turn on Wi-Fi on your GoPro:
1. Power on your GoPro by pressing the power button located either on the front or the side of the camera. You will know that the GoPro is powered on when the LED indicators start flashing.
2. Once the GoPro is powered on, navigate to the settings menu. The location of the settings menu may vary depending on the model of your GoPro. Look for the settings icon on the camera’s display screen or use the physical buttons to access the settings.
3. In the settings menu, search for the Wi-Fi option. It is typically represented by an icon that resembles a Wi-Fi signal or the word “Wi-Fi”.
4. Select the Wi-Fi option to enter the Wi-Fi settings menu. Depending on your GoPro model, you may be required to enter a Wi-Fi password or confirm your selection to proceed.
5. Within the Wi-Fi settings menu, toggle the Wi-Fi switch to the ON position. This will enable the Wi-Fi functionality on your GoPro.
6. After turning on Wi-Fi, your GoPro will emit a Wi-Fi signal that allows other devices, such as your Android device, to connect to it.
7. Take note of the Wi-Fi name and password displayed on your GoPro’s screen. This information will be used to connect your Android device to the GoPro’s Wi-Fi network later.
8. With Wi-Fi enabled on your GoPro, you are now ready to connect your Android device to your GoPro’s Wi-Fi network and establish a wireless connection.
By turning on Wi-Fi on your GoPro, you unlock the ability to connect and control your camera wirelessly from your Android device. This convenient feature allows you to explore a whole new level of versatility and capture breathtaking moments with ease.
Step 4: Connect Your Android Device to the GoPro’s Wi-Fi Network
To establish a connection between your Android device and your GoPro camera, you need to connect your Android device to the GoPro’s Wi-Fi network. By doing so, you can control and access your GoPro camera wirelessly. Follow these steps to connect your Android device to the GoPro’s Wi-Fi network:
1. Open the settings app on your Android device by tapping on the gear icon in your app drawer or by swiping down from the top of the screen and tapping on the gear-shaped icon in the notification panel.
2. In the settings menu, scroll down and locate the “Wi-Fi” option. Tap on it to access the Wi-Fi settings.
3. Within the Wi-Fi settings, you will see a list of available Wi-Fi networks. Look for the network name listed as your GoPro’s Wi-Fi name. It usually starts with “GoPro” followed by a series of numbers and letters.
4. Tap on the name of your GoPro’s Wi-Fi network to connect to it. You may be prompted to enter the Wi-Fi password displayed on your GoPro’s screen. If prompted, enter the password accurately.
5. Wait for a few seconds for your Android device to establish a connection with the GoPro’s Wi-Fi network. Once connected, you will see a confirmation message or a checkmark next to your GoPro’s Wi-Fi network name in the Wi-Fi settings menu.
6. With your Android device now connected to the GoPro’s Wi-Fi network, you can proceed to launch the GoPro app and start controlling and accessing your GoPro camera wirelessly.
Connecting your Android device to the GoPro’s Wi-Fi network is an essential step in establishing a seamless wireless connection between the two devices. This connection allows you to unleash the full potential of your GoPro camera and opens up a world of possibilities for capturing and sharing incredible moments.
Step 5: Launch the GoPro App on Your Android Device
Now that you have connected your Android device to the GoPro’s Wi-Fi network, it’s time to launch the GoPro app to control and access your camera. Follow these steps to launch the GoPro app on your Android device:
1. Locate the GoPro app on your Android device’s home screen or app drawer. The app icon is usually represented by the GoPro logo, which resembles a gray circle with a white camera inside.
2. Tap on the GoPro app icon to open it. The app will take a few seconds to load, depending on your device’s performance.
3. If this is your first time using the GoPro app on your Android device, you will be prompted to log in or create a GoPro account. Use your existing GoPro account credentials, or follow the on-screen instructions to create a new GoPro account.
4. After signing in, the GoPro app will scan for nearby GoPro cameras. Make sure your GoPro camera is turned on and within range of your Android device.
5. Once your GoPro camera is detected, its name should appear on the GoPro app’s interface. Tap on your GoPro’s name to pair it with your Android device. The pairing process may involve entering a Wi-Fi password or confirming the connection on your GoPro camera.
6. After successful pairing, your Android device will establish a direct connection with your GoPro camera through the GoPro app.
7. You are now ready to use the GoPro app on your Android device to access and control various features of your GoPro camera, including capturing photos and videos, adjusting camera settings, and previewing live footage.
The GoPro app offers a seamless and intuitive interface that allows you to harness the full potential of your GoPro camera. With the app launched on your Android device, you are one step closer to capturing incredible moments and sharing them with the world.
Step 6: Pair Your GoPro with the GoPro App
Once you have launched the GoPro app on your Android device, the next step is to pair your GoPro camera with the app. This pairing process establishes a direct connection between your GoPro and your Android device, allowing you to control and access your camera’s features through the app. Follow these steps to pair your GoPro with the GoPro app:
1. Ensure that your GoPro camera is turned on and within range of your Android device. It’s important to have both devices in close proximity for a stable connection.
2. Open the GoPro app on your Android device. If you have not already done so, you may be prompted to log in or create a GoPro account. Use your existing GoPro account credentials, or follow the on-screen instructions to create a new account.
3. Once you are logged in, the GoPro app will automatically search for nearby GoPro cameras. It may take a few moments for the app to detect your GoPro camera.
4. When your GoPro camera is detected, you will see its name listed on the GoPro app’s interface. Tap on your GoPro’s name to initiate the pairing process.
5. Follow the on-screen instructions in the app to complete the pairing. This may involve entering a Wi-Fi password or confirming the connection on your GoPro camera.
6. Once the pairing is successful, you will receive a notification or see a confirmation message on both your GoPro camera and your Android device.
7. With the successful pairing, your GoPro camera is now connected to and controlled by the GoPro app on your Android device. You can now access and control various features of your GoPro camera through the app, including capturing photos and videos, adjusting camera settings, and previewing live footage.
Pairing your GoPro with the GoPro app is a vital step to take advantage of the app’s full functionality and unlock the ability to control your GoPro camera wirelessly. By establishing this connection, you can effortlessly capture and share remarkable moments. Enjoy the seamless integration between your GoPro camera and your Android device as you explore the endless possibilities of creative storytelling.
Step 7: Access and Control Your GoPro from Your Android Device
Now that you have successfully paired your GoPro camera with the GoPro app on your Android device, you can access and control your GoPro camera conveniently from your smartphone or tablet. Here’s how you can take advantage of this functionality:
1. Launch the GoPro app on your Android device. Ensure that you are connected to your GoPro’s Wi-Fi network and have a stable connection.
2. Once the app is open, you will have access to a range of options and features. You can use the app to remotely control your GoPro camera, adjust camera settings, view and download media files, and more.
3. To control your GoPro camera remotely, use the on-screen controls or gestures provided by the app. These controls allow you to start and stop capturing photos or videos, change shooting modes, adjust exposure and white balance settings, and even switch between front and rear camera perspectives on certain GoPro models.
4. The GoPro app also allows you to preview live footage from your GoPro camera on your Android device’s screen. This live preview function enables you to frame your shots, ensuring that you capture the perfect moment.
5. In addition to remote control and live preview, you can access and manage your GoPro’s media files directly from the app. You can view your photos and videos, download them to your Android device for editing or sharing, and delete unwanted files to free up space on your GoPro’s memory card.
6. The GoPro app offers additional features such as QuikStories, which automatically creates stunning video montages from your footage, and the ability to share your photos and videos to social media platforms directly from the app.
With the GoPro app, your Android device becomes a powerful tool for capturing, controlling, and sharing your GoPro adventures. Enjoy the convenience of remote control, live preview, and easy access to your media files as you capture breathtaking moments and create unforgettable memories.
Step 8: Transfer Files from Your GoPro to Your Android Device
Transferring files from your GoPro camera to your Android device allows you to access and share your captured media conveniently. Whether you want to edit your footage, share it with friends, or simply free up space on your GoPro’s memory card, follow these steps to transfer files from your GoPro to your Android device:
1. Open the GoPro app on your Android device and ensure that your GoPro camera is connected to the app via Wi-Fi.
2. Once the app is open and connected, navigate to the media gallery or playback section within the app. This is where you can access and view your GoPro’s media files.
3. Browse through your media files and select the desired files that you want to transfer to your Android device. You can choose individual photos or videos, or you can select multiple files at once.
4. After selecting the files, look for the option to download or transfer the files to your Android device. This option is typically represented by an icon or button with an arrow pointing downward.
5. Tap on the download or transfer button to initiate the file transfer process. The selected files will be transferred from your GoPro camera to your Android device and saved in a designated folder or location, depending on your app settings.
6. Wait for the transfer process to complete. The duration of the transfer will depend on the number and size of the files being transferred, as well as the speed of your Wi-Fi connection.
7. Once the transfer is complete, you can access the transferred files on your Android device using your preferred file manager or media gallery app. These files can now be edited, shared, or viewed directly on your Android device.
By transferring files from your GoPro to your Android device, you can easily manage and work with your captured media. This process allows you to edit your footage using various video editing apps, share your photos and videos on social media platforms, or simply keep a backup of your memorable moments. Enjoy the convenience of having your GoPro’s files readily accessible on your Android device.
Step 9: Use Your Android Device as a Live Preview Screen for Your GoPro
One of the fantastic features of the GoPro app is the ability to use your Android device as a live preview screen for your GoPro camera. This allows you to frame your shots, adjust camera settings, and ensure you capture the perfect moment. To utilize this feature, follow these steps:
1. Ensure that your GoPro camera and your Android device are connected via Wi-Fi. Open the GoPro app on your Android device to establish the connection.
2. Once connected, you will see a live preview of what your GoPro camera is capturing displayed on your Android device’s screen. Ensure that your camera is in the desired shooting mode and angle.
3. Take advantage of the live preview to compose your shots and frame your subject. This feature is especially useful for capturing action-packed scenes, as it allows you to anticipate the right moments and adjust your positioning accordingly.
4. While using the live preview, you can also adjust various camera settings directly from the GoPro app on your Android device. Explore the app’s interface to access settings such as resolution, frame rate, field of view, and more. Make the adjustments that best fit your desired outcome.
5. Monitor the live preview continuously as you capture photos or shoot videos. Keep an eye on exposure, focus, and composition to ensure the best results.
6. Utilize the live preview to experiment with different shooting angles and perspectives. Try out different camera mounting options or use accessories such as selfie sticks or chest mounts to achieve unique and captivating shots.
7. Take advantage of the app’s additional features, such as the ability to toggle between different shooting modes, activate timer or burst mode, and even start and stop recording—all directly from your Android device’s screen.
Using your Android device as a live preview screen for your GoPro camera offers unmatched convenience and flexibility. It allows you to have full control over your composition and make real-time adjustments to capture breathtaking footage or stunning photographs. Enjoy the freedom of creativity and the ability to seize every moment as you explore the possibilities with this fantastic feature.
Step 10: Use the GoPro App to Edit and Share Your Footage
After capturing incredible footage with your GoPro camera, the next step is to edit and share your content with the world. The GoPro app provides powerful editing tools and seamless sharing options to enhance your footage and showcase your adventures. Here’s how you can use the GoPro app to edit and share your footage:
1. Open the GoPro app on your Android device and ensure that your GoPro camera is connected to the app via Wi-Fi.
2. Once you’re in the app, navigate to the media gallery or playback section to access your captured footage.
3. Browse through your media files and select the footage you want to edit and share. You can choose individual clips or select multiple clips to create a montage or a longer video sequence.
4. Tap on the selected footage to open it in the editing interface of the GoPro app. Here, you’ll find various editing tools and features, including trimming, cropping, adding music, applying filters, adjusting colors, and more.
5. Utilize the editing tools to enhance your footage and tell a compelling story. Trim the clips to remove unwanted sections, cut between different angles or moments, and experiment with different effects and filters to create the desired mood.
6. Add music to your edited footage to create a dynamic and immersive viewing experience. The GoPro app provides a selection of royalty-free music tracks to choose from, or you can import your own music files for a more personalized touch.
7. Once you’re satisfied with the editing of your footage, save the edited version within the GoPro app. This will preserve your original footage while also creating a separate edited version that you can share.
8. With your edited footage ready, utilize the sharing options available in the GoPro app to share your content with others. You can directly share to social media platforms like Instagram, Facebook, or YouTube, or you can save the edited video to your device’s gallery for further sharing options.
9. Take advantage of the GoPro app’s additional features, such as QuikStories, which automatically creates video montages from your footage using preselected templates and music.
10. Experiment with different editing techniques, explore the app’s features, and let your creativity shine as you edit and share your GoPro footage with the world.
The GoPro app revolutionizes the editing and sharing process, enabling you to transform your raw footage into captivating stories. With the powerful editing tools and seamless sharing options at your fingertips, you can showcase your adventures and inspire others with your incredible content.