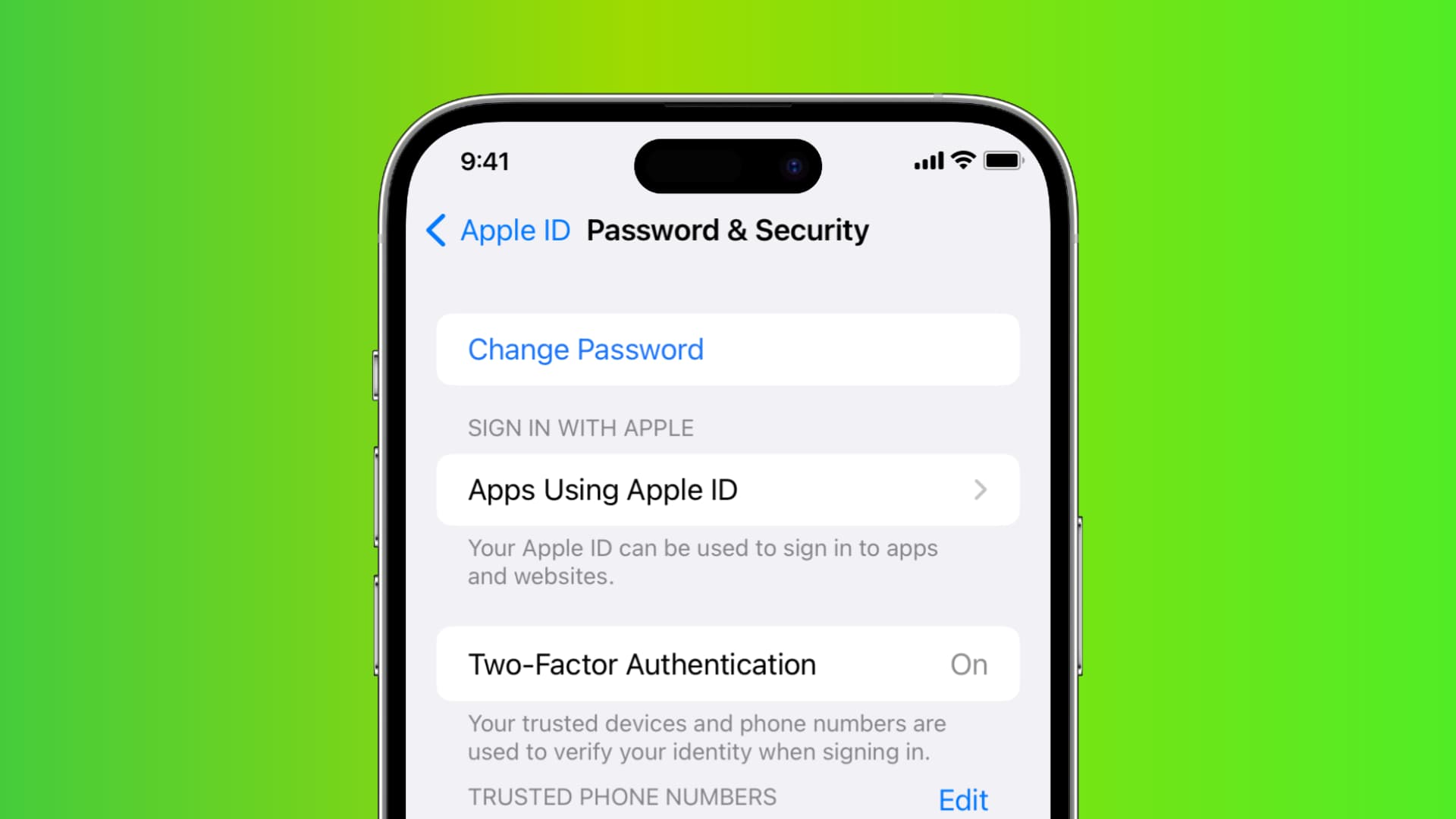What is an Apple ID
An Apple ID is a crucial component of the Apple ecosystem, enabling you to access a wide range of services and features offered by Apple. It is essentially your unique identifier that allows you to login and securely access various Apple services, such as iCloud, App Store, iTunes Store, Apple Music, and more.
Your Apple ID consists of an email address and a password that you create when setting up your Apple device or creating an Apple ID account. With your Apple ID, you can personalize and customize your device, access your personal data across multiple devices, and make purchases on the App Store or iTunes Store.
Moreover, your Apple ID also serves as a gateway to cloud-based storage and synchronization services provided by Apple, such as iCloud. It allows you to back up your data, including photos, documents, contacts, and app data, ensuring that they are securely stored and accessible across all your Apple devices.
Additionally, an Apple ID provides you with the ability to participate in the vibrant Apple community, from joining discussions on Apple Support Communities to engaging with other Apple users on the Apple Developer forums. It also enables you to share your content with others via services like AirDrop, iMessage, and iCloud Drive.
Creating an Apple ID is simple and can be done during the initial setup of your device, or you can create one at any time via the Apple ID account page on Apple’s official website. It is important to choose a strong and unique password for your Apple ID to ensure the security of your personal information and prevent unauthorized access.
Now that you understand the significance of an Apple ID, let’s dive into the steps required to reset your Apple ID password in case you find yourself locked out of your account or simply want to change your password for security reasons.
Why do you need to reset your Apple ID password
There are several reasons why you might need to reset your Apple ID password. One common scenario is forgetting your current password, which can happen if you haven’t logged into your Apple account for a while or if you recently changed your password and can’t recall the new one. In this case, resetting your password allows you to regain access to your Apple ID and the associated services.
Another reason for resetting your Apple ID password is if you suspect that your account has been compromised or if you receive notifications or emails indicating suspicious activity. By promptly resetting your password, you can protect your account from unauthorized access and safeguard your personal information and sensitive data.
Furthermore, you may want to reset your Apple ID password as a proactive security measure. Regularly updating your password helps strengthen your account’s defenses against potential cyber threats and ensures that your Apple ID remains secure. It is recommended to change your password periodically to maintain good security hygiene.
Moreover, in cases where you share your Apple devices with other users, such as family members or colleagues, you may feel the need to reset your Apple ID password to maintain privacy and control over your account. Resetting the password ensures that only authorized individuals have access to your Apple ID and its associated services.
Additionally, if you have enabled two-factor authentication for your Apple ID, you might need to reset your password when switching to a new device or if you no longer have access to the trusted devices or phone number associated with your account. This allows you to reestablish the two-factor authentication process and regain control over your Apple ID.
By understanding the reasons why you might need to reset your Apple ID password, you can take appropriate action to secure your account and ensure uninterrupted access to the range of services and features that Apple offers.
Step 1: Go to the Apple ID account page
The first step in resetting your Apple ID password is to visit the Apple ID account page. The account page is where you can manage all aspects of your Apple ID, including password settings, security features, and personal information.
To access the Apple ID account page, open your preferred web browser and go to the Apple website. Once there, look for the “Sign In” or “Account” option, usually located at the top-right corner of the webpage. Click on this option to proceed.
On the sign-in page, you will be prompted to enter your Apple ID email address and password. However, since you are resetting your password, click on the “Forgot Apple ID or password?” link. This will redirect you to the account recovery page.
Alternatively, you can directly visit the Apple ID account page by typing “appleid.apple.com” in the address bar of your web browser. This will take you directly to the login page, where you can initiate the password reset process by clicking on the “Forgot Apple ID or password?” link.
Once you reach the account recovery page, you will be required to enter your Apple ID email address. This is the email associated with your Apple ID. After entering your email, click on the “Continue” button to proceed.
At this stage, you might be asked to verify your identity by entering the verification code sent to your registered email address or trusted phone number associated with your Apple ID. This additional security step ensures that only authorized users can reset the password of the account.
Upon successful verification, you will be directed to the password reset page, where you can proceed to choose a new password for your Apple ID. Make sure to choose a strong password that includes a combination of uppercase and lowercase letters, numbers, and special characters for enhanced security.
Once you have completed the first step of going to the Apple ID account page and verifying your identity, you are now ready to proceed to the next step of the password reset process.
Step 2: Enter your Apple ID and choose the reset option
After successfully reaching the password reset page, the next step is to enter your Apple ID and choose the reset option. This step ensures that you are identifying the correct Apple ID and initiating the password reset process.
On the password reset page, you will find a field where you need to enter your Apple ID email address. This is the email associated with your Apple ID. Carefully type in your email address to ensure accuracy. Double-check for any typos or mistakes, as entering the wrong email will result in an unsuccessful password reset process.
Once you have entered your Apple ID email address, you will find various options to choose from for resetting your password. The available options may include:
- Resetting your password via email: This option allows you to receive a password reset link via email. When you choose this option, make sure that you have access to the email account associated with your Apple ID. Click on the “Continue” or “Next” button to receive the reset link in your email inbox.
- Resetting your password via security questions: If you have set up security questions for your Apple ID, you can choose this option to answer those questions and proceed with resetting your password. Answer the questions accurately and click on the “Continue” or “Next” button to proceed.
- Resetting your password via two-factor authentication: If you have enabled two-factor authentication for your Apple ID, you may have the option to reset your password using this feature. This typically involves receiving a verification code on a trusted device or phone number linked to your Apple ID. Choose this option if it is available to you and follow the prompts to reset your password.
Select the reset option that is most convenient and accessible to you. Consider factors such as whether you have access to the email account or if you remember the answers to your security questions or have access to the trusted devices or phone number associated with your Apple ID.
Once you have chosen the appropriate reset option, click on the corresponding button to proceed. This will initiate the process of resetting your Apple ID password and help you regain access to your account. The exact steps for each reset option may vary, so follow the on-screen instructions provided to successfully reset your Apple ID password.
After completing step 2, you will move on to the next step of the password reset process, which varies depending on the chosen reset option. We will explore these steps in the following sections.
Step 3: Choose how to reset your password
Once you have entered your Apple ID and chosen the reset option in the previous step, the next important step is to select how you want to reset your password. Apple provides different methods to reset your password based on the option you selected. Let’s explore the available methods:
Resetting your password via email: If you chose the option to reset your password via email, check your inbox for an email from Apple with the subject line “How to reset your Apple ID password.” Open the email and click on the password reset link provided. This will redirect you to a page where you can enter your new password. Choose a strong and unique password and enter it carefully. Once done, click on the “Reset Password” or “Change Password” button to complete the process.
Resetting your password via security questions: If you opted for resetting your password using security questions, you will be prompted with the security questions you previously set up for your Apple ID. Answer the questions correctly, ensuring accuracy. If you don’t remember the answers or have trouble answering, you may have the option to request account recovery assistance. Follow the instructions provided to continue with the password reset process.
Resetting your password via two-factor authentication: If you have enabled two-factor authentication for your Apple ID, the process to reset your password may involve verifying your identity using a trusted device or phone number. You will receive a verification code on the trusted device or through a text message. Enter the verification code as prompted and proceed to set your new password. Choose a strong and secure password, and ensure it is entered correctly. Finally, select the option to reset your password to complete the process.
Remember to choose a password that is unique and difficult to guess. Use a combination of uppercase and lowercase letters, numbers, and special characters to enhance the security of your Apple ID.
Upon successfully resetting your password using the chosen method, you will be provided with confirmation that your password has been changed. This will allow you to proceed to the next step of the password reset process and regain access to your Apple ID account with the new password.
Now that you have chosen how to reset your password, let’s move on to the subsequent step, which is often the final step of resetting your Apple ID password.
Step 4: Answer security questions or use two-factor authentication
Depending on the reset option chosen in the previous step, you will now either need to answer your security questions or use two-factor authentication to proceed with resetting your Apple ID password.
Answering security questions: If you selected the option to reset your password by answering security questions, you will now be prompted to provide the correct answers to the questions you previously set up for your Apple ID. These questions are designed to verify your identity and ensure that you are the authorized account holder.
Carefully read the questions and provide the corresponding answers. Double-check your answers for accuracy before confirming. If you happen to forget the answers or have trouble answering the security questions, you may have the option to request account recovery assistance. Follow the prompts or links provided to proceed with account recovery and regain access to your Apple ID account.
Using two-factor authentication: If you opted to reset your password using two-factor authentication, the process may involve verifying your identity using a trusted device or phone number linked to your Apple ID account.
You will receive a verification code on the trusted device or via a text message. Enter the verification code as prompted to verify your identity. This step ensures that you are the authorized account holder and reinforces the security of your Apple ID.
Once the verification is successful, you will be directed to the password reset page. Choose a new password that is strong and unique. A strong password includes a combination of uppercase and lowercase letters, numbers, and special characters. Enter the new password carefully, ensuring accuracy, and proceed to reset your password.
Upon successful completion of this step, you will receive confirmation that your password has been changed. This allows you to proceed to the final step of the password reset process and regain access to your Apple ID account using the newly set password.
Now that you have either answered your security questions or used two-factor authentication, you are one step closer to resetting your Apple ID password. The final step involves updating your password on all your devices, which we will explore in the next section.
Step 5: Reset your password and sign in with the new password
After successfully answering security questions or using two-factor authentication, you are now ready to reset your Apple ID password and sign in with the new password. This final step ensures that you regain access to your account and can securely use your Apple ID across all devices.
On the password reset page, you will find a field where you can enter your new password. Choose a strong and unique password that you haven’t used before. A strong password typically includes a combination of uppercase and lowercase letters, numbers, and special characters.
Enter the new password carefully, ensuring accuracy, and re-enter it in the confirmation field to confirm. Double-check the entered password for any typos or mistakes to avoid any issues while logging in later.
Once you have entered and confirmed the new password, click on the “Reset Password” or “Change Password” button, which may also vary depending on the specific interface of the reset process. This will save the new password and complete the password reset process.
After successfully resetting your password, you can now sign in to your Apple ID account with the new password. Go to the Apple ID account page or any Apple service or app that requires you to sign in with your Apple ID, such as the App Store or iCloud.
Enter your Apple ID email address and the newly set password in the respective fields. Make sure to enter the email and password accurately to ensure successful login.
Upon successful login, you will have complete access to your Apple ID account and the associated services, such as iCloud, App Store, iTunes Store, Apple Music, and more.
It is crucial to note that after resetting your password, it is essential to update it on all your Apple devices to ensure seamless access and synchronization of your data and services. We will discuss this important step in the next section.
Now that you have reset your password and successfully signed in to your Apple ID account, let’s move on to the final step of updating your password on all your devices.
Step 6: Update your password on all your devices
Once you have reset your Apple ID password and successfully signed in to your account with the new password, it is vital to update the password on all your Apple devices. This step ensures that you maintain seamless access to your Apple ID and associated services across all your devices.
Start by updating your password on your primary device, be it an iPhone, iPad, Mac, or any other Apple device that you primarily use. To update your password on an iOS device, go to the “Settings” app, tap on your name at the top of the screen, and select “Password & Security.” Choose the “Change Password” option, enter your new password, and save the changes.
On a Mac, open the “System Preferences” app, click on “Apple ID,” and select the “Password & Security” tab. From there, click on “Change Password,” enter the new password, and update it accordingly.
It is essential to update the password on all your other Apple devices as well. This includes other iOS devices, Macs, Apple Watches, and Apple TVs. Follow the same steps mentioned above on each device and ensure that the new password is properly set.
For devices with Touch ID or Face ID, such as iPhones and iPads, you may be prompted to authenticate with your new password after restarting the device or making significant changes to the Apple ID settings.
Additionally, if you have linked third-party apps or services, such as email clients or cloud storage apps, to your Apple ID, you will need to update the password in their respective settings as well. Failing to do so may result in authentication errors or account access issues with these apps and services.
By updating your password on all your devices, you ensure that your Apple ID remains synchronized and accessible across the entire Apple ecosystem.
Remember to choose a strong and unique password for each device and service to maintain the security of your data and accounts.
By completing this final step of updating your password on all your devices, you have successfully completed the process of resetting your Apple ID password and updating it on all your devices. You can now enjoy uninterrupted access to your Apple ID account and its associated services.
What to do if you forgot your Apple ID or Apple ID email
Forgetting your Apple ID or Apple ID email can be a frustrating experience, as it may prevent you from accessing your account and the services associated with it. However, Apple provides several options to help you recover your Apple ID or find the associated email address. Here’s what you can do:
1. Visit the Apple ID account page: Open a web browser and go to the Apple ID account page at appleid.apple.com. Click on the “Forgot Apple ID or password?” link, which will direct you to the account recovery page.
2. Recover your Apple ID: On the account recovery page, you will find an option to recover your Apple ID. Enter your first name, last name, and email address, and click on the “Continue” button. If the information provided matches the records, you will see a confirmation message with your Apple ID.
3. Find your Apple ID email: If you forgot the email address associated with your Apple ID, select the “Forgot Apple ID?” option on the account recovery page instead. Enter your first name, last name, and any email address that you might have used as your Apple ID in the past. Click on the “Continue” button, and if the information matches, you will receive a list of possible email addresses associated with your Apple ID.
4. Use account recovery: If you are unable to recover your Apple ID or find the associated email address using the above methods, you can initiate the account recovery process. On the account recovery page, select the “Couldn’t access your email address?” option. You will be guided through a series of verification steps and may need to provide additional information to prove your identity. Follow the instructions provided to proceed with the account recovery process.
5. Contact Apple Support: If the above methods are unsuccessful or you encounter any difficulties, you can reach out to Apple Support directly for assistance. Visit the Apple Support website or contact the Apple Support team via phone, chat, or email. They will guide you through the necessary steps to recover your Apple ID or find the associated email address.
Remember to provide accurate and detailed information during the account recovery process to ensure a successful outcome. It’s also crucial to keep your Apple ID and associated email address in a safe place to avoid future issues with account access.
By following these steps and availing the available options, you can recover your Apple ID or find the associated email address and regain access to your Apple ID account and services.