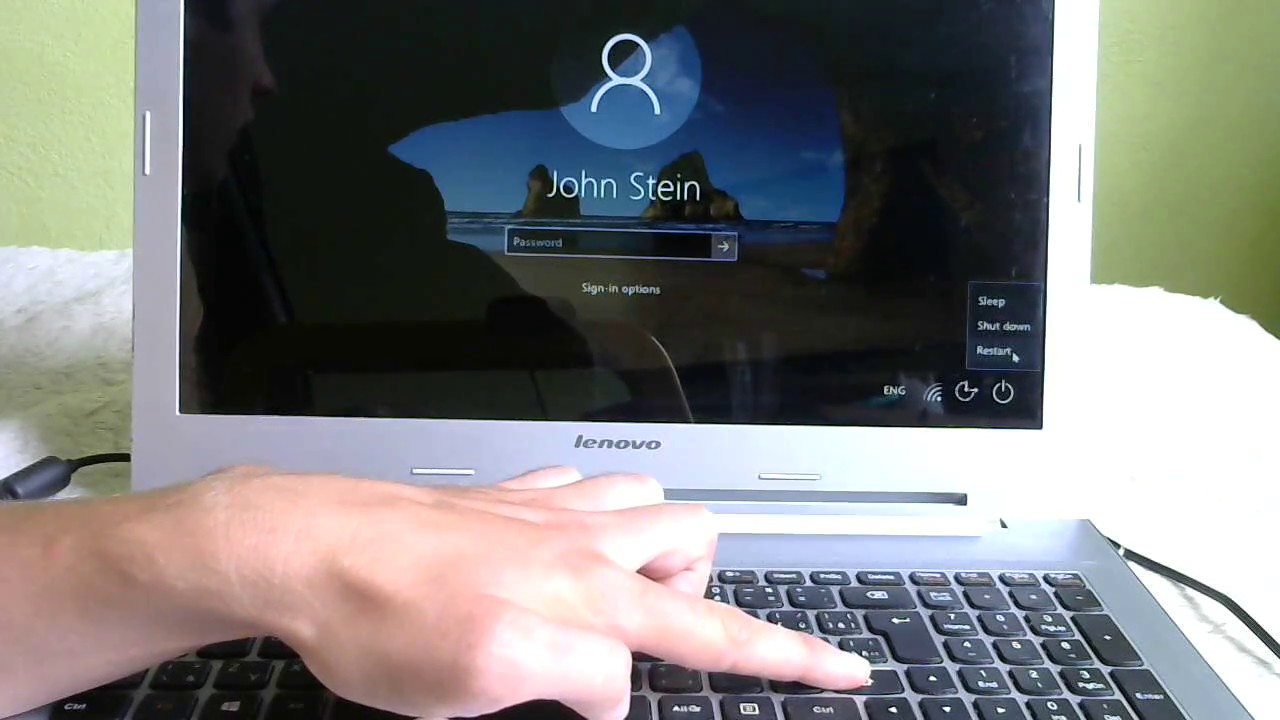Reasons to Reset Password on a Lenovo Laptop
Resetting the password on your Lenovo laptop may become necessary for a variety of reasons. Whether you have forgotten your password, suspect unauthorized access to your device, or simply want to change your current password, it is important to understand the reasons behind resetting your password. Here are a few common scenarios that may prompt you to reset the password on your Lenovo laptop:
- Forgotten Password: It happens to the best of us. If you have forgotten your password and are locked out of your Lenovo laptop, resetting the password is the only way to regain access.
- Security Concerns: If you suspect that someone has gained unauthorized access to your laptop, resetting the password can help protect your information and prevent further unauthorized access.
- Changing Password: Sometimes, you may want to change your current password for security reasons. By resetting the password, you can update it to a new and more secure combination.
- Handing Over the Laptop: If you plan to sell or give away your Lenovo laptop, resetting the password ensures that the new owner starts with a clean slate and cannot access any of your personal data.
- System Issues: In some cases, system issues or glitches may prevent you from logging into your Lenovo laptop. Resetting the password can help resolve such problems and get your laptop up and running again.
Whatever the reason may be, resetting the password on your Lenovo laptop can be a straightforward solution to regain control, enhance security, and address any login-related issues you may encounter. Now that we understand the reasons behind password resets, let’s explore various methods you can use to reset the password on your Lenovo laptop.
Method 1: Resetting Password with Microsoft Account
If you have linked your Lenovo laptop to a Microsoft Account, resetting the password becomes a relatively simple process. This method is applicable if you use a Microsoft account to sign in to your laptop and have an active internet connection. Here is a step-by-step guide on how to reset your password using your Microsoft Account:
- On the login screen, enter any random password and click on the “Reset password” option.
- Windows will prompt you to enter your Microsoft Account email address.
- Enter the email address associated with your Microsoft Account and click on “Next”.
- In the next step, you will need to verify your identity. You can choose to verify either through email, phone, or another verification option that you have previously set up.
- Depending on the verification method you select, follow the on-screen instructions to complete the verification process.
- Once verified, you will be prompted to create a new password for your Microsoft Account.
- Enter a strong password and confirm it. Make sure to choose a password that is easy for you to remember but difficult for others to guess.
- Click on “Next” to finalize the password reset process.
- You can now use your updated Microsoft Account password to log in to your Lenovo laptop.
Resetting the password using your Microsoft Account is convenient as it allows you to easily recover your access and maintain synchronization across multiple devices. Keep in mind that this method requires an active internet connection and may not work if you are not connected to the internet or if your Microsoft Account is not linked to your Lenovo laptop. If this method is not applicable to your situation, do not worry. There are other methods available to reset the password on your Lenovo laptop.
Method 2: Resetting Password with Command Prompt
If you have administrative access to your Lenovo laptop, you can use Command Prompt to reset the password. This method involves executing a few commands in Command Prompt to modify the password settings. Here is a step-by-step guide on how to reset your password using Command Prompt:
- Start your Lenovo laptop and press the “Windows + X” key combination. This will open the Power User menu.
- From the menu options, select “Command Prompt (Admin)” to open the Command Prompt with administrative privileges.
- In the Command Prompt window, type the following command and press Enter:
net user - A list of user accounts registered on your laptop will appear. Identify the account for which you want to reset the password.
- To reset the password for the chosen account, type the following command and press Enter:
net user [username] [new_password] - Replace [username] with the actual username of the account and [new_password] with the desired password. Make sure to choose a strong password that meets the system requirements.
- After entering the command, you will receive a confirmation message indicating that the password has been changed successfully.
- Close the Command Prompt and restart your Lenovo laptop.
- Use the updated password to log in to the chosen account.
The Command Prompt method allows you to reset the password on your Lenovo laptop without the need for a Microsoft Account. However, it requires administrative access to execute the desired changes. If you do not have administrative rights or prefer a different approach, there are alternative methods available to reset the password on your Lenovo laptop.
Method 3: Resetting Password with Password Reset Disc
A password reset disc can be a lifesaver if you have forgotten your password and need to regain access to your Lenovo laptop. With a password reset disc in hand, you can easily reset your password without any additional tools or software. Here is a step-by-step guide on how to reset your password using a password reset disc:
- Insert the password reset disc into an accessible computer or laptop.
- Open the Windows Password Reset tool or the preferred password reset software on the accessible computer.
- Select “Create Password Reset Disc” or similar option in the software interface.
- Follow the on-screen instructions to create the password reset disc. Ensure that you choose the correct disc drive where the password reset disc is inserted.
- Once the password reset disc is created, remove it from the accessible computer and insert it into your locked Lenovo laptop.
- Restart your Lenovo laptop and boot it from the password reset disc.
- Follow the prompts provided by the password reset disc to reset your password. Typically, you will be asked to choose the target operating system and the user account for which you want to reset the password.
- After confirming the user account, select the “Reset Password” or similar option.
- Enter the new password and confirm it. Make sure to choose a strong and memorable password.
- Once the password has been reset, remove the password reset disc and restart your Lenovo laptop again.
- Log in to your laptop using the new password that you have set.
Using a password reset disc is a reliable method to regain access to your Lenovo laptop. However, it is important to remember that you must create the password reset disc beforehand. Additionally, keep the password reset disc in a safe place to ensure that it is readily available when needed. If you don’t have a password reset disc or prefer an alternative method, there are other options to reset the password on your Lenovo laptop.
Method 4: Resetting Password Using a Password Reset Tool
If you are unable to reset your password using the previous methods, you can utilize a password reset tool designed specifically for this purpose. These tools are widely available online and can help you reset your Lenovo laptop password efficiently. Here is a general guideline on how to reset your password using a password reset tool:
- Start by downloading a reputable password reset tool from a trusted source.
- Once the download is complete, create a bootable USB drive or CD/DVD using the password reset tool.
- Insert the bootable USB drive or CD/DVD into your Lenovo laptop.
- Restart your laptop and access the boot menu by pressing a specific key (e.g., F12) during startup.
- Select the bootable USB drive or CD/DVD as the device to boot from.
- Follow the instructions provided by the password reset tool to initiate the password reset process. The exact steps may vary depending on the tool you are using.
- Usually, you will be prompted to select the target operating system and user account for which you want to reset the password.
- Select the appropriate options and proceed with the password reset.
- Enter a new password when prompted, and confirm it.
- Complete the password reset process and remove the bootable USB drive or CD/DVD.
- Restart your Lenovo laptop and log in using the newly reset password.
Using a password reset tool can be an effective solution when other methods fail to reset your Lenovo laptop password. However, it is crucial to download the tool from a trusted source to minimize the risk of malware or other security threats. Additionally, refer to the instructions provided by the specific password reset tool you choose to ensure a successful password reset process.
Method 5: Resetting Password with Third-Party Software
In addition to password reset tools, there are various third-party software available that can assist you in resetting the password on your Lenovo laptop. These software programs provide an alternative solution for unlocking your laptop and regaining access. Here is a general outline of how to reset your password using third-party software:
- Search for reputable third-party password reset software online and choose one that suits your needs.
- Download and install the selected software on a separate computer or laptop.
- Launch the software and follow the provided instructions to create a bootable USB drive or CD/DVD using the software.
- Insert the bootable USB drive or CD/DVD into your locked Lenovo laptop.
- Restart your laptop and access the boot menu by pressing a specific key during startup (e.g., F12).
- Select the bootable USB drive or CD/DVD as the boot device.
- Proceed with the instructions provided by the third-party software to start the password reset process.
- Select the appropriate options for resetting the password, such as choosing the target user account.
- Follow the on-screen prompts to reset the password, typically by entering a new password and confirming it.
- Complete the password reset process and remove the bootable USB drive or CD/DVD.
- Restart your Lenovo laptop and use the newly set password to log in.
Utilizing third-party software can provide an effective solution for resetting your Lenovo laptop password. However, it is essential to exercise caution and only download software from trusted sources to avoid potential security risks. Additionally, follow the instructions provided by the specific software you choose to ensure a successful password reset process.
Method 6: Resetting Password with System Recovery Options
If you encounter difficulties resetting your Lenovo laptop password using other methods, you can resort to the built-in System Recovery Options to regain access. This method involves using the recovery options provided by the Windows operating system to restore your laptop and reset the password. Here is a step-by-step guide on how to reset your password using System Recovery Options:
- Start your Lenovo laptop and repeatedly press the F8 key during startup to access the Advanced Boot Options menu.
- Using the arrow keys, navigate to the “Repair Your Computer” or “Troubleshoot” option and press Enter.
- Choose “Advanced Options” and select “System Restore” or “System Recovery”.
- Depending on the specific options available, choose the option that allows you to reset your laptop to its factory settings or perform a system restore.
- Confirm your choice and follow the on-screen instructions to initiate the system recovery process.
- Wait for the recovery process to complete. This may take some time.
- Once the recovery process is finished, your laptop will restart.
- During the setup process, create a new user account and password for your Lenovo laptop.
- After successfully setting up the new account, you can log in to your laptop using the updated credentials.
Using System Recovery Options can help you reset your Lenovo laptop password by restoring it to its factory settings or performing a system restore. However, it is important to note that this method will erase all your personal files and settings. Therefore, it is crucial to back up any important data before proceeding with the system recovery. Additionally, the availability and specific steps of the System Recovery Options may vary depending on the version of the Windows operating system installed on your laptop.
Precautions and Tips for Resetting Password on a Lenovo Laptop
While resetting the password on your Lenovo laptop can be a convenient solution, it is important to take certain precautions and follow these tips to ensure a smooth and successful password reset process:
- Backup Important Data: Before attempting any password reset methods, it is crucial to back up your important files and data. This ensures that you do not lose any valuable information during the password reset process.
- Use Strong and Unique Passwords: When creating a new password, ensure that it is strong and not easily guessable. Use a combination of letters, numbers, and special characters. Additionally, avoid reusing passwords and create unique ones for each account.
- Choose Secure Password Recovery Options: If you are using password recovery options such as security questions or alternative email addresses, choose ones that are not easily accessible or discoverable by others. This helps protect your account from unauthorized access.
- Be Careful with Third-Party Software: When using third-party software or tools for password reset, always download them from reputable sources. Ensure that the software is legitimate and well-reviewed to avoid malware or other security risks.
- Keep Your Recovery Options Updated: If you have recovery options such as Microsoft Account or password reset discs, make sure they are kept up to date. Update your account information and create new password reset discs whenever there are any changes or improvements.
- Keep Your Lenovo Laptop Updated: Regularly update your laptop’s operating system and security software to ensure that it has the latest security patches and enhancements. This helps protect your device and personal information from potential threats.
- Consult Professional Help if Needed: If you encounter difficulties or are unsure about the password reset process, it is advisable to seek professional assistance. Reach out to a qualified technician or Lenovo support for expert guidance.
By following these precautions and tips, you can make the password reset process on your Lenovo laptop safer and more efficient. Remember to protect your personal information and maintain the security of your device throughout the password reset journey.