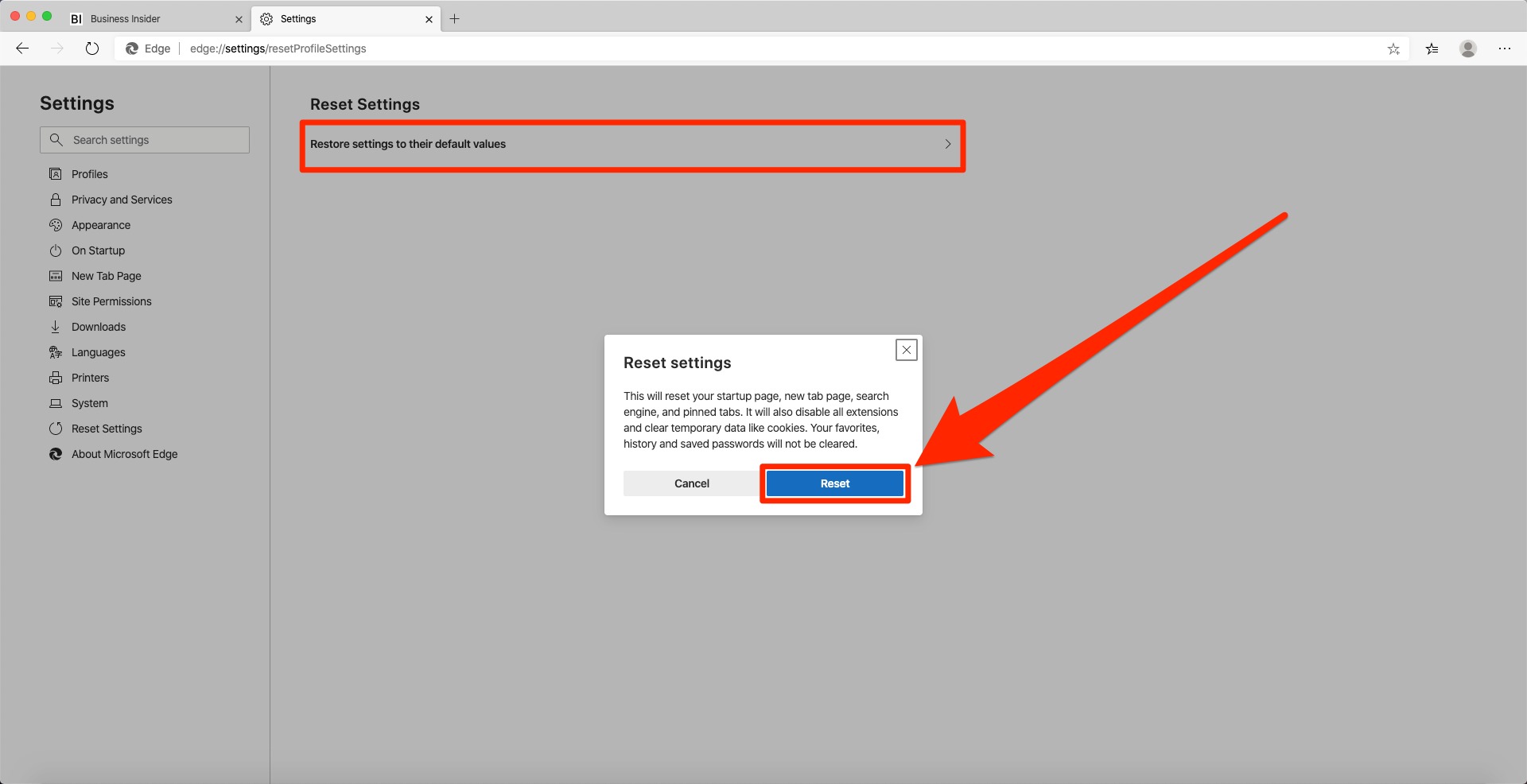Why Would You Want to Reset Microsoft Edge?
Microsoft Edge is a popular web browser that comes pre-installed with Windows 10 operating system. While it offers a seamless browsing experience and a range of features, there are instances when you may encounter issues or experience a decline in performance. In such cases, resetting Microsoft Edge can be a viable solution to resolve these problems.
There are several reasons why you might want to reset Microsoft Edge:
- Browser Performance: Over time, the Edge browser can accumulate temporary files, cookies, and other data that can affect its performance. Resetting it can help clear these unnecessary files and optimize the browser’s speed.
- Unresponsive or Frozen Browser: If Microsoft Edge becomes unresponsive or freezes frequently, resetting it can help to resolve these issues. Resetting will remove any conflicting settings or extensions that may be causing the browser to malfunction.
- Browser Settings: Sometimes, you may accidentally change some browser settings that result in abnormal behavior or unwanted changes. Resetting Microsoft Edge can restore it to its default settings, eliminating any unwanted modifications.
- Browser Security: If you suspect that your browser has been compromised or infected with malicious software, resetting Microsoft Edge can help to remove any harmful extensions or settings that may have been added without your knowledge.
By resetting Microsoft Edge, you essentially restore it to its original state, allowing you to start fresh without the lingering effects of past configurations or issues. It is important to note that resetting Microsoft Edge will not remove your personal data, such as bookmarks or browsing history. However, any custom settings, extensions, or preferences will be reset to their default values.
Now that you understand the reasons why you might want to reset Microsoft Edge, let’s explore the different methods you can use to accomplish this task.
Method 1: Using Windows Settings
Resetting Microsoft Edge through the Windows Settings is a straightforward process that can be done in just a few simple steps. Follow the instructions below to reset Microsoft Edge using this method:
- Open the Start menu by clicking on the Windows button on the taskbar.
- Click on the “Settings” icon, which resembles a gear.
- In the Settings window, select “Apps.”
- On the Apps & Features tab, scroll down and locate the “Microsoft Edge” entry.
- Click on Microsoft Edge and select “Advanced options.”
- Scroll down to the “Reset” section and click on the “Reset” button.
- A confirmation window will appear, asking if you want to reset Microsoft Edge. Click on the “Reset” button again to proceed.
Once you complete these steps, Windows will reset Microsoft Edge to its default settings. This includes removing your extensions, deleting cookies, and clearing browsing history. However, your bookmarks will not be affected, and you can easily re-add any extensions or custom settings afterwards.
It is important to note that the resetting process may take a few moments, and you should avoid closing the Settings window or interrupting the process. Once the reset is complete, you can launch Microsoft Edge and experience the browser in its freshly reset state.
Using Windows Settings to reset Microsoft Edge is a recommended approach, especially if you prefer a user-friendly and guided method. However, if you prefer a more advanced and streamlined option, you can consider resetting Microsoft Edge using Command Prompt, which we will explore in the next section.
Method 2: Resetting Microsoft Edge using Command Prompt
If you’re comfortable using Command Prompt, you can take advantage of this method to reset Microsoft Edge. Follow the steps below to reset Microsoft Edge using Command Prompt:
- Open the Command Prompt by typing “cmd” in the search bar and selecting “Command Prompt” from the search results.
- Once the Command Prompt window appears, type the following command and press Enter:
cd /d %LOCALAPPDATA%\Packages\Microsoft.MicrosoftEdge_8wekyb3d8bbwe - Next, type the following command and press Enter:
.\AppxManifest.xml - A new window named “AppX Manifest Generator” will appear. Locate the line that starts with <Package> and contains the attribute “PublisherDisplayName.”
- Select the entire line that starts with <Package> and ends with </Package>, including all the text in between.
- Right-click and choose “Copy” to copy the selected line.
- Close the “AppX Manifest Generator” window.
- Go back to the Command Prompt window and type the following command, replacing “PublisherDisplayName_PackageLine” with the line you copied earlier:
.\AppxManifest.xml PublisherDisplayName_PackageLine - Press Enter to execute the command.
- After completing these steps, Microsoft Edge will be reset. You can launch the browser to see the changes.
Resetting Microsoft Edge using Command Prompt allows you to have granular control over the reset process. It is especially useful if you are troubleshooting specific issues or prefer a command-line approach. However, please remember to carefully follow the instructions and double-check the commands before executing them to avoid any unintended consequences.
Now that you are familiar with resetting Microsoft Edge using Command Prompt, let’s explore another method that involves using PowerShell.
Method 3: Resetting Microsoft Edge using PowerShell
If you prefer using PowerShell, you can use this method to reset Microsoft Edge. Follow the steps below to reset Microsoft Edge using PowerShell:
- Open the Start menu, type “PowerShell” in the search bar, and select “Windows PowerShell” from the search results.
- Right-click on “Windows PowerShell” and select “Run as administrator.” This will open an elevated PowerShell window.
- In the PowerShell window, type the following command and press Enter:
Get-AppXPackage -AllUsers -Name Microsoft.MicrosoftEdge | Foreach {Add-AppxPackage -DisableDevelopmentMode -Register "$($_.InstallLocation)\AppXManifest.xml" -Verbose} - PowerShell will begin executing the command, and you will see the progress in the window. This process may take a few moments.
- Once the command finishes executing, you can close PowerShell and launch Microsoft Edge.
By following these steps, you will reset Microsoft Edge using PowerShell. This method is useful when you want to have more control over the reset process and perform it with administrative privileges. It can help resolve any issues related to the Edge browser and restore it to its default configuration.
It is important to note that resetting Microsoft Edge using PowerShell may take a little longer compared to other methods. It is normal for the PowerShell window to stay open during the process. Once the reset is complete, you can close the window and launch Microsoft Edge to experience the browser in its freshly reset state.
Now that you have learned how to reset Microsoft Edge using PowerShell, let’s move on to the next method, which involves reinstalling Microsoft Edge.
Method 4: Reinstalling Microsoft Edge
If you’re still facing issues with Microsoft Edge even after resetting it, reinstalling the browser can provide a more comprehensive solution. Follow the steps below to reinstall Microsoft Edge:
- Open the Start menu and type “PowerShell” in the search bar.
- Right-click on “Windows PowerShell” from the search results and select “Run as administrator.”
- In the elevated PowerShell window, type the following command and press Enter:
Get-AppXPackage -AllUsers -Name Microsoft.MicrosoftEdge | Foreach {Add-AppxPackage -DisableDevelopmentMode -Register "$($_.InstallLocation)\AppXManifest.xml" -Verbose} - PowerShell will execute the command, and you will see the progress in the window. This process may take a few minutes.
- Once the command finishes executing, you can close PowerShell and restart your computer.
- After restarting, you can launch Microsoft Edge, and it will be reinstalled with all its default settings and features.
Reinstalling Microsoft Edge is a more extensive solution that can help resolve persistent issues with the browser. This method reinstalls Microsoft Edge using PowerShell and ensures that any corrupted or missing files are replaced with fresh copies.
It is important to note that reinstalling Microsoft Edge will remove any personal data, such as bookmarks, browsing history, and saved passwords. Make sure to back up any important data before proceeding with the reinstallation.
By following these steps, you can effectively reinstall Microsoft Edge and enjoy a fresh installation of the browser. This method is recommended if you have tried other methods and are still experiencing problems with Microsoft Edge.
Now that you have learned about different methods to reset and reinstall Microsoft Edge, you can choose the one that best suits your needs. Keep in mind that resetting or reinstalling Microsoft Edge can help resolve issues and optimize the browser’s performance, ensuring a smoother browsing experience.