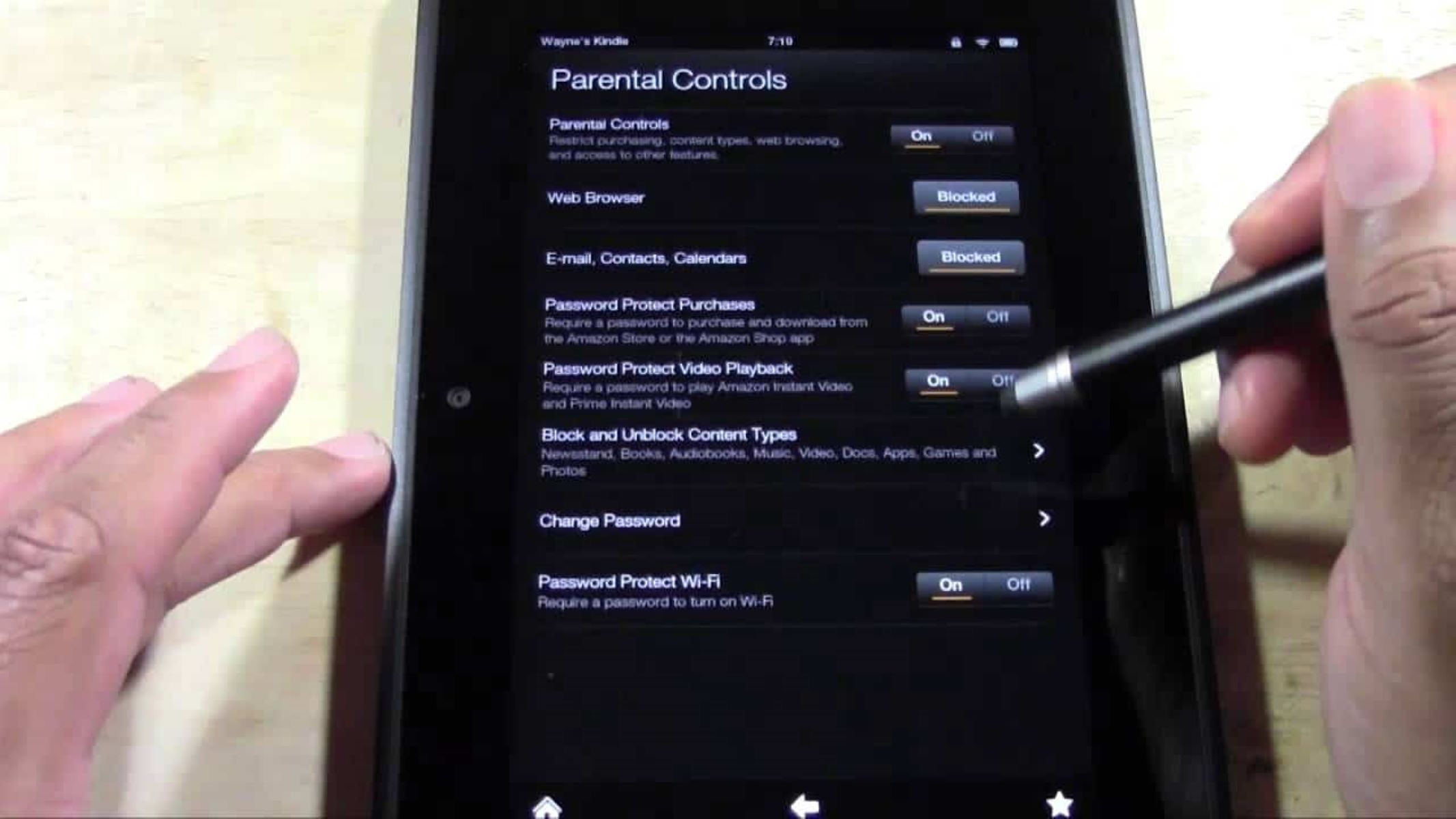Steps to Reset Kindle Fire Parental Control Password
Forgetting or wanting to change the parental control password on your Kindle Fire device? No worries, it’s a simple process that can be done in just a few steps. Follow the instructions below to reset your Kindle Fire parental control password:
-
Go to the Settings menu
On your Kindle Fire device, swipe down from the top of the screen to access the menu. Tap on the gear icon to open the Settings menu.
-
Tap on “Device Options”
In the Settings menu, scroll down until you see “Device Options” and tap on it to access the device-specific settings.
-
Scroll down and select “Parental Controls”
In the Device Options menu, scroll down until you find the “Parental Controls” option. Tap on it to proceed.
-
Enter your current password
You will be prompted to enter your current parental control password. Type it in correctly to authenticate your access.
-
Tap on “Reset Parental Controls Password”
Once you have entered your current password, tap on the “Reset Parental Controls Password” option to begin the reset process.
-
Enter your Amazon account information
Next, you will need to enter your Amazon account information, including the email address and password associated with your Kindle Fire device.
-
Tap on “Confirm”
After entering your Amazon account information, tap on the “Confirm” button to verify your account.
-
Create a new password
Now, it’s time to create a new password for your Kindle Fire parental controls. Make sure to choose a strong, memorable password.
-
Re-enter the new password for confirmation
Once you have created the new password, you will be asked to re-enter it for confirmation. Ensure that both entries match.
-
Tap on “Finish” to complete the reset process
Finally, tap on the “Finish” button to complete the reset process. Your Kindle Fire parental control password has now been successfully reset.
Remember to store your new password in a safe place to prevent future difficulties in accessing your Kindle Fire device.
Step 1: Go to the Settings menu
In order to reset your Kindle Fire parental control password, you will need to navigate to the Settings menu on your device. This menu allows you to access various device settings and configurations. Follow the steps below to locate the Settings menu:
-
Swipe down from the top of the screen
On your Kindle Fire device, start by swiping your finger down from the top of the screen. This action will display the menu panel.
-
Tap on the gear icon
Look for the gear icon in the top-right corner of the menu panel. This is the universal symbol for settings. Tap on the gear icon to proceed.
By tapping on the gear icon, you will now be directed to the Settings menu. This menu is where you can customize various aspects of your Kindle Fire device to suit your preferences.
The Settings menu is organized into different sections, such as Device Options, Wireless, and VPN. You’ll find a variety of options to explore and adjust. Make sure to navigate to the correct section for resetting the parental control password.
It’s important to note that the exact appearance and layout of the Settings menu may vary depending on the model and software version of your Kindle Fire device. However, the general steps to access the Settings menu should remain the same.
With step 1 completed, you are now ready to move on to the next step in resetting your Kindle Fire parental control password. In the following steps, we will guide you through the necessary actions to successfully reset your password and regain access to the parental control settings on your device.
Step 2: Tap on “Device Options”
After accessing the Settings menu on your Kindle Fire device, the next step in resetting your parental control password is to tap on “Device Options.” This section allows you to manage specific settings related to your device’s hardware and software configurations. Follow the instructions below to locate and select “Device Options”:
-
Once in the Settings menu, scroll down
After entering the Settings menu, you’ll need to scroll down to explore the various options available. Use your finger to swipe upwards or downwards on the screen to scroll through the menu.
-
Look for “Device Options”
Continue scrolling until you come across the “Device Options” section. This section typically contains settings related to device management, such as resetting passwords, managing storage, and configuring accessibility options.
-
Tap on “Device Options”
Once you’ve located the “Device Options” section, tap on it to enter the menu. This action will grant you access to more specific settings tailored to your Kindle Fire device.
When you tap on “Device Options,” you will be taken to a new page that offers a range of customization options and features. These options may include controlling app usage, managing sounds and notifications, adjusting display settings, and much more.
Keep in mind that the overall layout and appearance of the Settings menu may vary slightly depending on the model and software version of your Kindle Fire device. However, regardless of these differences, you should be able to find the “Device Options” section by following these steps.
With step 2 successfully completed, you are now ready to proceed to the next step, where we will guide you through the process of resetting your Kindle Fire parental control password.
Step 3: Scroll down and select “Parental Controls”
Once you have accessed the “Device Options” menu on your Kindle Fire device, the next step in resetting your parental control password is to scroll down and select “Parental Controls.” This section allows you to manage and customize the settings pertaining to content restrictions and parental guidance. Follow the steps below to locate and select “Parental Controls”:
-
Scroll down through the options
Using your finger, scroll through the options available in the “Device Options” menu. Keep swiping upwards until you come across the “Parental Controls” section.
-
Select “Parental Controls”
Once you have located the “Parental Controls” option, tap on it to enter the parental control settings menu.
By selecting “Parental Controls,” you will gain access to a range of features that allow you to set restrictions on the content accessed on your Kindle Fire device. From here, you can choose to enable or disable parental controls, set up a new password, and customize various content filters according to your preferences.
It’s worth noting that the specific layout and appearance of the “Parental Controls” section may vary slightly depending on the model and software version of your Kindle Fire device. However, the general steps to locate and select this option should remain consistent.
Now that you have successfully completed step 3, you are ready to move on to the next step where we will guide you through the process of entering your current password to proceed with resetting the parental control password.
Step 4: Enter your current password
After selecting “Parental Controls” in the settings menu on your Kindle Fire device, the next step in resetting your parental control password is to enter your current password. This is a security measure to authenticate your access and ensure that only authorized users can make changes to the parental control settings. Follow the steps below to enter your current password:
-
On the Parental Controls page, locate the “Enter Password” field
Once you are in the Parental Controls section, look for the “Enter Password” field. This is where you will input your current password.
-
Type in your current password
Tap on the “Enter Password” field and use the on-screen keyboard to input your current parental control password. Make sure to accurately type in the characters, as the password is case-sensitive.
-
Confirm your password
After entering your password, double-check to ensure that it has been entered correctly. This step is crucial to proceed with the password reset process.
Entering your current password correctly is essential as it serves as a security measure to prevent unauthorized users from tampering with the parental control settings on your Kindle Fire device. If you are unsure about your current password, take a moment to recall it or refer to any records you may have saved.
With step 4 completed, you have successfully entered your current parental control password. Now, you are ready to move on to the next step where we will guide you through the process of resetting the parental control password on your Kindle Fire device.
Step 5: Tap on “Reset Parental Controls Password”
Once you have entered your current password in the “Parental Controls” section on your Kindle Fire device, the next step in resetting your parental control password is to tap on the “Reset Parental Controls Password” option. This will initiate the process of resetting your password and allow you to create a new one. Follow the steps below to proceed:
-
Locate the “Reset Parental Controls Password” option
On the Parental Controls page, scroll down or navigate through the options until you find the “Reset Parental Controls Password” option. This option is typically located towards the bottom of the page.
-
Tap on “Reset Parental Controls Password”
Once you have located the “Reset Parental Controls Password” option, tap on it to initiate the password reset process.
By tapping on “Reset Parental Controls Password,” you are confirming your intent to change your current parental control password. This action will prompt you to provide additional information and complete the necessary steps to create a new password.
It’s important to note that resetting the parental control password will not affect any other settings or content on your Kindle Fire device. It solely updates the password used to access and modify the parental control settings.
With step 5 complete, you have successfully tapped on the “Reset Parental Controls Password” option. Now, you are ready to move on to the next step where we will guide you through providing your Amazon account information to proceed with the password reset process.
Step 6: Enter your Amazon account information
After tapping on the “Reset Parental Controls Password” option on your Kindle Fire device, the next step in resetting your parental control password is to enter your Amazon account information. This is done to verify your identity and ensure that only authorized users can change the password. Follow the steps below to enter your Amazon account information:
-
On the password reset page, locate the Amazon account information fields
Once you have selected the “Reset Parental Controls Password” option, you will be directed to the password reset page. Look for the fields where you need to enter your Amazon account information.
-
Enter your email address
In the designated field, type in the email address associated with your Amazon account. Make sure to enter it correctly to ensure successful verification.
-
Enter your Amazon account password
In the corresponding field, enter the password linked to your Amazon account. Remember that passwords are case-sensitive, so ensure accuracy when typing.
Entering your Amazon account information is a crucial step in the password reset process. It helps confirm your identity and confirms that you have the necessary authorization to modify the parental control settings on your Kindle Fire device.
If you are unsure of your Amazon account email address or password, take a moment to double-check the information or use the password recovery options provided by Amazon to retrieve or reset your password.
With step 6 completed, you have successfully entered your Amazon account information. Now, you are ready to move on to the next step where we will guide you through the confirmation process to proceed with resetting your Kindle Fire parental control password.
Step 7: Tap on “Confirm”
Once you have entered your Amazon account information on the password reset page of your Kindle Fire device, the next step in resetting your parental control password is to tap on the “Confirm” button. This action confirms your authorization and allows the password reset process to proceed. Follow the instructions below to complete this step:
-
Locate the “Confirm” button
On the password reset page, look for the “Confirm” button. This button is typically located below the fields where you entered your Amazon account information.
-
Tap on “Confirm”
Once you have located the “Confirm” button, tap on it to proceed with the verification process.
By tapping on “Confirm,” you are providing your consent and confirming that you have entered the correct Amazon account information and that you are the authorized user seeking to reset the parental control password.
It’s important to ensure that you have accurately entered your Amazon account information and reviewed it for any typos or errors before tapping on “Confirm.” This helps to prevent any delays or issues in the verification process.
With step 7 completed, you have successfully tapped on the “Confirm” button. Now, you are ready to move on to the next step where we will guide you through creating your new password for the Kindle Fire parental controls.
Step 8: Create a new password
After confirming your Amazon account information on the password reset page of your Kindle Fire device, the next step in resetting your parental control password is to create a new password. This new password will replace your current password and be used to access the parental control settings. Follow the steps below to create your new password:
-
On the password reset page, locate the “Create New Password” field
Once you have confirmed your Amazon account information, you’ll find the “Create New Password” field on the password reset page. Look for this field to proceed with creating your new password.
-
Enter your new password
In the designated field, type in your desired new password. Choose a strong and unique password that is easy for you to remember but difficult for others to guess. Ensure that your password meets any specified criteria, such as a minimum length or special character requirement.
Creating a new password is an important step to enhance the security of your parental control settings on your Kindle Fire device. It’s recommended to choose a password that combines a mix of upper and lowercase letters, numbers, and symbols to increase its strength.
Take a moment to think of a password that you can easily remember but is not easily predictable. Avoid using common phrases, personal information, or easily guessable patterns.
With step 8 completed, you have successfully created your new password. Now, you are ready to move on to the next step where we will guide you through confirming your new password by re-entering it.
Step 9: Re-enter the new password for confirmation
After creating your new password for the Kindle Fire parental controls, the next step in resetting your parental control password is to re-enter the password for confirmation. This ensures that you have correctly typed in the password and eliminates any potential typos. Follow the steps below to confirm your new password:
-
Locate the “Re-enter Password” field
On the password reset page, look for the “Re-enter Password” field. This field is typically located below the field where you entered your new password.
-
Re-enter your new password
In the designated field, type in your new password once again exactly as you entered it before. This step ensures that both entries match and confirms that you have accurately remembered and retyped your new password.
Re-entering the new password for confirmation is an important step to prevent any discrepancies or errors. It helps ensure that the newly created password is correctly recorded and can be used to access the parental control settings on your Kindle Fire device.
Take a moment to carefully re-enter the password, paying attention to any required capitalization, special characters, or numbers. Make sure that the password you enter matches exactly with the one you created.
With step 9 completed, you have successfully re-entered your new password for confirmation. Now, you are ready to move on to the final step where we will guide you through completing the password reset process and finalizing the changes to your Kindle Fire parental control password.
Step 10: Tap on “Finish” to complete the reset process
After re-entering your new password for confirmation on the password reset page of your Kindle Fire device, the final step in resetting your parental control password is to tap on the “Finish” button. This action will complete the password reset process and finalize the changes to your parental control settings. Follow the instructions below to complete this step:
-
Locate the “Finish” button
On the password reset page, look for the “Finish” button. This button is typically located at the bottom of the page.
-
Tap on “Finish”
Once you have located the “Finish” button, tap on it to complete the reset process.
Tapping on “Finish” marks the final step in the password reset process and applies the changes to your Kindle Fire parental control settings. It confirms that you have successfully reset your password and indicates that you can now utilize your new password to access the parental control features.
Take a moment to ensure that you have double-checked the password entries and reviewed any other settings or preferences related to the parental controls on your Kindle Fire device.
With step 10 completed, you have successfully tapped on the “Finish” button. Congratulations! You have now completed the reset process for your Kindle Fire parental control password. You can now enjoy renewed access to the parental control settings with your new password.
Tips to remember your new password
Now that you have successfully reset your Kindle Fire parental control password, it’s important to remember your new password in order to avoid any future difficulties accessing your device. Here are a few tips to help you remember your new password:
-
Create a memorable password
Choose a password that is both secure and easy for you to remember. You can use a combination of letters, numbers, and special characters to make your password more complex, but ensure that it’s something you can easily recall.
-
Don’t reuse passwords
Avoid using the same password for multiple accounts or devices. This ensures that your Kindle Fire device remains secure and reduces the risk of a security breach.
-
Write it down (securely)
If you’re concerned about forgetting your password, consider writing it down and storing it securely. Keep it in a safe place, away from prying eyes, and away from your device to maintain its security.
-
Use password management tools
If you have trouble remembering multiple passwords, consider using a password management tool or app. These tools securely store your passwords and can help you generate and retrieve them when needed.
-
Practice regular password updates
To enhance your device’s security, make it a habit to update your passwords regularly. Set a reminder to change your Kindle Fire parental control password periodically, ensuring that you have a fresh and secure password in place.
By following these tips, you can enhance the security of your Kindle Fire device and ensure that you can easily remember and access your new parental control password.
Remember to be cautious when sharing your password or storing it digitally. Ensure that you keep your password private and avoid sharing it with anyone who should not have access to your device’s parental control settings.
With these tips in mind, you can maintain optimal security and accessibility to your Kindle Fire parental control settings with your new password.