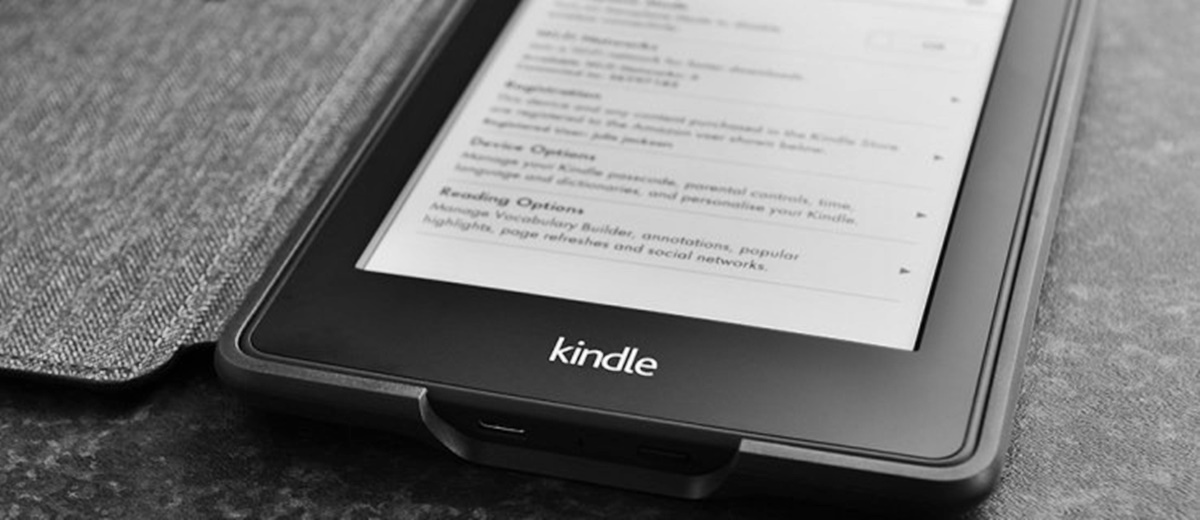Reasons to Reset an Amazon Fire Tablet
Resetting an Amazon Fire Tablet can be helpful in various situations. Whether you are experiencing performance issues, encountering software glitches, or simply want to start afresh, a reset can often solve these problems. Here are some common reasons to consider resetting your Amazon Fire Tablet:
- Speed and Performance Issues: Over time, your tablet may become sluggish or unresponsive due to the accumulation of temporary files and background processes. By performing a reset, you can clear these unnecessary data and refresh the tablet, improving its speed and performance.
- Software Errors and Glitches: If you are encountering frequent app crashes, freezes, or other software-related issues, a reset can often resolve these glitches. It effectively removes any corrupt files or conflicting settings, providing a clean slate for the device.
- Unwanted Customizations: If you have made extensive customizations to your tablet’s settings, such as modifying system files or installing unauthorized software, a reset can remove these modifications and restore the tablet to its default configuration.
- Security Concerns: Resetting your tablet can be necessary if you suspect that your device has been compromised or if you want to ensure that all personal data and accounts are removed before selling or giving away the device.
- Forgotten Passcode or PIN: If you have forgotten your tablet’s passcode or PIN, a reset may be the only way to regain access to the device.
It’s important to note that performing a reset will erase all data on your Amazon Fire Tablet and restore it to its factory settings. Therefore, be sure to back up any important files, photos, or documents before proceeding with the reset.
In the following sections, we will explore several methods to reset an Amazon Fire Tablet, providing you with different options depending on your specific circumstances.
Precautions Before Resetting
Before proceeding with a reset on your Amazon Fire Tablet, it is crucial to take some precautions to ensure a smooth and hassle-free experience. Here are some important steps to follow:
- Backup Your Data: Prior to resetting your tablet, it is highly recommended to back up any important data, such as photos, videos, documents, and app data. You can use cloud storage services or connect your tablet to a computer to transfer the files.
- Remove External Memory Cards and SIM Cards: If your tablet has an external memory card or a SIM card, it is advisable to remove them before performing the reset. This prevents any potential data loss or damage during the reset process.
- Sign Out of Accounts: Before resetting, sign out of all accounts associated with your tablet, such as Amazon, email, social media, and app stores. This ensures that your personal information remains secure and prevents any unauthorized access to your accounts.
- Disconnect External Devices: If you have any external devices, such as headphones or Bluetooth speakers, connected to your tablet, disconnect them before proceeding with the reset.
- Charge Your Tablet: It is essential to ensure that your tablet has a sufficient battery charge before initiating a reset. If the battery is too low, connect the tablet to a power source and let it charge for a while.
- Read User Manual: Familiarize yourself with the specific reset instructions for your Amazon Fire Tablet model by referring to the user manual or official documentation provided by Amazon. Each device may have slightly different reset procedures.
By following these precautions, you can minimize the risk of data loss, hardware damage, or other issues that may occur during the reset process. Taking the time to properly prepare for a reset ensures that you can proceed with confidence and peace of mind.
Method 1: Resetting through Settings
One of the easiest ways to reset an Amazon Fire Tablet is through the device’s settings. This method allows you to perform a factory reset without the need for any external tools or additional software. Here’s how to do it:
- Unlock your tablet and navigate to the “Settings” app. You can find this app in the app drawer or by swiping down from the top of the screen and tapping the gear icon.
- In the settings menu, scroll down and tap on “Device Options.”
- Next, tap on “Reset to Factory Defaults.” This option may also be labeled as “Reset” or “Factory Data Reset.”
- A warning message will appear, informing you that all data will be erased. If you have already backed up your important data, tap on “Reset” or “Confirm” to proceed.
- The tablet will then begin the reset process, which may take a few minutes. During this time, the device will restart and remove all data and settings.
- Once the reset is complete, you will be guided through the initial setup process, where you can configure Wi-Fi, sign in to your Amazon account, and personalize your tablet according to your preferences.
It’s important to note that resetting through the settings menu will only work if you can access the tablet and its settings. If you are locked out of your device or experiencing issues accessing the settings, you may need to try alternative methods, which we will discuss in the following sections.
This method is ideal for situations where you want to perform a standard factory reset to resolve software-related issues or prepare your tablet for sale or giveaway.
Method 2: Resetting with Buttons
If you are unable to access the settings menu on your Amazon Fire Tablet, you can still perform a reset using the physical buttons on the device. This method is useful if your tablet is frozen, unresponsive, or locked. Follow these steps to reset your tablet using the buttons:
- Make sure your tablet is turned off by pressing and holding the power button until the screen goes black.
- Locate the volume up and power buttons on your tablet. The exact placement may vary depending on the model, so refer to your device’s user manual for the specific button configuration.
- Press and hold the volume up button and the power button simultaneously for about 10 seconds.
- Release the buttons when you see the Amazon logo or the “Amazon” text on the screen. This indicates that the tablet has entered the recovery mode.
- Use the volume buttons to navigate the recovery menu options. Look for an option that says “Wipe data/factory reset” or something similar.
- Select this option by pressing the power button. Confirm the reset by choosing “Yes” or “Confirm.”
- Wait for the reset process to complete. This may take a few minutes.
- Once the process is finished, the tablet will reboot, and you will be guided through the initial setup process.
Resetting your tablet with the buttons is a handy method when you encounter issues with the software or when the device is unresponsive. It allows you to bypass any potential software glitches and initiate the reset directly from the hardware itself.
If your tablet still doesn’t respond after attempting this method, you may want to consider trying other methods or contacting Amazon customer support for further assistance.
Method 3: Resetting through Amazon Account
If you have an active Amazon account linked to your Fire Tablet, you can also reset your device remotely through the Amazon website. This method is particularly helpful if your tablet is lost or stolen, or if you are unable to physically access the device. Here are the steps to reset your tablet through your Amazon account:
- Using a computer or another mobile device, go to the Amazon website (amazon.com) and sign in to your Amazon account with the credentials associated with your Fire Tablet.
- Once you are signed in, navigate to the “Manage Your Content and Devices” page. You can access this page by hovering over the “Account & Lists” tab at the top-right corner of the page and selecting “Manage Your Content and Devices” from the dropdown menu.
- In the “Your Devices” tab, locate your Fire Tablet from the list of registered devices.
- Click on the three-dotted menu icon next to your tablet’s name and select “Device Actions.”
- From the available options, choose “Reset Device.” A confirmation prompt will appear.
- Read the warning message and proceed by clicking on “Yes” or “Reset.”
- After confirming the reset, your tablet will receive the command to reset remotely. The device will then restart and erase all data and settings.
- When your tablet finishes resetting, you can set it up again by following the initial setup process.
Resetting through your Amazon account is an effective method when you are unable to physically access your tablet or when it has been lost or stolen. It allows you to protect your personal information and remotely erase all data on the device.
Note that this method requires an active internet connection on your tablet, and it should be linked to your Amazon account for the remote reset to take effect.
Method 4: Resetting with Recovery Mode
If you are experiencing more serious issues with your Amazon Fire Tablet or if the previous methods did not work, you can try resetting the device using the recovery mode. Recovery mode provides advanced options to troubleshoot and perform system-level operations. Here is how you can reset your tablet using recovery mode:
- Ensure your tablet is powered off by holding down the power button until the screen goes dark.
- Press and hold the volume down button and the power button simultaneously for about 10 seconds.
- Release the buttons when you see the Amazon logo or the “Amazon” text on the screen. This indicates that the tablet has entered the recovery mode.
- Use the volume buttons to navigate through the recovery menu options. Look for the option that says “Wipe data/factory reset” or something similar.
- Select this option by pressing the power button. Confirm the reset by choosing “Yes” or “Confirm.”
- Wait for the reset process to complete. It may take a few minutes.
- Once the process is finished, the tablet will reboot, and you will be prompted to go through the initial setup process.
Resetting your tablet via recovery mode is a more advanced method that allows you to perform a factory reset when other methods are not successful. It is particularly useful if your tablet is experiencing severe software issues or if it is stuck in a boot loop.
Keep in mind that using recovery mode may vary depending on your Amazon Fire Tablet model. For specific instructions, consult your device’s user manual or visit the official Amazon support website for detailed guidance.
Method 5: Resetting with Computer
If you are unable to perform a reset directly on the Amazon Fire Tablet, you can use a computer to reset the device. This method involves connecting your tablet to a computer and using specialized software to initiate the reset. Follow these steps to reset your tablet using a computer:
- Ensure you have a computer with internet access and the necessary USB cable to connect your tablet to the computer.
- On your computer, visit the official Amazon Fire Tablet software page and download the appropriate software for your operating system.
- Install the downloaded software on your computer and launch it.
- Connect your Amazon Fire Tablet to the computer using the USB cable.
- Follow the on-screen instructions provided by the software to recognize and establish a connection with your tablet.
- Once your tablet is detected by the software, look for an option to perform a factory reset or system restore. The specific location of this option may vary depending on the software you are using.
- Select the reset option and confirm the reset when prompted.
- Allow the software to complete the reset process. This may take several minutes.
- After the reset is finished, disconnect your tablet from the computer and proceed with the initial setup process.
This method of resetting your Amazon Fire Tablet using a computer provides an alternative when the previous methods are not viable. It allows you to access advanced software features to initiate the reset and resolve any persistent software issues.
Ensure that you follow the instructions provided by the software carefully and consult the software’s documentation or support resources if you encounter any difficulties during the process.
Method 6: Resetting Locked Fire Tablet
If you find yourself locked out of your Amazon Fire Tablet, whether due to a forgotten passcode or a malfunctioning screen, you can still perform a reset using a specific method. Here’s how to reset a locked Fire Tablet:
- Press and hold the power button on your tablet until the screen goes dark. This action will turn off the device.
- Next, simultaneously press and hold the volume up button and the power button until the startup screen appears.
- Using the volume buttons, navigate to the “Wipe data/factory reset” option. Press the power button to select it.
- Scroll down and select the “Yes – delete all user data” option to confirm the reset.
- Wait for the reset process to complete. It may take a few minutes.
- Once the process finishes, the device will automatically reboot.
By following these steps, you can perform a reset on a locked Amazon Fire Tablet and regain access to the device. Keep in mind that all data, including settings and personal files, will be erased during the reset process.
If you encounter any difficulties or your device remains locked even after attempting this method, it is advisable to contact Amazon customer support for further assistance.
Method 7: Resetting with External Keyboard
If the touchscreen or buttons on your Amazon Fire Tablet are not functioning properly, you can still perform a reset using an external keyboard. This method allows you to access the necessary options to initiate a reset without relying on the tablet’s built-in input methods. Here’s how to reset your tablet using an external keyboard:
- Connect a compatible USB or Bluetooth keyboard to your tablet.
- Make sure the keyboard is properly connected and detected by the tablet.
- Press and hold the “Ctrl” key and the “Alt” key simultaneously on the external keyboard.
- While holding down the “Ctrl” and “Alt” keys, press the “Del” or “Delete” key on the keyboard.
- A menu will appear on the screen. Use the arrow keys on the keyboard to navigate to the “Power” or “Restart” option.
- Press the “Enter” key on the keyboard to select the “Power” or “Restart” option.
- Choose the “Reset” or “Reset to Factory Settings” option from the power menu.
- Confirm the reset when prompted by following the on-screen instructions.
- Wait for the reset process to complete. It may take a few minutes.
- Once the process finishes, the tablet will reboot and you can proceed with the initial setup process.
Resetting your Amazon Fire Tablet with an external keyboard provides an alternative method when the device’s touchscreen or buttons are not functioning correctly. It allows you to navigate the necessary menus and execute the reset using the external keyboard as an input method.
Make sure the external keyboard is compatible and properly connected to your tablet for this method to work effectively.
Method 8: Resetting Alexa-Enabled Fire Tablet
If you have an Alexa-enabled Fire Tablet and want to reset it, the process is slightly different due to the added voice assistant functionality. Here’s how to reset an Alexa-enabled Fire Tablet:
- Unlock your tablet and swipe down from the top of the screen to access the quick settings menu.
- Tap on the “Settings” icon, which looks like a gear.
- In the settings menu, scroll down and select “Alexa & Privacy.”
- Tap on “Alexa Privacy Settings.”
- Scroll down and select “Manage Your Alexa Data.”
- Tap on “Reset Alexa.” A warning message will appear.
- Read the warning message carefully and confirm the reset by tapping on “Reset.”
- The Alexa settings and data on your tablet will be reset, but your Fire Tablet settings and personal data will remain intact.
- To perform a full factory reset of the Fire Tablet, follow the previous methods mentioned, such as resetting through settings or using the buttons.
Resetting an Alexa-enabled Fire Tablet through the Alexa Privacy settings allows you to reset the Alexa-related settings and data specifically. However, if you want to perform a full factory reset of the entire tablet, you will need to follow the appropriate method discussed earlier.
By resetting the Alexa settings, you can start fresh with your voice assistant and personalize its settings according to your preferences.
Frequently Asked Questions (FAQs)
Q: Will resetting my Amazon Fire Tablet delete all my data?
A: Yes, performing a reset on your Amazon Fire Tablet will erase all data, settings, and personal files on the device. It will restore the tablet to its factory settings.
Q: Can I reset my Fire Tablet without losing my apps?
A: No, resetting your Fire Tablet will remove all apps and reinstall only the pre-installed apps that came with the device. You will need to reinstall any additional apps manually after the reset.
Q: How long does it take to reset an Amazon Fire Tablet?
A: The time it takes to reset your Amazon Fire Tablet will vary depending on the model and the amount of data on the device. Generally, it may take a few minutes for the tablet to complete the reset process.
Q: Do I need to backup my data before resetting my Fire Tablet?
A: It is highly recommended to back up any important data, such as photos, videos, documents, and app data, before resetting your Fire Tablet. Resetting will erase all data, and it cannot be recovered once the reset is complete.
Q: Can I reset a locked Fire Tablet?
A: Yes, you can still perform a reset on a locked Fire Tablet. Refer to the appropriate methods mentioned earlier, such as resetting through the settings, using the buttons, or utilizing the recovery mode.
Q: Will resetting my Fire Tablet fix software issues?
A: Yes, resetting your Fire Tablet can often resolve software issues, including app crashes, freezes, and other glitches. It provides a fresh start by removing any corrupt files or conflicting settings.
Q: Can I reset an Alexa-enabled Fire Tablet?
A: Yes, an Alexa-enabled Fire Tablet can be reset. You can reset the Alexa-related settings and data through the Alexa Privacy settings. To perform a full factory reset of the tablet, follow the appropriate methods mentioned earlier.
Q: What if none of the reset methods work on my Fire Tablet?
A: If you have tried all the available reset methods and your tablet is still not functioning properly, it is recommended to contact Amazon customer support or visit an authorized service center for further assistance.
These frequently asked questions cover some common concerns regarding resetting an Amazon Fire Tablet. If you have any other specific questions or issues, it is advisable to refer to the user manual or contact Amazon support for personalized help.
Troubleshooting Tips
If you are experiencing difficulties with resetting your Amazon Fire Tablet or encountering issues after performing a reset, here are some troubleshooting tips to help you resolve common problems:
1. Ensure Sufficient Battery Level: Make sure your tablet has enough battery charge before attempting a reset. If the battery level is too low, connect your tablet to a power source and let it charge for a while before trying again.
2. Verify the Reset Method: Double-check that you are following the correct reset method for your specific Fire Tablet model. Refer to the user manual or official documentation provided by Amazon to ensure you are using the appropriate method.
3. Retry the Reset Procedure: If a reset doesn’t seem to be working, try repeating the steps of the reset procedure. Sometimes, a minor mistake or oversight can prevent the reset from completing successfully.
4. Perform a Hard Reset: In some cases, a hard reset may be required to resolve persistent issues. This involves physically disconnecting the tablet from its power source and performing a reset using the buttons or other methods discussed earlier.
5. Clear Cache and Data: If you are experiencing specific app-related issues, try clearing the cache and data of the problematic app. Go to the “Settings” menu, select “Apps & Notifications,” choose the app, and then tap on “Clear Cache” and “Clear Data.”
6. Update Firmware and Apps: Ensure that your Fire Tablet is running the latest firmware version and that all apps are up to date. Check for system updates and app updates in the “Settings” menu to keep your tablet optimized and free of known bugs and issues.
7. Factory Reset as a Last Resort: If all else fails and your tablet is still not functioning correctly, you may need to consider performing a factory reset as a last resort. Remember to back up your data before proceeding with this step, as it will erase all data from your tablet.
By following these troubleshooting tips, you can often resolve common issues related to resetting and using your Amazon Fire Tablet. If the problems persist, it is recommended to seek further assistance from Amazon customer support or authorized service centers.