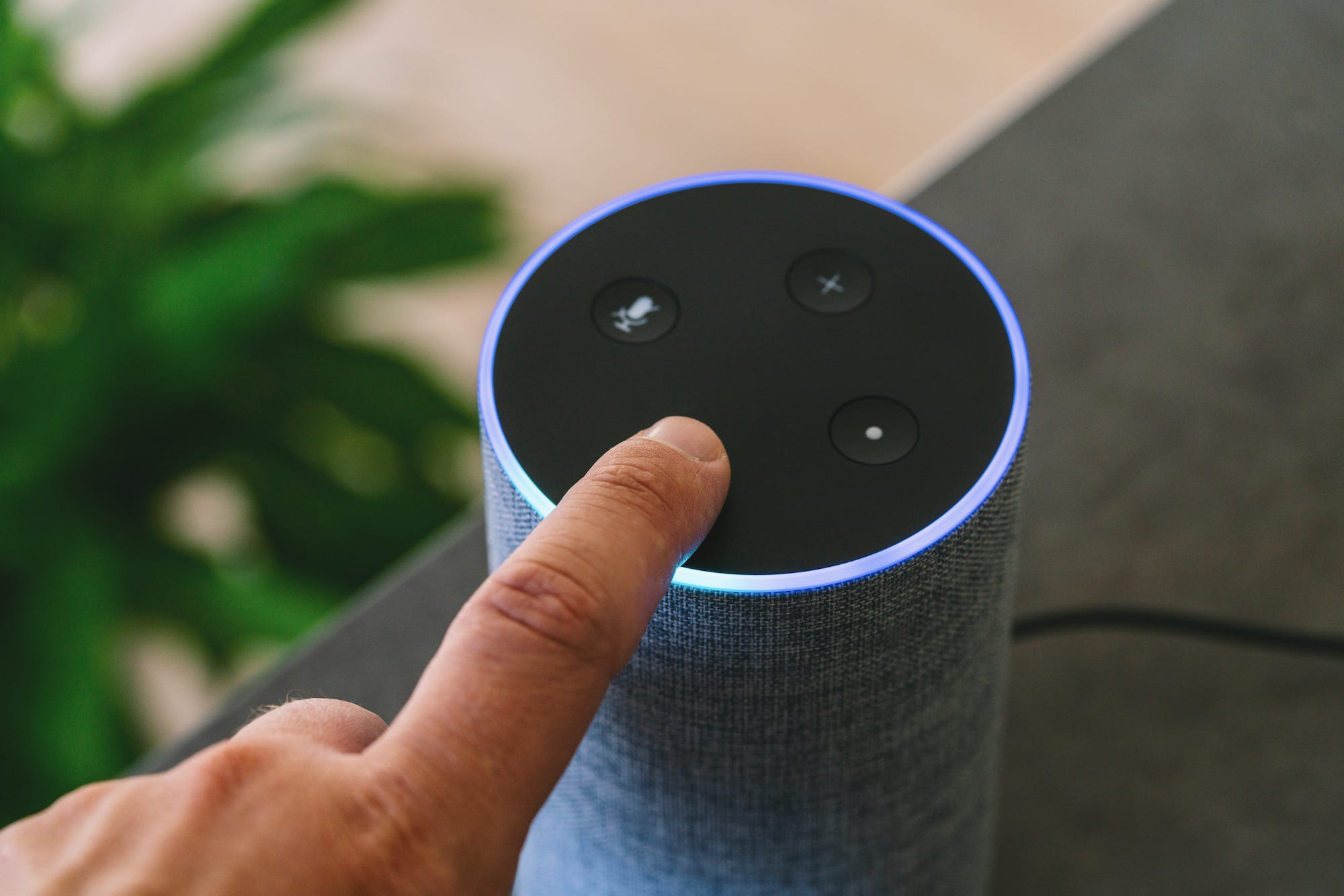Hard Reset vs Soft Reset: What’s the Difference?
When it comes to resetting your Amazon Echo device, you have two options: a hard reset and a soft reset. Understanding the difference between these two methods is crucial to ensure you choose the right one for your specific needs.
A hard reset, also known as a factory reset, completely restores your Amazon Echo device to its original factory settings. This means that all your personalized settings, Wi-Fi configurations, and connected accounts will be erased. It’s like starting with a brand-new device. On the other hand, a soft reset simply restarts the device while retaining your personalized settings and configurations.
So, when should you opt for a hard reset? There are a few scenarios where performing a hard reset can be beneficial. If your Amazon Echo is unresponsive, freezes frequently, or experiences significant performance issues, a hard reset can help resolve these issues by wiping out any potential software glitches or conflicts.
On the other hand, a soft reset is a less drastic measure and is typically used when your Amazon Echo is experiencing minor issues or connectivity problems. It’s a quick and easy way to troubleshoot common issues without losing your customized settings and preferences.
It’s important to note that before resorting to a hard reset, you should attempt a soft reset first. It’s often the case that a soft reset can resolve most common issues without the need to erase all your settings.
When Should You Reset Your Amazon Echo?
Your Amazon Echo is designed to be a reliable and convenient device, but there may be times when you encounter problems that require a reset. Here are a few situations where resetting your Amazon Echo can be beneficial:
- Unresponsive device: If your Amazon Echo becomes unresponsive and doesn’t respond to voice commands or button presses, a reset can help restore its functionality. This is especially useful if the device freezes or stops working altogether.
- Connectivity issues: If your Amazon Echo is having trouble connecting to your Wi-Fi network or if it frequently disconnects from it, a reset can help resolve the issue. This will clear any temporary network settings and allow you to start fresh with the connection process.
- Software glitches: Sometimes, software glitches can cause your Amazon Echo to behave erratically or exhibit unusual behavior. If you notice frequent crashes, delays, or other software-related issues, a reset can help eliminate these glitches and restore the device’s performance.
- Selling or giving away the device: If you plan on selling or giving away your Amazon Echo, it’s essential to reset it to factory settings. This ensures that your personal information and preferences are not accessible to the next user.
- Major changes to home network: If you have recently made significant changes to your home network, such as changing the router or modifying network settings, resetting your Amazon Echo can help ensure seamless integration with the new network configuration.
Remember, resetting your Amazon Echo should be approached as a troubleshooting method for resolving specific issues. It’s not necessary to reset your device regularly as part of routine maintenance. Always try other troubleshooting steps before deciding to reset your Amazon Echo, as a soft reset may be sufficient in many cases.
Steps to Soft Reset Your Amazon Echo
If you’re experiencing minor issues with your Amazon Echo device or simply want to troubleshoot connectivity problems, a soft reset can often resolve these issues without losing your personalized settings. Follow these steps to perform a soft reset on your Amazon Echo:
- Locate the power adapter that is connected to your Amazon Echo device.
- Unplug the power adapter from the electrical outlet.
- Wait for around 20 seconds to ensure that the device completely powers down.
- After 20 seconds have passed, plug the power adapter back into the electrical outlet.
- Give it a few moments for the device to boot up and establish a connection to your Wi-Fi network.
- Once the device is back online, test its functionality by issuing voice commands or using the physical buttons.
By performing a soft reset, you’re essentially giving your Amazon Echo a fresh start without affecting your customized settings. In most cases, this simple reset can solve common issues by clearing any temporary glitches or network connection problems.
If you find that the soft reset did not resolve the issue, you may want to consider a more thorough solution such as a hard reset, which will restore the device to its factory settings. However, keep in mind that a hard reset erases all your settings and configurations, so make sure to have a backup of any important information or preferences before proceeding with a hard reset.
Steps to Hard Reset Your Amazon Echo
If you’re facing significant issues with your Amazon Echo device, such as persistent software glitches or unresponsive behavior, a hard reset can help restore its functionality by returning it to its original factory settings. Follow these steps to perform a hard reset on your Amazon Echo:
- Locate the “Reset” button on your Amazon Echo device. The location of the reset button depends on the model you have. For most devices, the button is on the bottom or back of the device.
- Using a small and pointed object like a paperclip, press and hold down the “Reset” button.
- Continue holding down the “Reset” button until the light ring on your Amazon Echo turns orange and then blue. This usually takes about 20 seconds.
- Release the “Reset” button once the light ring changes to blue.
- Wait for a few minutes as your Amazon Echo device resets and restarts. The light ring will turn off and then back on during this process.
- Once the light ring turns orange again and Alexa greets you, it means the device has successfully completed the hard reset.
- Go through the setup process again, including connecting the device to your Wi-Fi network and signing in to your Amazon account.
Performing a hard reset will erase all your personalized settings, Wi-Fi configurations, and connected accounts. This includes any customizations you made to Alexa, such as skills and routines. Resetting your Amazon Echo to factory settings is a more extensive troubleshooting method and should be used as a last resort when other troubleshooting steps have failed.
Remember to make a note of any important settings or preferences before proceeding with a hard reset to ensure you can easily restore them after the device is reset. Additionally, consider backing up any data or configurations that you don’t want to lose during the reset process.
Resetting the Amazon Echo Dot
If you own an Amazon Echo Dot and need to reset it to resolve issues or prepare it for a new owner, here are the steps to follow:
- Locate the “Microphone Off” and “Volume Down” buttons on the top of your Echo Dot device.
- Press and hold down both buttons simultaneously for around 20 seconds until the light ring on your Echo Dot turns orange.
- Once the light ring turns blue, release the buttons.
- Wait for a few minutes as your Echo Dot resets and restarts. The light ring will turn off and then back on during this process.
- Once the light ring turns orange again and Alexa greets you, it means the Echo Dot has been successfully reset.
- Follow the on-screen instructions to complete the setup process, including connecting to your Wi-Fi network and signing in to your Amazon account.
Resetting your Echo Dot erases all your personalized settings, Wi-Fi configurations, and connected accounts. It essentially returns the device to its original factory settings. Keep in mind that performing a reset is a troubleshooting step and should be done when necessary to address issues or prepare the device for a new owner.
Before resetting your Echo Dot, be sure to back up any important data or preferences that you don’t want to lose. After the reset is complete, you will need to set up your Echo Dot again and reconfigure any settings or preferences you had previously customized.
By following these steps, you can easily reset your Amazon Echo Dot and start fresh with a device that is ready to respond to your voice commands and meet your needs.
Resetting the Amazon Echo Show
If you own an Amazon Echo Show and need to reset it to resolve issues or prepare it for a new owner, follow these steps:
- Swipe down from the top of the screen to open the menu.
- Tap on “Settings” to access the device settings.
- Scroll down and tap on “Device Options.”
- Tap on “Reset to Factory Defaults.”
- Confirm your selection by tapping on “Reset” when prompted.
- Wait for a few minutes as your Amazon Echo Show resets and restarts. The screen will briefly go dark during this process.
- Once the reset is complete, follow the on-screen instructions to finish setting up your Echo Show device.
Resetting your Amazon Echo Show will remove all your personalized settings, Wi-Fi configurations, and connected accounts. It essentially brings the device back to its original factory settings.
Before performing a reset, make sure to back up any important data or preferences that you wish to preserve. After the reset, you will need to go through the setup process again and reconfigure the device according to your preferences.
Resetting your Amazon Echo Show can be a useful troubleshooting step if you encounter significant issues or if you plan to sell or give away the device to someone else. By starting fresh, you can ensure that the device operates smoothly and meets the needs of its new user.
Follow the steps above to reset your Amazon Echo Show and enjoy a fresh start with your device.
Resetting the Amazon Echo Plus
If you own an Amazon Echo Plus and need to reset it to address issues or prepare it for a new owner, follow these steps:
- Locate the “Action” button on the top of your Echo Plus device.
- Press and hold down the “Action” button for around 20 seconds until the light ring turns orange.
- Once the light ring turns blue, release the “Action” button.
- Wait for a few minutes as your Echo Plus resets and restarts. The light ring will turn off and then back on during this process.
- After the reset is complete, the light ring will turn orange again, indicating that your Echo Plus is ready for setup.
- Follow the on-screen instructions to complete the device setup, including connecting to your Wi-Fi network and signing in to your Amazon account.
Resetting your Amazon Echo Plus will erase all your personalized settings, Wi-Fi configurations, and connected accounts. It essentially restores the device to its original factory settings. Resetting should be done when necessary to troubleshoot issues or to prepare the device for a new user.
Before resetting your Echo Plus, be sure to back up any important data or preferences that you wish to retain. After the reset, you will need to go through the setup process again and reconfigure any settings or preferences that were previously customized.
By following these steps, you can easily reset your Amazon Echo Plus and ensure that it is ready to meet your needs or the needs of its new owner.
Resetting the Amazon Echo Spot
If you own an Amazon Echo Spot and need to reset it to address issues or prepare it for a new owner, follow these steps:
- Swipe down from the top of the screen to access the settings menu on your Echo Spot.
- Select “Settings” from the menu options.
- Scroll down and tap on “Device Options.”
- Tap on “Reset to Factory Defaults.”
- Confirm your selection by tapping on “Reset” when prompted.
- Wait for a few minutes as your Amazon Echo Spot resets and restarts. The screen will briefly go dark during this process.
- Once the reset is complete, follow the on-screen instructions to finish setting up your Echo Spot.
Resetting your Amazon Echo Spot will remove all your personalized settings, Wi-Fi configurations, and connected accounts, restoring the device to its original factory settings.
Before performing a reset, be sure to back up any important data or preferences that you want to retain. After the reset, you will need to go through the setup process again and reconfigure the Echo Spot according to your preferences.
Resetting your Echo Spot can be beneficial if you encounter significant issues or if you plan to sell or give away the device. By starting fresh, you can ensure that the Echo Spot operates smoothly and meets the needs of its new user.
Follow the steps above to reset your Amazon Echo Spot and enjoy a fresh start with your device.
Troubleshooting Common Resetting Issues
While resetting your Amazon Echo device can often resolve various issues, sometimes you may encounter problems during the resetting process itself. Here are some common resetting issues you may face and troubleshooting tips to overcome them:
- Unresponsive device during reset: If your Amazon Echo becomes unresponsive or doesn’t seem to be resetting, ensure that you are following the correct reset procedure for your specific device model. Double-check the instructions provided by Amazon for your device to make sure you are performing the steps correctly. Additionally, try disconnecting and reconnecting the power supply to see if that resolves the issue.
- Continuous restart loop: If your Amazon Echo seems to be stuck in a continuous restart loop after a reset, it could indicate a more severe software issue. In such cases, try performing a hard reset to completely restore the device to factory settings and eliminate any persistent glitches. If the issue persists, you may need to contact Amazon support for further assistance.
- Wi-Fi connection problems after reset: After resetting your Amazon Echo, you may encounter difficulties reconnecting to your Wi-Fi network. Double-check your Wi-Fi password and ensure that your network is functioning correctly. If necessary, power cycle your router and modem to refresh the network connection. You can also try resetting your Wi-Fi settings on the Echo device and set it up again from scratch.
- Data loss during reset: Resetting your Amazon Echo will erase all your personalized settings and configurations. Therefore, it’s crucial to back up any important data or preferences before proceeding with a reset. Make a note of your custom settings or routines and have a backup of any important information stored in your Echo device, such as contacts or calendar events.
If you experience any other issues or encounter difficulties specific to your Amazon Echo device during the reset process, it’s recommended to refer to the official Amazon help documentation or contact their customer support for further assistance. They will be able to provide specific troubleshooting guidance based on your device model and the nature of the problem.
Tips for a Successful Reset
Performing a reset on your Amazon Echo device can be a helpful troubleshooting step to address various issues. To ensure a successful reset process, consider the following tips:
- Follow the correct reset procedure: Each Amazon Echo device model may have a slightly different reset procedure. It’s essential to consult the official documentation or support resources provided by Amazon for your specific device model. Follow the instructions carefully to avoid any errors or complications during the reset.
- Ensure a stable power supply: Before initiating a reset, make sure your Amazon Echo device is connected to a stable power supply. Sudden power interruptions during a reset can lead to incomplete or unsuccessful resets, causing further issues. Ensure that the power adapter is securely plugged into a working electrical outlet.
- Have a stable internet connection: A stable internet connection is crucial for the successful reset and subsequent setup of your Amazon Echo device. Make sure your Wi-Fi network is functioning correctly, and there are no issues with your internet service provider. If possible, keep your device close to the router during the reset process to ensure a strong and stable Wi-Fi signal.
- Back up important data and settings: Before proceeding with a reset, take the time to back up any important data or settings that you want to keep. This includes personalized settings, Wi-Fi configurations, and any data stored on your Echo device. Utilize the backup features provided by the device or manually save the necessary information to ensure a smooth transition after the reset.
- Follow the setup process after the reset: After the reset is complete, follow the on-screen instructions or provided setup guide to get your Amazon Echo device up and running again. This includes connecting to your Wi-Fi network, signing in to your Amazon account, and configuring any personalized settings or preferences.
Following these tips will help ensure a successful reset of your Amazon Echo device. Remember that a reset should be used as a troubleshooting step when necessary, and it’s important to explore other troubleshooting methods and resources before resorting to a reset. If you encounter any issues or need further assistance, consult the official Amazon documentation or contact their customer support for guidance specific to your device model.