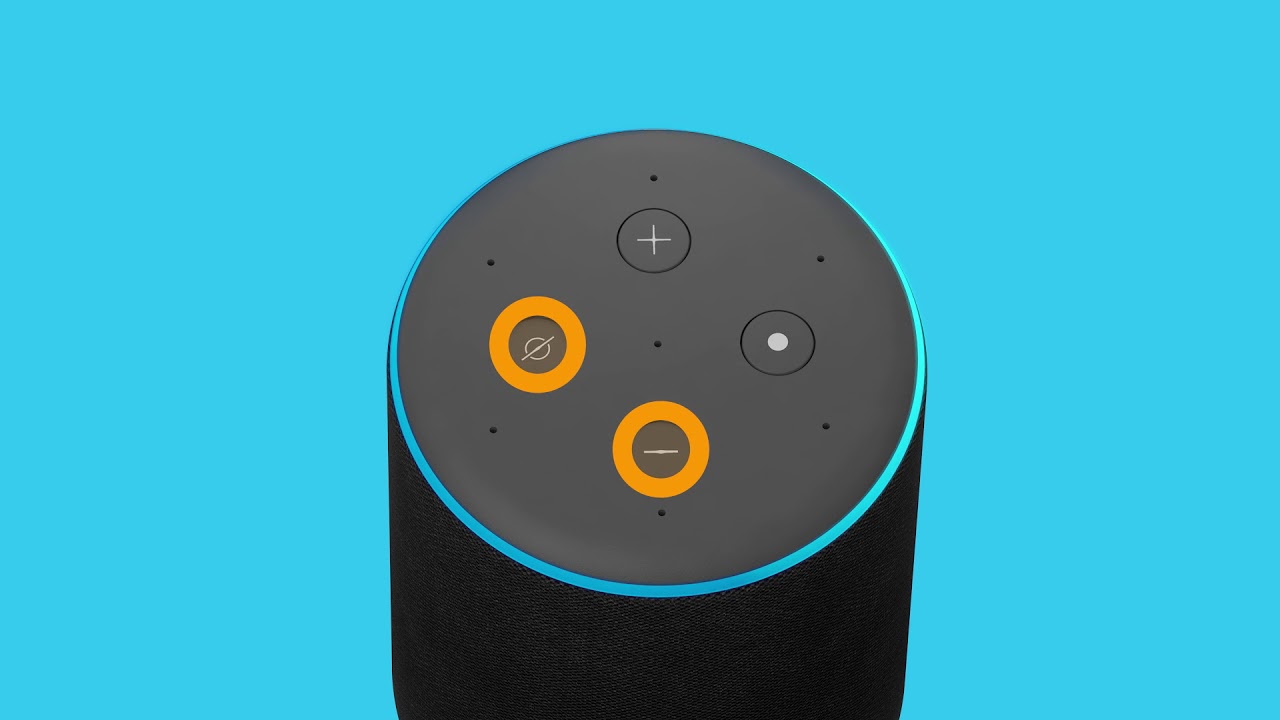Reasons to Reset Your Amazon Echo
Resetting your Amazon Echo can sometimes be a necessary step to troubleshoot various issues or optimize its performance. While it may seem daunting at first, there are several valid reasons why you might want to consider resetting your device. Let’s explore them below:
- Device Slowdown: Over time, your Amazon Echo may experience a gradual slowdown in response time or become less efficient in executing commands. A reset can help refresh the system, clearing any temporary files or software glitches that could be causing these performance issues.
- Connectivity Problems: If you’re experiencing connectivity issues with your Amazon Echo, such as difficulty connecting to Wi-Fi networks or Bluetooth devices, a reset can help resolve these problems. Resetting your device allows it to start fresh, giving you a chance to reconnect smoothly.
- Software Update Errors: Occasionally, software updates for your Amazon Echo may fail to install correctly, leading to unpredictable behavior or functionality issues. Resetting your device and applying the update again can often solve these problems and ensure you have access to the latest features and improvements.
- Device Relocation: If you decide to relocate your Amazon Echo to a different room or home, resetting it can be a good idea. This ensures that the device is prepared for its new environment and can establish a solid connection to the Wi-Fi network and other smart home devices in the new location.
- Privacy Concerns: Resetting an Amazon Echo can be crucial when you want to sell or give away your device. By performing a factory reset, you can erase all your personal settings, accounts, and data, ensuring that your personal information doesn’t end up in the wrong hands.
It’s important to note that resetting your Amazon Echo should be a last resort after exhausting other troubleshooting options. If you’re experiencing issues, reach out to Amazon’s customer support or consult their online resources for assistance before proceeding with a reset.
How to Soft Reset Your Amazon Echo
A soft reset is a simple and non-intrusive way to troubleshoot minor issues with your Amazon Echo. It doesn’t erase any of your settings or personal data; instead, it restarts the device and refreshes its system. Follow these steps to perform a soft reset:
- Locate the Power Adapter: Find the power adapter that is connected to your Amazon Echo. The power adapter is the cable that plugs into a power outlet.
- Unplug the Power Adapter: Carefully unplug the power adapter from the power outlet. Make sure the device is completely disconnected from the power source.
- Wait for a Few Seconds: Wait for at least 20 seconds to ensure that all residual power is drained from the device. This brief pause allows the Echo to reset itself.
- Plug the Power Adapter Back In: Reconnect the power adapter to the power outlet and wait for the device to power up. Your Echo will then begin its usual startup process.
- Wait for the Echo to Restart: Give your Amazon Echo a few minutes to restart. During this time, you may see the blue light ring spinning as the device boots up.
Once the Echo restarts, it should be ready for use. Your settings, preferences, and connected devices should remain intact, but you may notice that any temporary issues or glitches have been resolved.
If you’re still experiencing persistent problems after performing a soft reset, you may need to consider a more thorough factory reset. However, keep in mind that a factory reset will erase all your settings and personal data, so make sure to back up any important information before proceeding.
How to Factory Reset Your Amazon Echo
If you’re experiencing persistent issues with your Amazon Echo that cannot be resolved through a soft reset or other troubleshooting methods, a factory reset may be necessary. Performing a factory reset erases all your settings, preferences, and personal data, restoring the device to its original factory state. Here’s how you can do it:
- Locate the Reset Button: On your Amazon Echo device, there is a small reset button usually located on the bottom or back. It can be recessed, so you may need a small tool, like a paperclip or pin, to press the button.
- Press and Hold the Reset Button: Insert the tool into the reset button and press it down firmly. Hold the button for about 15 seconds or until you see the light ring on the Echo device turn orange. This indicates that the reset process has started.
- Wait for the Echo to Reset: Release the reset button and wait for your Amazon Echo to complete the reset process. The light ring on the device will continue to spin and change colors. It may take a few minutes for the reset to finish.
- Set Up Your Echo Again: Once the reset is complete, the light ring on your Echo will turn blue. This indicates that the device is now ready to be set up again. Follow the prompts in the Alexa app or on the device itself to connect to your Wi-Fi network and personalize your settings.
It’s important to note that after performing a factory reset, you will need to re-add any previously connected devices, such as smart home devices or Bluetooth speakers. Additionally, any previously customized settings, like alarms or routines, will need to be set up again.
A factory reset should only be considered as a last resort when all other troubleshooting options have been exhausted. If you’re unsure about performing a factory reset or need further assistance, it’s recommended to reach out to Amazon’s customer support for guidance.
Troubleshooting Common Reset Issues
Resetting your Amazon Echo can sometimes encounter a few common issues that may prevent the device from resetting properly. Below are some troubleshooting tips to help you address these issues:
- Unresponsive Reset Button: If the reset button on your Echo device doesn’t seem to be working, make sure you’re pressing and holding it down firmly for the required amount of time. Try using a different tool, such as a different paperclip or pin, to ensure a proper connection with the button.
- Stuck on Orange Light Ring: If your Echo device gets stuck on an orange light ring and doesn’t proceed with the reset process, unplug the power adapter from the device, wait for a few seconds, and then reconnect it. This can help kickstart the reset process and allow it to proceed.
- Failed Wi-Fi Connection: After performing a reset, you may encounter issues reconnecting your Echo to your Wi-Fi network. Ensure that you’re entering the correct Wi-Fi network name (SSID) and password. If the problem persists, try restarting your router and then attempt the connection again.
- App Connection Problems: If you’re using the Alexa app to set up your Echo after a reset, make sure your mobile device is connected to the internet and has a stable connection. If you’re still unable to connect, try force-closing the Alexa app and reopening it to see if that resolves the issue.
- Reconnecting Smart Home Devices: After a factory reset, you’ll need to reconnect any previously connected smart home devices. Make sure these devices are powered on and within range. Follow the manufacturer’s instructions for each device to establish the connection again.
If you encounter any other issues or are unable to resolve the problem, it’s recommended to visit Amazon’s help pages, contact their customer support, or seek assistance from their online forums. They have a wealth of resources and a dedicated support team ready to help you troubleshoot and resolve any reset-related issues.
Frequently Asked Questions about Resetting Your Amazon Echo
Resetting your Amazon Echo can raise some common questions and concerns. Below are answers to some frequently asked questions to provide you with further clarity:
- Will resetting my Echo delete all my data?
A factory reset will delete all your settings, preferences, and personal data from the Echo device. It’s important to back up any important information before performing a factory reset. - Can I reset my Echo without using the reset button?
No, the reset button is the only way to perform a hard reset on an Amazon Echo device. Soft resets can be done without the button by simply unplugging and plugging the power adapter. - Do I need to reconnect my Echo to Wi-Fi after resetting it?
Yes, after performing a reset, you’ll need to set up your Echo again and connect it to your Wi-Fi network. Follow the prompts in the Alexa app or on the device to complete the setup process. - Will resetting my Echo remove any software updates?
No, resetting your Echo does not remove any previously installed software updates. However, it’s recommended to keep your device updated with the latest software for optimal performance and security. - Can resetting my Echo fix connectivity issues with other devices?
Resetting your Echo can help resolve some connectivity issues, but it may not guarantee a fix for all devices. Make sure to troubleshoot the specific device experiencing connectivity issues and follow any manufacturer instructions for troubleshooting. - How often should I reset my Amazon Echo?
In general, there is no need to reset your Echo on a regular basis. Only perform a reset when you encounter persistent issues that cannot be resolved through other troubleshooting methods.
Remember to consult the official Amazon support documentation or contact their customer support if you have any specific questions or concerns about resetting your Amazon Echo. They can provide you with detailed instructions and personalized assistance based on your specific situation.