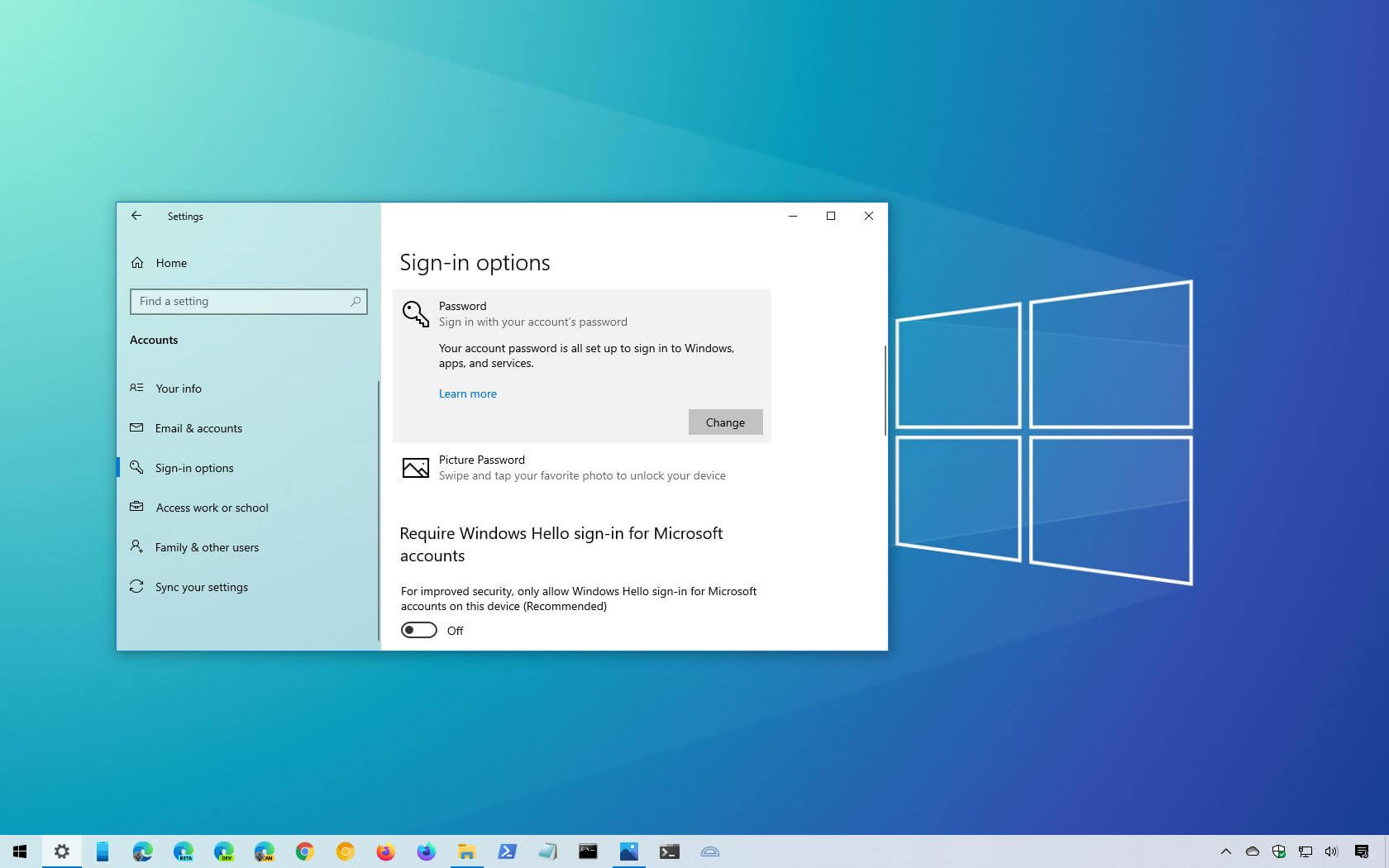Reasons for Resetting a Desktop Computer Without a Password
There are several situations where you may find it necessary to reset a desktop computer without a password. Whether you have forgotten your login credentials, acquired a used computer with an unknown password, or encountered a system issue that requires a factory reset, resetting your computer can provide a solution. Here are some common scenarios where resetting a desktop computer without a password becomes essential:
1. Forgotten Password: It happens to the best of us – forgetting our computer passwords. This can occur if you haven’t used your computer in a while, or if you have multiple passwords to remember. In such cases, resetting the computer without a password is the only option to regain access.
2. Used Computer: If you have acquired a used desktop computer, the previous owner may not have provided you with the login password. Resetting the computer without the password will allow you to set up your own account and personalize the system according to your needs.
3. System Malfunction: Sometimes, due to system errors or malware infection, your computer may become unresponsive or display abnormal behavior. In such cases, resetting the computer to its factory settings can help eliminate any underlying software issues and restore the system to its original state.
4. Privacy Concerns: When you decide to sell or dispose of your desktop computer, you may want to ensure that all your personal data is erased. Resetting the computer without a password allows you to wipe all the data and ensure that it cannot be accessed by anyone else.
5. Administrator Access: In certain cases, you may need to gain administrator access to your computer but have forgotten the password for the administrator account. Resetting the computer without a password can help you regain access and make necessary changes to the system.
Regardless of the reason, it is important to approach the process of resetting a desktop computer without a password with caution. Make sure to backup your important files and follow the appropriate methods or seek professional assistance.
Method 1: Using the Built-in Administrator Account
One of the methods to reset a desktop computer without a password is by utilizing the built-in Administrator account. This account is created by default on Windows operating systems and possesses high-level privileges. Follow the steps below to reset your computer using this method:
Step 1: Start by booting your computer and accessing the login screen. Press the “Shift” key while clicking on the “Restart” button to enter the advanced startup options.
Step 2: The computer will restart and display the Advanced Startup menu. Select the “Troubleshoot” option, followed by “Advanced options.”
Step 3: From the list of advanced options, choose “Command Prompt.” This will open a command prompt window with administrator privileges.
Step 4: In the command prompt, type the following command and press Enter: net user administrator /active:yes. This command will enable the hidden Administrator account.
Step 5: Exit the command prompt and restart your computer. On the login screen, you should see the newly activated Administrator account.
Step 6: Click on the Administrator account and leave the password field blank to log in. Once logged in, you can create a new user account or change the password for your existing account.
It is important to note that the built-in Administrator account should only be used for troubleshooting purposes and should not be used as your primary account. Remember to disable the Administrator account after you have resolved your login issues to ensure the security of your computer.
Using the built-in Administrator account provides a convenient way to reset a desktop computer without a password. However, if this method is not applicable or unsuccessful, consider exploring other methods or seek professional assistance for further guidance.
Method 2: Using a Password Reset Disk
If you have previously created a password reset disk for your desktop computer, you can use it to reset your password without any hassle. A password reset disk is a helpful tool that allows you to regain access to your computer in case you forget your password. Follow these steps to reset your computer using a password reset disk:
Step 1: Insert the password reset disk into the computer for which you need to reset the password.
Step 2: On the login screen, if you enter an incorrect password, a “Reset password” link will appear just below the password field. Click on it to start the password reset process.
Step 3: The Password Reset Wizard will launch and prompt you to select the password reset disk. Choose the correct disk from the available options and click “Next.”
Step 4: Enter your new password in the provided field and confirm it. You can also add a hint to help you remember the password in the future. Click “Next” to proceed.
Step 5: Once the password reset is successful, you will see a confirmation message. Click “Finish” to complete the process.
It is important to note that a password reset disk can only be created before forgetting the password. Therefore, it is recommended to create a password reset disk when you first set up your computer or change your password.
If you don’t have a password reset disk, you can also create one using the Windows operating system. Simply go to the Control Panel, navigate to the “User Accounts” section, and follow the instructions to create a password reset disk.
Using a password reset disk is a convenient and reliable method to regain access to your desktop computer when you have forgotten the password. Remember to keep your password reset disk in a secure location and update it whenever you change your password.
Method 3: Resetting through Safe Mode
Resetting your desktop computer through Safe Mode is another option to consider when you are unable to access your computer due to a forgotten password. Safe Mode is a diagnostic mode in Windows that loads the operating system with minimal drivers and services, allowing you to troubleshoot and fix various issues. Follow these steps to reset your computer using Safe Mode:
Step 1: Start by turning off your computer. Then, turn it back on and immediately press the “F8” key repeatedly before the Windows logo appears. This will bring up the Advanced Boot Options menu.
Step 2: In the Advanced Boot Options menu, use the arrow keys to select “Safe Mode” or “Safe Mode with Networking,” depending on your needs. Press Enter to start your computer in Safe Mode.
Step 3: Once your computer boots into Safe Mode, you will be able to see the login screen. Select the user account for which you want to reset the password.
Step 4: Windows will attempt to log you in, but since you have forgotten your password, it will prompt you with an error message. Click on the “Reset Password” or “Forgot Password” link provided in the message.
Step 5: Windows will guide you through the process of resetting your password. Follow the on-screen instructions and choose a new password for your account.
Step 6: After resetting the password, restart your computer normally. You should now be able to log in using the new password that you set.
Resetting through Safe Mode provides a straightforward way to regain access to your desktop computer when you have forgotten the password. However, it is important to note that the availability of Safe Mode may vary depending on the version of Windows you are using. If you are unable to access Safe Mode, consider exploring other methods or seek professional assistance.
Method 4: Resetting Using a Third-Party Software
If the previously mentioned methods are not feasible or unsuccessful, you can consider using a trusted third-party software to reset your desktop computer password. There are several reliable password reset tools available that can help you regain access to your computer. Here’s how you can use a third-party software to reset your password:
Step 1: Research and select a reputable password reset software that is compatible with your operating system. Look for reviews and user feedback to ensure its reliability.
Step 2: Download the chosen software on a different device and create a bootable USB or CD/DVD with the software’s ISO file. Follow the software’s instructions for creating the bootable media.
Step 3: Insert the bootable media into your locked computer and boot from it. Access the boot menu by pressing the appropriate function key (e.g., F12 or Esc) during start-up and select the bootable media as the primary boot device.
Step 4: Once the third-party software’s interface loads, follow the on-screen instructions to reset your computer password. The process may involve selecting the user account, choosing a password recovery/reset option, and entering the new password.
Step 5: After resetting the password, remove the bootable media and restart your computer. You should be able to log in using the new password you set using the third-party software.
It is crucial to exercise caution when using third-party software and ensure that you download it from a reputable source. Additionally, make sure to create a backup of your important files before resetting the password, as there is always a slight risk of data loss when performing such operations.
Using a trusted third-party software can provide an effective solution when other methods fail. However, be mindful of the software’s compatibility, reliability, and potential risks associated with using it.
Method 5: Reinstalling the Operating System
If the other methods mentioned earlier are ineffective or unavailable, reinstalling the operating system is an option to consider. This method requires reinstalling the entire operating system, which will result in all data and settings being erased. Here’s how you can reinstall the operating system:
Step 1: Before proceeding with the reinstallation, it is crucial to back up all your important files, as the process will erase everything on your computer. Save your files to an external storage device or cloud storage service.
Step 2: Obtain the installation media for your operating system. This can be an installation disc or a USB drive with the operating system installation files.
Step 3: Insert the installation media into your computer and restart it. Access the boot menu by pressing the appropriate function key (e.g., F12 or Esc) during start-up and select the installation media as the primary boot device.
Step 4: Follow the on-screen instructions to initiate the installation process. You may need to format the existing system drive and create a new partition for the operating system.
Step 5: Once the installation is complete, follow the prompts to set up a new user account and configure the basic settings for your computer.
Step 6: After successfully reinstalling the operating system, restore your files from the backup you created earlier. Ensure that you have all the necessary drivers and software installed to ensure the smooth functioning of your computer.
Reinstalling the operating system is a drastic measure, as it erases all data and settings on your computer. Therefore, it is crucial to have your files backed up and be prepared to reinstall any required software and drivers.
This method should only be used as a last resort when all other options have failed or when you want to start fresh with a clean installation. Seek professional assistance or guidance if you are unsure about the process.
Precautions to Consider Before Resetting a Computer Without a Password
Resetting a computer without a password can be a helpful solution in certain situations. However, before proceeding with the reset, it is important to consider the following precautions:
1. Data Backup: Before resetting your computer, ensure that you have a backup of all your important files and documents. This will prevent any potential data loss during the reset process. Store your backup on an external storage device or in cloud storage to keep it safe.
2. System Restore Points: Check if your computer has any available system restore points. Restoring your system to a previous point can eliminate the need for a complete reset and help you retain your files and settings.
3. Software and License Keys: Make a list of all the software programs installed on your computer along with their license keys. This will help you reinstall the necessary software after the reset without any hassles.
4. Internet Connection: Ensure that you have a stable and uninterrupted internet connection during the reset process. This will allow you to download any updates or necessary files required for the reset.
5. Administrator Access: Verify that you have administrative access to your computer. Some reset methods may require administrator privileges to complete the process successfully.
6. Hardware Compatibility: Check if your computer hardware is compatible with the operating system you plan to reinstall. Some hardware components may require specific drivers that may not be readily available.
7. Professional Assistance: If you are unsure about any step or encounter difficulties during the reset process, it is recommended to seek professional assistance. Tech support or a computer technician can guide you through the process and ensure a smooth reset.
Remember, resetting a computer without a password is a significant step that should be taken with caution. Consider these precautions to minimize any potential risks and ensure a successful reset. Read the instructions carefully and follow the appropriate method based on your operating system and specific requirements.