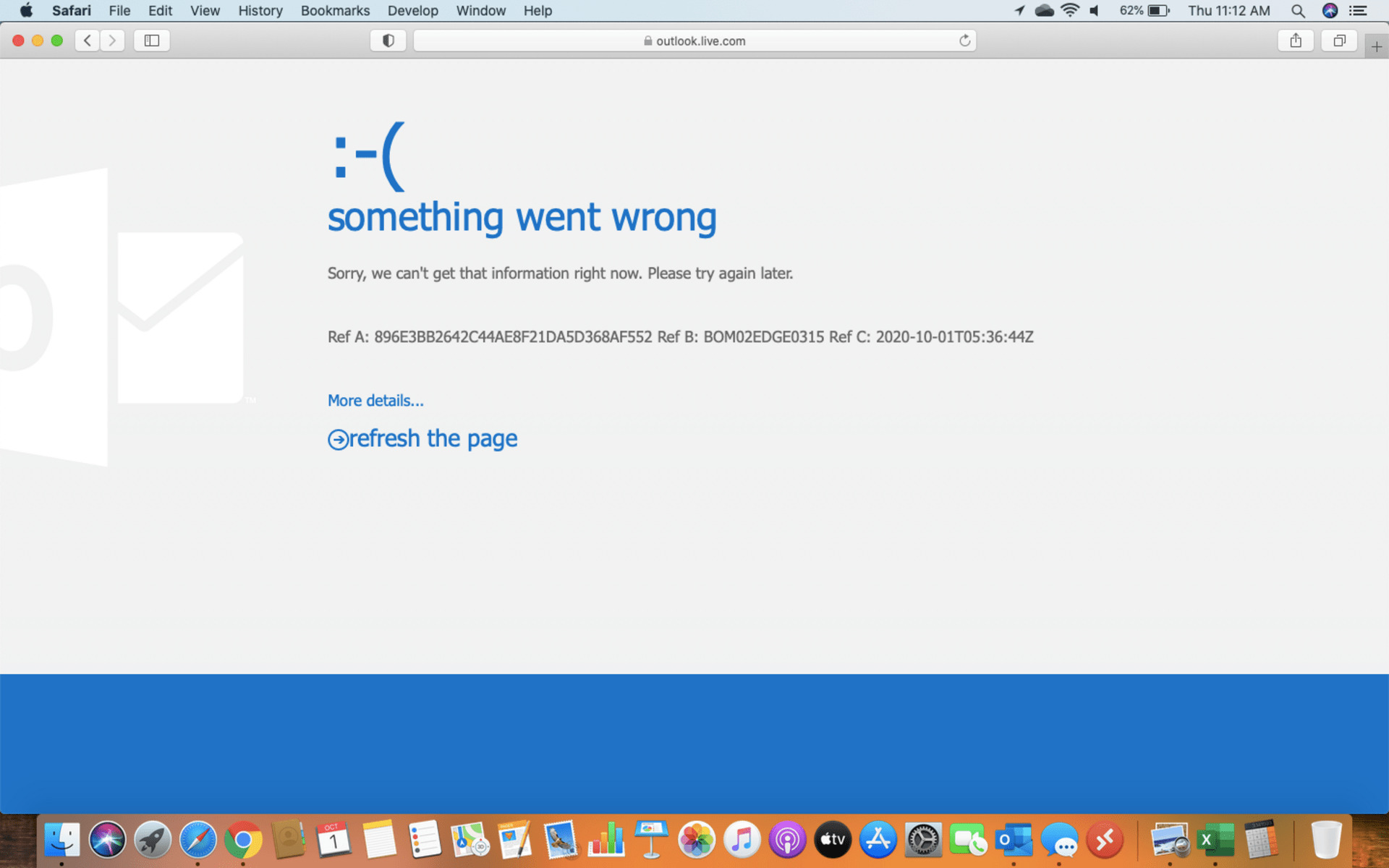Check the Outlook.com Service Status Page
When you encounter an issue or outage with Outlook.com, the first step is to check the service status page. Microsoft provides a dedicated page where you can find real-time information about the status of the Outlook.com service.
This service status page is regularly updated by Microsoft to provide users with the latest information regarding any known issues or outages. By checking this page, you can determine if the problem you are facing is a widespread issue affecting multiple users or if it is specific to your account.
To access the Outlook.com service status page, follow these steps:
- Open your web browser and go to the Outlook.com Service Status page.
- On the service status page, you will see a list of Microsoft services, including Outlook.com.
- Look for any notifications or alerts associated with Outlook.com.
- If there is an ongoing issue or outage, Microsoft will provide updates and estimated resolution times.
By checking the service status page, you can determine if the problem you are experiencing is temporary and being addressed by Microsoft. This information can help alleviate any concerns and save you time troubleshooting issues that are beyond your control.
Keep in mind that even if there are no current issues reported on the service status page, it doesn’t guarantee that there are no problems with your account or specific to your region. In such cases, you may need to further investigate or report the issue to the Outlook.com support team for personalized assistance.
Report the Issue to the Outlook.com Support Team
If you are facing an issue with Outlook.com that is not resolved by checking the service status page, the next step is to report the issue to the Outlook.com support team. Microsoft has a dedicated support team that can assist you in resolving any account-related problems or technical issues you may encounter.
To report the issue, follow these steps:
- Visit the Microsoft Support Contact Us page.
- Choose the Outlook.com category from the list or search for Outlook.com in the search bar.
- Select the specific issue or topic that best matches your problem. If you cannot find a relevant option, choose the closest match or select the general Outlook.com category.
- Click on the “Contact us” or “Get started” button to proceed.
- You will be presented with different support options such as chat, email, or phone support. Choose the option that is most convenient for you.
- Provide the support representative with detailed information about the issue you are facing. Be specific and include any error messages or unusual behaviors you have encountered.
- Follow the instructions provided by the support representative to troubleshoot or resolve the issue.
When reporting the issue, it’s essential to provide accurate and detailed information. This will allow the support team to better understand the problem and provide you with the most effective assistance. The more information you can provide, the better equipped the support team will be to diagnose and resolve the issue quickly.
Remember to include any steps you have already taken to troubleshoot the problem. This will help the support team identify potential causes and prevent redundancy in the troubleshooting process.
Reporting the issue to the Outlook.com support team ensures that your problem is being addressed by qualified professionals who specialize in resolving Outlook.com-related issues. They will guide you through the troubleshooting process and provide personalized recommendations or solutions based on your specific situation.
Provide Detailed Information about the Issue
When reporting an issue to the Outlook.com support team, it is crucial to provide them with as much detailed information as possible. Clear and specific information will help the support team understand the problem and assist you in a more efficient manner. Here are some essential details to include:
- Describe the issue: Clearly explain what problem you are experiencing with Outlook.com. Is it related to accessing your account, sending or receiving emails, or any other specific feature?
- Include error messages: If you are encountering any error messages, provide the exact wording of the message. This will give the support team valuable clues about the underlying cause of the issue.
- Specify the steps to reproduce the issue: If the problem is reproducible, outline the exact steps that lead to the issue occurring. This will help the support team recreate the problem and identify potential solutions.
- Indicate the frequency and duration of the issue: Let the support team know how often the issue is occurring and how long it has been happening. This can help them determine if the problem is intermittent or persistent.
- Mention any recent changes: If you have made any changes to your account settings, installed updates, or added new plugins or extensions, provide this information. It can help the support team pinpoint the cause of the issue.
- Include relevant account details: Provide your Outlook.com email address and any associated account information. This will help the support team identify your account and troubleshoot the issue more effectively.
When providing information, be concise and avoid unnecessary details. Stick to the relevant facts that directly relate to the issue at hand. This will enable the support team to grasp the problem quickly and provide you with tailored assistance.
Remember, the more information you can provide, the better equipped the support team will be to diagnose and resolve the issue. Be proactive in documenting the details of the problem you are facing to ensure a smoother troubleshooting process.
Include Screenshots or Error Messages
When reporting an issue to the Outlook.com support team, it can be incredibly helpful to include screenshots or error messages related to the problem you are experiencing. These visual aids provide additional context and make it easier for the support team to understand and diagnose the issue. Here’s why including screenshots or error messages is important:
- Clarity: Screenshots visually illustrate the problem you are facing, providing a clear picture of any error messages, unusual behaviors, or UI discrepancies. They help the support team see exactly what you are encountering, allowing for more accurate troubleshooting.
- Specificity: Error messages often contain specific codes or descriptions that can assist the support team in identifying the root cause of the issue. Including the exact wording of error messages ensures that no crucial information is lost or misconstrued.
- Reproducibility: Screenshots help the support team replicate the issue on their end by providing a visual guide of the steps you took before encountering the problem. This makes it easier for them to identify any patterns or triggers that may be contributing to the issue.
When capturing screenshots or error messages, follow these best practices:
- Ensure the screenshot is clear and includes all relevant information.
- If possible, annotate the screenshot to highlight the specific area or error message you are referencing.
- Include multiple screenshots if necessary, especially if the issue spans multiple screens or requires a series of steps to reproduce.
- If capturing an error message, make sure the text is readable and not cut off in the screenshot.
When including screenshots or error messages, attach them to your support ticket or email in a commonly recognized image format, such as PNG or JPEG. Alternatively, you can provide a link to a cloud storage service where the screenshots are hosted.
By providing visual evidence of the issue, you empower the support team to provide you with targeted solutions, saving time and ensuring a more efficient resolution. Remember, a picture is worth a thousand words, especially when it comes to technical issues.
Check for any Known Issues or Updates on the Outlook.com Community Forum
When you encounter an issue with Outlook.com, checking the Outlook.com community forum can be a valuable resource. The community forum is a platform where users can discuss, share, and seek solutions to various Outlook.com-related issues. Here’s why you should check the community forum:
- Peer support: The community forum allows you to engage with other Outlook.com users who may have faced similar issues. By reading through existing threads or creating a new post, you can tap into the collective knowledge and experience of the Outlook.com community.
- Known issues: Microsoft often uses the community forum to provide updates on any known issues or outages that may be affecting Outlook.com. By checking the forum, you can quickly determine if the problem you are facing has already been identified and if there are any suggested workarounds or estimated resolution times.
- Community moderators: The community forum is typically moderated by Microsoft employees or trusted community members. They can provide guidance, escalate issues to the appropriate teams, and offer additional insights or solutions.
- Updates and announcements: In addition to troubleshooting discussions, the community forum is also a valuable source for product updates, feature announcements, and tips to enhance your Outlook.com experience. Regularly checking the forum helps you stay informed about any changes or improvements to the service.
To access the Outlook.com community forum, follow these steps:
- Open your web browser and go to the Outlook.com Community Forum page.
- Browse through the existing threads to see if anyone else is experiencing a similar issue.
- Search for keywords related to your problem to find relevant discussions.
- If you cannot find an existing thread, create a new post describing your issue and providing as much detail as possible.
- Revisit the forum periodically to check for any updates or responses to your post.
Keep in mind that the community forum is primarily a user-driven platform, and while it can provide valuable insights and support, it is not an official channel for direct Microsoft support. If you require personalized assistance, it is still recommended to contact the Outlook.com support team directly.
By tapping into the knowledge and resources available on the Outlook.com community forum, you can increase your chances of finding solutions, connecting with fellow users, and staying informed about any known issues or updates related to Outlook.com.
Clear Your Browser Cache and Cookies
If you are experiencing issues with Outlook.com, one of the troubleshooting steps you can take is to clear your browser cache and cookies. Over time, these temporary files can accumulate and potentially cause conflicts or errors when accessing Outlook.com. Here’s why clearing your browser cache and cookies can be beneficial:
- Resolve caching issues: Clearing your browser cache ensures that you are loading the most recent version of the Outlook.com website. Cached files can sometimes become outdated or corrupted, leading to display or functionality issues.
- Eliminate cookie-related conflicts: Cookies are small data files used by websites to store information about your browsing session or preferences. Clearing cookies associated with Outlook.com can eliminate any conflicts that may arise from incorrect or outdated cookie data.
- Improve performance: Clearing the cache and cookies can help improve the overall performance of your browser. It can free up storage space and allow for smoother browsing, potentially resolving any sluggishness or lag related to accessing Outlook.com.
- Fix login or authentication issues: In some cases, login or authentication problems with Outlook.com can be resolved by clearing the browser cache and cookies. This ensures that you start with a clean slate when attempting to sign in to your account.
To clear your browser cache and cookies, follow these general steps:
- Open your browser’s settings or preferences menu. This is typically accessible by clicking on the three-dot menu icon or navigating to the browser’s menu bar.
- Find the “History” or “Privacy & Security” section in the settings menu.
- Look for options related to clearing browsing data, cache, or cookies.
- Select the relevant options and choose the timeframe for which you want to clear the data. For troubleshooting purposes, it’s best to select “all time” or the equivalent.
- Click on the “Clear” or “Delete” button to remove the cache and cookies from your browser.
Note that the steps may vary slightly depending on the browser you are using. It’s always recommended to consult the browser’s documentation or support resources for specific instructions.
After clearing the cache and cookies, restart your browser and try accessing Outlook.com again. In many cases, this simple step can resolve minor issues and provide a fresh start for your browsing experience.
Disable Browser Extensions or Plugins that May be Causing the Issue
If you are experiencing issues with Outlook.com, one potential cause could be a conflicting browser extension or plugin. These additional software features, while intended to enhance your browsing experience, can sometimes interfere with the functionality of Outlook.com. Here’s why disabling browser extensions or plugins can help resolve the issue:
- Conflict resolution: Certain browser extensions or plugins may not be fully compatible with Outlook.com, leading to conflicts that can manifest as errors or unexpected behavior. Disabling these extensions allows you to pinpoint whether they are contributing to the issue at hand.
- Eliminate performance issues: Some extensions or plugins can consume significant system resources, causing slowdowns or performance issues when accessing Outlook.com. Disabling these resource-intensive extensions may significantly improve the performance of your browser.
- Identify problematic extensions: By temporarily disabling all browser extensions and gradually re-enabling them one by one, you can identify the specific extension that is causing the issue. This can help you determine whether to remove the problematic extension or seek alternative solutions.
To disable browser extensions or plugins, follow these general steps:
- Open your browser’s settings or preferences menu. This is usually accessible through the three-dot menu icon or the browser’s menu bar.
- Locate the “Extensions” or “Plugins” section in the settings menu.
- Disable all extensions or plugins by toggling them off or unchecking the boxes next to their names.
- Restart your browser to apply the changes.
- Try accessing Outlook.com again to see if the issue persists.
If disabling all extensions or plugins resolves the issue, you can selectively enable them one by one to identify the problematic one. Disable any extensions or plugins that are causing conflicts or issues with Outlook.com.
Remember that the steps may vary slightly depending on the browser you are using. It is recommended to consult the browser’s documentation or support resources for specific instructions.
By temporarily disabling browser extensions or plugins, you can identify potential sources of conflict and streamline your browsing experience when using Outlook.com. Once the conflicting extension or plugin is identified, you can decide whether to remove or seek alternative solutions for it.
Try Accessing Outlook.com from a Different Browser or Device
If you are experiencing issues with Outlook.com, it is worth trying to access the platform from a different browser or device. Sometimes, the problem may be specific to the browser or device you are currently using, and switching to an alternative option can help identify and resolve the issue. Here’s why trying a different browser or device can be beneficial:
- Browser compatibility: Some browsers may have compatibility issues with certain websites, including Outlook.com. By accessing Outlook.com from a different browser, you can determine if the issue is browser-related.
- Temporary browser glitch: Occasionally, browsers may experience temporary glitches that can affect website performance. Switching to an alternative browser can help determine if the issue is specific to the browser you were initially using.
- Device-specific issues: Problems with Outlook.com can sometimes be device-specific. By trying to access Outlook.com from another device, such as a smartphone or tablet, you can determine if the issue is limited to the device you were previously using.
- Isolation of account-related problems: If the issue persists when accessing Outlook.com from a different browser or device, it suggests the problem may be specific to your Outlook.com account rather than the browser or device itself.
To try accessing Outlook.com from a different browser or device, follow these steps:
From a different browser:
- Install an alternative browser if you do not already have one. Popular options include Chrome, Firefox, Safari, or Edge.
- Open the newly installed browser and navigate to the Outlook.com website.
- Attempt to log in and use the Outlook.com services as you normally would.
From a different device:
- Use a smartphone, tablet, or another computer to access Outlook.com.
- Open a browser on the alternate device and navigate to the Outlook.com website.
- Attempt to log in and use the Outlook.com services as you normally would.
By trying different browsers or devices, you can determine if the issue persists across multiple platforms or if it’s specific to the browser or device you were initially using. This information can be helpful when seeking further support or troubleshooting options.
Note that there may be slight differences in how Outlook.com appears or functions across different browsers and devices. However, major issues or discrepancies should still be noticeable, highlighting the presence of an underlying problem.
Check Your Internet Connection
When encountering issues with Outlook.com, it’s important to check your internet connection as it can play a significant role in the platform’s performance and accessibility. Here are a few steps to help you check your internet connection when experiencing problems with Outlook.com:
- Connectivity check: Verify if you have a stable internet connection by visiting other websites or conducting a speed test. If you are unable to access any sites or experience slow speeds, there may be an issue with your internet connection.
- Restart your modem or router: Sometimes, network issues can occur due to temporary glitches or conflicts with your networking equipment. Power off and restart your modem and router, allowing them to reset and establish a fresh connection.
- Check network cables and Wi-Fi signal: Ensure that all network cables are securely connected if you’re using a wired connection. If you’re on a wireless connection, check the strength and stability of your Wi-Fi signal. Weak signal strength or interference can cause connectivity issues.
- Disable and re-enable network adapters: Temporarily disable and re-enable your network adapter to refresh the connection. This can be done through the network settings on your device or by disabling and re-enabling the network adapter in your Windows or macOS settings.
- Test on a different device: If possible, try accessing Outlook.com on another device connected to the same network. If the issue persists across multiple devices, it is more likely a network-related problem.
- Contact your internet service provider (ISP): If you continuously experience connection issues and have ruled out any local network problems, reach out to your ISP for assistance. They can run diagnostics on your connection and provide guidance on resolving internet-related issues.
By performing these checks, you can determine if the issue with Outlook.com is due to a problem with your internet connection. If the connection is unstable or experiencing disruptions, it can lead to difficulties in accessing or using Outlook.com. Resolving any internet connection issues will ensure smoother and more reliable access to Outlook.com.
Remember that while Outlook.com supports a range of internet browsers, a stable and consistent internet connection is essential for optimal performance. If you continue to experience issues after addressing your internet connection, it may be necessary to explore other possible causes or contact the Outlook.com support team for further assistance.
Contact Your Internet Service Provider if You Are Experiencing Consistent Connection Issues
If you are consistently experiencing connection issues with Outlook.com, it is advisable to contact your internet service provider (ISP) for assistance. Your ISP is responsible for providing and maintaining your internet connection, and they can help diagnose and resolve any problems that may be affecting your connection. Here’s why contacting your ISP can be beneficial:
- Technical expertise: ISPs have the technical knowledge and resources to troubleshoot internet connection issues. They can run diagnostics on your connection, identify potential problems, and propose solutions specific to your situation.
- Account verification: Sometimes, connectivity issues can be account-related or require adjustments on the ISP’s end. By contacting your ISP, they can verify your account settings and ensure that your connection is properly configured for accessing Outlook.com.
- Infrastructure maintenance: ISPs maintain and manage the network infrastructure that enables your internet connection. If there are network-wide issues or maintenance activities taking place, your ISP can inform you of any potential impact on your connection to Outlook.com.
- Equipment and signal checks: Your ISP can remotely check the status of your equipment, such as modems and routers, to ensure they are functioning correctly. They can also assess the quality and strength of the signal reaching your location, helping to address any potential signal-related issues.
- Service plan evaluation: Your ISP can review your current service plan to ensure it meets your needs and is capable of supporting the demands of Outlook.com. They may recommend upgrading your plan or making adjustments to optimize your internet connection.
When contacting your ISP, be prepared to provide them with any relevant information about your connectivity issues with Outlook.com. This can include details about the specific problems encountered, error messages received, and any troubleshooting steps you have already taken.
Keep in mind that it may be helpful to document the dates and times of the connection issues you experience, as this information can assist your ISP in identifying any patterns or trends that can aid in their investigation.
By reaching out to your ISP, you can tap into their expertise and resources to address any consistent connection issues with Outlook.com. They can work with you to ensure that your internet connection is stable, reliable, and capable of providing uninterrupted access to Outlook.com and other online services.
Enable Two-Step Verification for Added Security
To enhance the security of your Outlook.com account, it is highly recommended to enable two-step verification. This additional layer of security helps protect your account from unauthorized access, ensuring that only you can log in and access your emails and personal information. Here’s why enabling two-step verification is crucial:
- Stronger authentication: Two-step verification requires an extra verification step in addition to your password. This typically involves a temporary code sent to your registered phone number or an authentication app on your mobile device. It adds an extra layer of protection against unauthorized access, even if someone manages to obtain your password.
- Prevention of unauthorized account access: Enabling two-step verification significantly reduces the risk of someone gaining unauthorized access to your Outlook.com account, even if they obtain or guess your password. This added security measure helps keep your emails, contacts, and other sensitive information safe.
- Protection against phishing attacks: Two-step verification provides an added defense against phishing attacks, where attackers attempt to trick you into revealing your login credentials. Even if you unwittingly enter your password on a fraudulent website, the second verification step ensures that your account remains secure.
- Added peace of mind: By enabling two-step verification, you can have greater peace of mind knowing that your Outlook.com account has an added layer of security. It helps safeguard your personal and confidential information from potential threats, giving you confidence in your online communication.
To enable two-step verification for your Outlook.com account, follow these general steps:
- Sign in to your Outlook.com account.
- Navigate to the account security settings or options.
- Look for an option related to two-step or two-factor verification.
- Follow the provided instructions to set up and configure the two-step verification process.
- Choose your preferred verification method, such as receiving a code via SMS, email, or using an authenticator app.
- Follow the prompts to complete the setup process and verify your phone or device.
During the setup process, it is essential to carefully follow the instructions provided and secure any verification codes or backup methods that are offered. This will ensure that you can access your account even if you lose your primary verification method or encounter any issues with the initial method.
Enabling two-step verification adds an extra layer of security to your Outlook.com account, enhancing protection against unauthorized access and potential security threats. It is a simple yet effective measure you can take to bolster the security of your personal information and maintain control over your Outlook.com account.
Follow-Up with the Outlook.com Support Team if the Issue Persists
If you have followed the previous troubleshooting steps and are still experiencing issues with Outlook.com, it is recommended to follow up with the Outlook.com support team for further assistance. They have the expertise and resources to address complex issues and provide personalized support to resolve any lingering problems. Here’s why you should reach out to the support team:
- Specialized assistance: The Outlook.com support team is trained to handle a wide range of account-related issues and technical difficulties. They can provide personalized guidance based on your specific situation and help resolve the problem you are facing.
- Escalation of complex issues: If basic troubleshooting steps have not resolved the issue, the support team can escalate the matter to higher-level technicians or engineers who have advanced knowledge and tools to diagnose and fix more challenging problems.
- Account-specific troubleshooting: The support team can assess your account settings and history to identify any account-specific issues that may be causing the problem. They can analyze system logs and perform in-depth troubleshooting to uncover the root cause of the issue.
- Updates on known issues: If your issue is part of a broader service disruption or known bug, the support team can provide you with updates and newly released patches or fixes. They can keep you informed about the progress of the resolution and provide estimated timelines for a solution.
- Guidance on alternative solutions: In situations where the issue may not have an immediate fix, the support team can provide you with alternative solutions or workarounds to minimize the impact on your Outlook.com experience. They can suggest alternative methods or settings that may help you access your emails or perform necessary tasks while the issue is being addressed.
To follow up with the Outlook.com support team, you can typically reach out to them through their official support channels, such as online chat, email support, or phone support. Be sure to provide them with a clear description of the issue you are facing, along with any relevant details or steps you have already taken. This will help them understand the problem more comprehensively and provide you with prompt and accurate assistance.
Remember to be patient when communicating with the support team, as they may require time to investigate and troubleshoot the issue. Provide any requested information or follow any instructions they provide to facilitate a swift resolution.
By following up with the Outlook.com support team, you can ensure that your issue receives proper attention and expertise, leading to a more comprehensive and satisfactory resolution. They are there to assist you and work towards resolving any persistent issues you may face with Outlook.com.