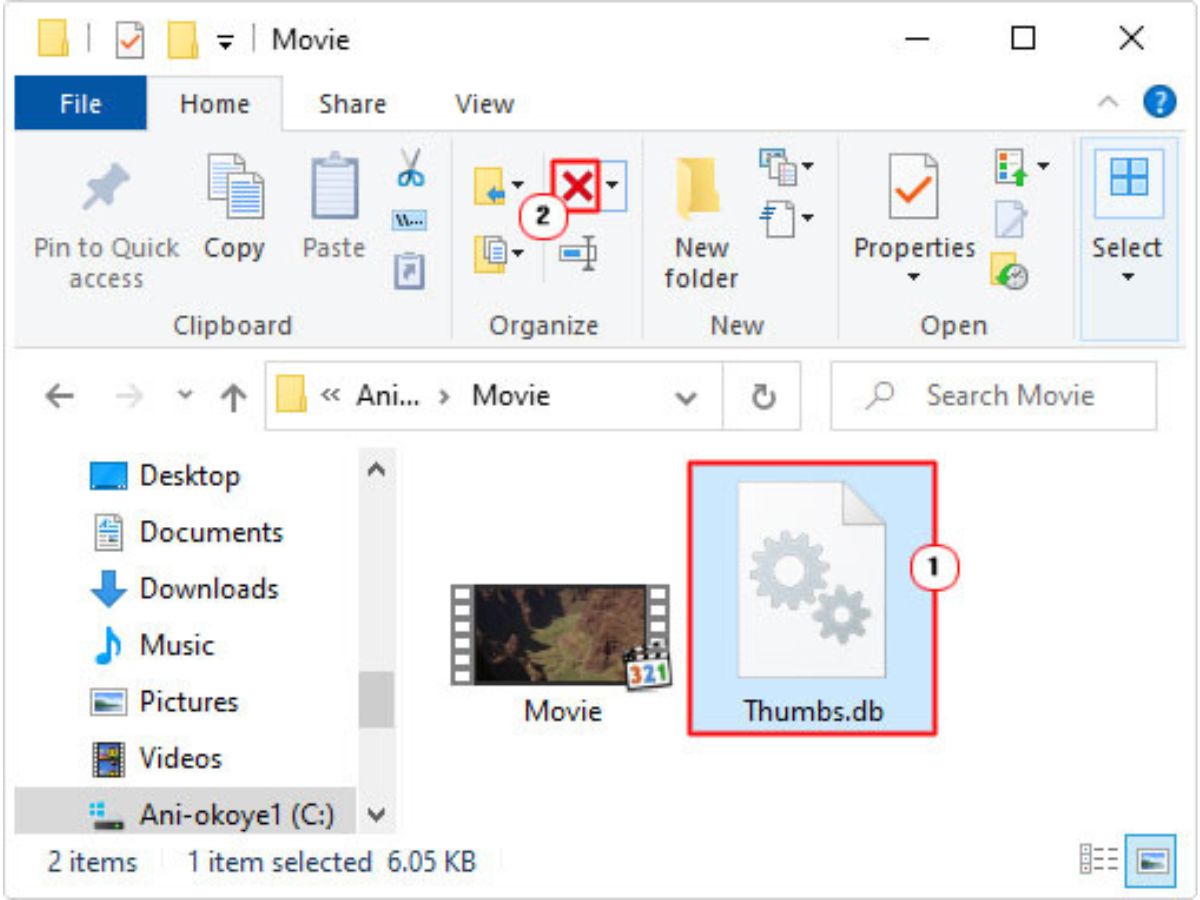Understanding Thumbs.db Files
Thumbs.db files are small hidden files that are automatically generated by the Windows operating system. They serve as a cache for thumbnail images of the files in a specific folder. The purpose of these thumbnail images is to allow for quicker and smoother loading of folder contents, especially when viewing folders in thumbnail or icon view.
Thumbs.db files are located in the same directory as the files they represent. They are primarily associated with image and video files, but they can also be found in folders containing other types of files. These files are specific to the Windows operating system and are not present in other operating systems, such as macOS or Linux.
The Thumbs.db files store miniature versions of the actual files, allowing Windows to display thumbnail previews without having to load each file individually. This is especially useful when browsing through folders containing a large number of images or videos. The thumbnail images stored in the Thumbs.db file are automatically updated whenever a file in the folder is modified, deleted, or added, ensuring that the thumbnail previews stay up-to-date.
It’s important to note that Thumbs.db files are hidden by default, which means that they are not visible in Windows File Explorer unless you have enabled the option to show hidden files and folders. These files are not meant to be accessed or modified directly by users, and Windows handles the creation and deletion of Thumbs.db files automatically.
Understanding the role of Thumbs.db files can help you troubleshoot issues related to them, such as when they become damaged or corrupted. In the following sections, we will explore the causes, signs, and methods for repairing damaged or corrupted Thumbs.db files, as well as strategies to prevent such issues from occurring in the future.
Causes of Damaged or Corrupted Thumbs.db Files
Thumbs.db files can become damaged or corrupted due to various reasons. Understanding these potential causes can help you prevent and address issues related to them. Here are some common causes of damaged or corrupted Thumbs.db files:
1. System Errors: If your computer experiences system crashes, power outages, or other unexpected shutdowns, it can lead to errors in Thumbs.db files. These abrupt disruptions can interrupt the process of creating or updating the thumbnail cache, causing corruption.
2. Disk Errors: Problems with the hard drive such as bad sectors, file system errors, or disk fragmentation can impact the integrity of Thumbs.db files. When disk errors occur, it can affect the storage and retrieval of thumbnail images, resulting in damaged Thumbs.db files.
3. Virus or Malware Infections: Viruses, malware, or other malicious programs can attack your system files, including Thumbs.db files. These infections may alter or delete important data, leading to corruption. It’s crucial to have robust antivirus software installed and regularly updated to safeguard against such threats.
4. File System Corruption: Issues with the file system, such as file allocation table errors or corruption, can impact the Thumbs.db files. File system corruption can occur due to hardware failures, improper system shutdowns, or software conflicts, among other factors.
5. Unauthorized Modifications: In some cases, manually modifying or deleting Thumbs.db files without proper knowledge or permission can result in corruption. It is recommended to avoid tampering with these files directly, as they are integral to the functioning of the Windows thumbnail cache.
By understanding these common causes of damaged or corrupted Thumbs.db files, you can be better prepared to address any issues that arise. In the next section, we will explore the signs that indicate your Thumbs.db files may be damaged or corrupted.
Signs of Damaged or Corrupted Thumbs.db Files
When Thumbs.db files become damaged or corrupted, it can lead to various issues and abnormalities within the Windows operating system. Here are some signs that may indicate your Thumbs.db files are experiencing problems:
1. Missing Thumbnails: One of the most common signs of damaged or corrupted Thumbs.db files is the absence of thumbnail previews in File Explorer. Instead of displaying thumbnail images of files, you may only see generic icons or placeholders.
2. Slow Loading of Thumbnails: Damaged Thumbs.db files can cause a significant delay in loading thumbnail previews. You may notice that it takes much longer than usual for thumbnails to appear when browsing through folders with image or video files.
3. Inconsistent Thumbnail Previews: If the Thumbs.db files are corrupted, you may experience inconsistent thumbnail previews. Some files may display correct thumbnail images, while others may show incorrect or distorted previews. This inconsistency can make it challenging to identify files at a glance.
4. System Freezes or Crashes: In severe cases, damaged Thumbs.db files can lead to system freezes or crashes when attempting to load folders or view thumbnail previews. These issues can significantly disrupt your workflow and require troubleshooting to resolve.
5. Increased Disk Activity: When Thumbs.db files are being continuously accessed or modified due to corruption, you may observe increased disk activity, as indicated by the spinning hard drive light or excessive noise from the disk drive.
If you notice any of these signs, it is likely that your Thumbs.db files are damaged or corrupted. Fortunately, there are several methods to repair these files and restore normal functionality. We will explore these methods in the following sections.
Method 1: Deleting Thumbs.db Files
One of the simplest and most effective methods to address issues related to damaged or corrupted Thumbs.db files is to delete them. Windows will automatically recreate these files when needed. Here’s how to delete Thumbs.db files:
1. Open File Explorer by pressing the Windows key + E on your keyboard.
2. Navigate to the folder that contains the problematic Thumbs.db files.
3. Go to the “View” tab in the File Explorer toolbar and check the “Hidden items” option. This will allow you to see and delete the hidden Thumbs.db files.
4. Select all the Thumbs.db files in the folder by pressing Ctrl + A or holding down the Shift key and clicking on the first and last file in the list.
5. Once the files are selected, press the Delete key on your keyboard or right-click and choose “Delete” from the context menu.
6. A confirmation dialog box may appear, asking if you want to permanently delete the files. Click “Yes” to proceed.
7. Repeat this process for any other folders where you suspect the Thumbs.db files may be causing issues.
After deleting the Thumbs.db files, restart your computer. Windows will automatically generate fresh Thumbs.db files when you open the folders containing image or video files. This should resolve any issues related to damaged or corrupted Thumbs.db files. However, if you still encounter problems, you can try the alternative methods described in the upcoming sections.
Method 2: Clearing the Thumbnail Cache
If deleting the Thumbs.db files doesn’t resolve the issues you are experiencing, you can try clearing the thumbnail cache. The thumbnail cache stores cached thumbnail images, including those generated by Thumbs.db files. Clearing the cache can help resolve problems with corrupted or incorrect thumbnail previews. To clear the thumbnail cache, follow these steps:
1. Open File Explorer by pressing the Windows key + E on your keyboard.
2. Click on the “View” tab in the File Explorer toolbar, and then click on the “Options” button.
3. In the “Folder Options” window that appears, navigate to the “View” tab.
4. Scroll down the list of settings and locate the “Hidden files and folders” section.
5. Select the “Show hidden files and folders” option, and then uncheck the “Hide protected operating system files (Recommended)” option.
6. A warning message may appear. Confirm your selection by clicking “Yes” and then click “Apply” and “OK” to save the changes.
7. Go back to File Explorer and navigate to the following location: C:\Users\YourUsername\AppData\Local\
8. In the “Local” folder, search for a file named “ThumbCache_xxx.db” (where “xxx” represents a string of alphanumeric characters). Delete this file.
9. Restart your computer to allow Windows to regenerate the thumbnail cache.
Clearing the thumbnail cache can help resolve issues related to corrupted or incorrect thumbnail previews. Once the cache is cleared and your computer is restarted, Windows will rebuild the cache with fresh thumbnail images. If the problems persist, you can explore the next method for repairing Thumbs.db files.
Method 3: Rebuilding Thumbs.db Files
If deleting the Thumbs.db files and clearing the thumbnail cache didn’t resolve the issues you’re facing, you can try rebuilding the Thumbs.db files. Rebuilding the files can help restore their functionality and resolve any corruption or damage that may have occurred. Follow these steps to rebuild the Thumbs.db files:
1. Press the Windows key + R on your keyboard to open the Run dialog box.
2. Type “gpedit.msc” (without quotations) in the Run dialog box and press Enter. This will open the Local Group Policy Editor.
3. In the Local Group Policy Editor window, navigate to “User Configuration” > “Administrative Templates” > “Windows Components” > “File Explorer”.
4. On the right side of the window, locate the “Turn off the caching of thumbnails in hidden thumbs.db files” policy. Double-click on it to open the policy settings.
5. Select the “Enabled” option and click “OK” to save the changes. This will disable the creation of Thumbs.db files.
6. Restart your computer to ensure the changes take effect.
7. After restarting, follow the same steps as in Method 1 to delete any existing Thumbs.db files in the affected folders.
8. Navigate to the folders containing image or video files and open them. Windows will automatically recreate the Thumbs.db files.
Rebuilding the Thumbs.db files may help resolve any issues related to corruption or damage. By disabling the cache in the Local Group Policy Editor, you can ensure that Windows creates fresh Thumbs.db files without using any cached data. If this method doesn’t provide the desired results, there are alternative solutions available in the next section to repair Thumbs.db files.
Method 4: Using a Third-Party Software to Repair Thumbs.db Files
If the previous methods haven’t resolved the issues with your Thumbs.db files, you can consider using third-party software specifically designed to repair and troubleshoot Windows files. There are various software options available that can help you repair damaged or corrupted Thumbs.db files. Here’s how you can use a third-party software to repair your Thumbs.db files:
1. Research and choose a reputable third-party software that specializes in file repair, such as “Thumbs Remover” or “DiskInternals NTFS Recovery.”
2. Download and install the chosen software on your computer.
3. Launch the software and follow the provided instructions to scan and repair your Thumbs.db files. The specific steps may vary depending on the software you’re using, so refer to the software’s user guide or documentation for detailed instructions.
4. Allow the software to complete the repair process. This may involve identifying and fixing any errors or corruption within the Thumbs.db files.
5. Once the repair is complete, restart your computer to ensure any changes take effect.
Using third-party software can be an effective solution if the built-in methods or manual repairs aren’t successful. These software tools are designed to handle file repair tasks and provide specialized functionality for different types of Windows files. However, it’s essential to choose trusted software from reputable sources to avoid potential security risks or further damage to your system.
If the issues persist or if you’re not confident in using third-party software, consider seeking professional assistance from a computer technician or IT specialist who can provide expert guidance and support in resolving the Thumbs.db file problems.
Method 5: Preventing Future Thumbs.db File Issues
Taking preventive measures can help avoid future problems with Thumbs.db files and ensure a smooth user experience. Here are some steps you can take to prevent Thumbs.db file issues from occurring:
1. Keep Your System Up to Date: Regularly install Windows updates to ensure that your operating system is equipped with the latest bug fixes and security patches. This can help prevent potential issues, including those related to Thumbs.db files.
2. Use Reliable Storage Devices: Choose reliable and well-functioning storage devices, such as hard drives or solid-state drives, to store your files. Avoid using damaged or unreliable storage devices, as they can lead to data corruption and subsequently impact Thumbs.db files.
3. Use Antivirus Software: Install and maintain up-to-date antivirus software to protect your system from viruses, malware, and other malicious threats. Regularly scan your computer to ensure it remains free from potential infections that can affect Thumbs.db files.
4. Avoid Manual Modifications: Resist the temptation to manually modify or delete Thumbs.db files unless you have a deep understanding of their functionality. Modifying these files without proper knowledge and permission can lead to corruption and subsequent issues.
5. Optimize Disk Usage: Routinely perform disk optimization tasks such as defragmentation and disk cleanup. These maintenance tasks can help improve the overall performance of your system and minimize the risk of file corruption, including Thumbs.db files.
6. Backup Your Files: Regularly back up your important files to an external storage device or cloud-based storage service. In the event of file corruption or system failure, having a backup can help you restore your files without relying solely on Thumbs.db files.
By implementing these preventive measures, you can minimize the likelihood of encountering future issues with Thumbs.db files. Remember to stay vigilant and maintain good system maintenance habits to ensure the smooth functioning of your Windows file thumbnail cache.