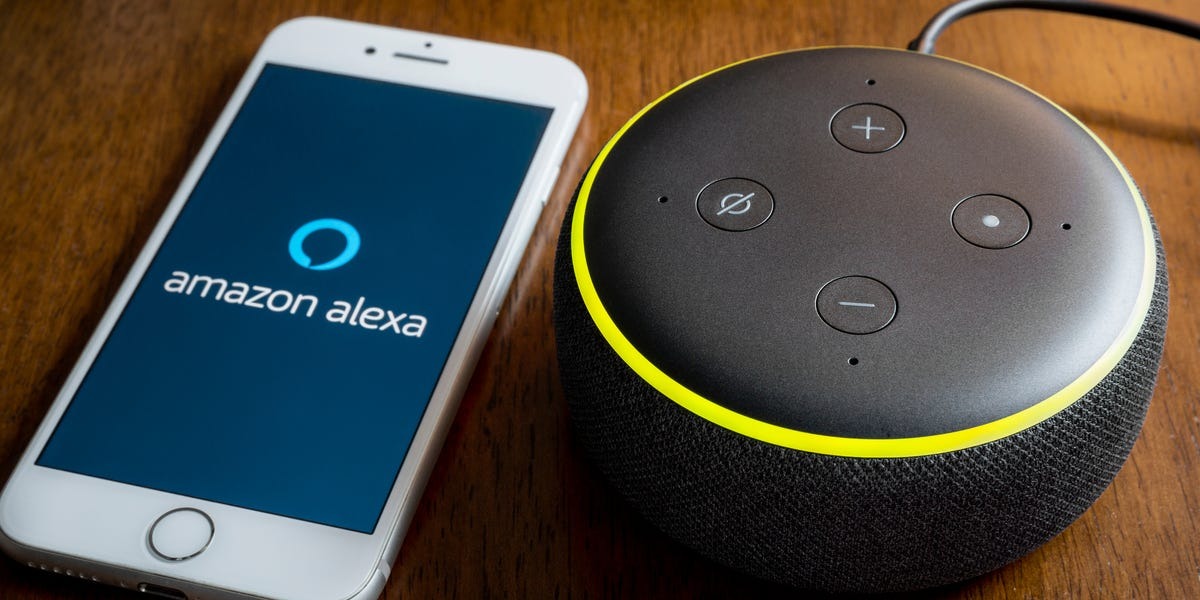Why Remove Smart Devices from Alexa?
Smart devices integrated with Alexa can bring convenience and automation to your home. However, there may come a time when you need to remove a smart device from your Alexa setup. Whether you are upgrading to a newer version of the device, experiencing connectivity issues, or simply no longer needing it, removing a smart device from Alexa is a straightforward process.
One of the primary reasons for removing a smart device from Alexa is to declutter your device list. Over time, you may accumulate multiple devices that are no longer in use or have been replaced with newer models. Removing these devices from Alexa will help streamline your device list, making it easier to manage and control the devices that are actively being used.
Another reason for removing smart devices from Alexa is to troubleshoot connectivity issues. If a device is consistently experiencing connectivity problems or failing to respond to commands, removing it from Alexa and setting it up again can help resolve the issue. Removing and re-adding the device allows for a fresh connection to be established, potentially resolving any previous connectivity issues.
Additionally, removing smart devices from Alexa can be necessary when you wish to sell or give away a device. It’s important to remove all associated accounts and connections to ensure that your personal information and settings are not accessible to others. By removing the device from Alexa, you can ensure a clean break and peace of mind.
Furthermore, removing smart devices from Alexa may be necessary if you no longer want to use a particular device or service. If you have subscribed to a smart device’s service or enabled a skill that is no longer of interest or use to you, removing the device from Alexa will disconnect it from the service or disable the skill, freeing up resources and minimizing clutter in your Alexa ecosystem.
Step 1: Open the Alexa App
Before you can remove a smart device from Alexa, you need to open the Alexa app on your smartphone or tablet. The Alexa app allows you to manage your devices, skills, and preferences, providing a centralized hub for controlling your Alexa-enabled devices.
To open the Alexa app, locate and tap on the app icon on your device’s home screen. The app icon typically features the familiar Alexa logo, which resembles a blue speech bubble with a white circle in the center.
If you haven’t installed the Alexa app on your device, you can download it for free from your device’s app store. Simply search for “Alexa” in the app store and select the official Alexa app from Amazon. Once downloaded and installed, you can proceed with opening the app.
After launching the Alexa app, you may be prompted to sign in with your Amazon account. Enter your login credentials, such as your email address and password, to access your Alexa account. If you have previously logged in to the app, you may be automatically signed in.
Once you have successfully opened the Alexa app and signed in, you will be presented with the main dashboard or home screen. Here, you can access various features and settings related to your Alexa devices and smart home ecosystem.
It’s important to ensure that your Alexa app is up to date to access the latest features and functionalities. If you haven’t updated the app in a while, you can check for updates in your device’s app store and install any available updates. Keeping your app updated will ensure a smooth and optimized user experience.
Step 2: Select Devices
Once you have successfully opened the Alexa app, the next step is to select the “Devices” option from the app’s navigation menu. This will allow you to view and manage the smart devices connected to your Alexa account.
To select the “Devices” option, look for the navigation menu usually located at the bottom of the Alexa app’s interface. The navigation menu typically consists of icons or labels representing different sections of the app. Locate the icon or label that resembles a house or smart home devices and tap on it.
Upon selecting the “Devices” option, you will be taken to the device management screen. Here, you can see a list of all the smart devices that are currently added to your Alexa account. The list may include devices such as smart speakers, smart displays, smart plugs, smart lights, and more.
Depending on the size of your smart device collection, you may need to scroll through the list to find the device that you want to remove from Alexa. You can also use the search or filter options provided to quickly locate the specific device you wish to remove.
In addition to the list view, the device management screen may also provide alternative views, such as grid view or room view, to help you organize and navigate through your devices more efficiently. You can choose the view that suits your preference and makes it easier for you to locate the device you want to remove.
It’s worth noting that the device management screen may also display other options and settings related to your devices, such as device groups, routines, and notifications. These additional options can be useful for further customizing and optimizing your smart home setup.
By selecting the “Devices” option in the Alexa app, you have successfully accessed the device management screen, where you can view and manage all the smart devices connected to your Alexa account. Now that you have located the device you wish to remove, you can proceed to the next step to begin the removal process.
Step 3: Choose the Device to Remove
After selecting the “Devices” option in the Alexa app, you will be presented with a list of all the smart devices connected to your Alexa account. Now, it’s time to choose and select the specific device that you want to remove from Alexa.
Scroll through the list or use the search or filter options to locate the device you wish to remove. Once you have found the device, tap on it to access its individual settings and details.
On the device settings screen, you may find various options and information pertaining to the selected device. This can include the device name, device type, connectivity status, and any associated skills or services.
Take a moment to review the device details and ensure that you have selected the correct device for removal. It’s important to verify the device’s identity to avoid accidental removal of a different device.
If the device you selected matches the one you want to remove, proceed to the next step. If you realize that you have selected the wrong device, simply go back or return to the list of devices and choose the correct one.
Choosing the device to remove is a crucial step in the removal process. By accurately selecting the desired device, you will be able to proceed with removing it from Alexa without any complications. Once you are confident about your selection, you can move on to the next step and begin the removal process.
Step 4: Tap on Settings
After choosing the device you want to remove from Alexa, the next step is to access the device settings. This will allow you to make changes and initiate the removal process.
To access the settings for the selected device, look for the “Settings” option within the device details screen in the Alexa app. The “Settings” option is usually represented by a gear or cogwheel icon, indicating that it provides access to the device’s specific settings.
Tap on the “Settings” option to proceed. This will open a new screen where you can adjust various settings and configurations for the selected device.
On the settings screen, you may find different options and controls depending on the type of device you are removing. These options can include device-specific settings, connectivity options, third-party integrations, and more.
Take a moment to review the available settings and ensure that you are in the correct settings screen for the device you want to remove. Double-checking the settings screen will help confirm that you are proceeding with the removal process for the right device.
If you find that you have accessed the settings screen of a different device, you can simply go back or return to the device details screen and reselect the correct device. It’s important to be certain about the device you are working with to avoid any unintended removals.
By tapping on the “Settings” option, you have successfully accessed the device settings screen in the Alexa app. The settings screen provides you with the necessary controls and options to proceed with removing the selected device from Alexa. Now that you are in the correct settings screen, you can continue to the next step and initiate the removal process.
Step 5: Remove Device from Alexa
Once you have accessed the settings for the device you want to remove in the Alexa app, it’s time to proceed with removing the device from your Alexa setup.
Within the device settings screen, look for an option or button that specifically mentions removing or deleting the device from Alexa. This option is usually located towards the bottom of the settings screen.
Tap on the appropriate option to initiate the removal process. You may be prompted with a confirmation message, asking you to confirm your decision to remove the device from Alexa.
Read the confirmation message carefully to ensure that you understand the consequences of removing the device. It’s important to note that removing a device from Alexa will disconnect it from your Alexa account and remove any associated settings or configurations.
If you are certain about removing the device, confirm your decision by selecting “Yes” or “Confirm” in the confirmation message. This will trigger the removal process.
Depending on the device and its connectivity, the removal process may take a few moments to complete. During this time, the Alexa app will work behind the scenes to disconnect the device from your Alexa account and update your device list.
Once the removal process is complete, you will receive a confirmation message indicating that the device has been successfully removed from Alexa. The device will no longer be linked to your Alexa account and will not appear in your device list.
It’s important to note that removing a device from Alexa does not physically uninstall or reset the device itself. To completely reset a smart device, you may need to follow specific instructions provided by the device manufacturer.
By following these steps, you can remove a device from your Alexa setup, allowing you to manage and control only the devices that are actively being used and that align with your current needs.
Step 6: Confirm Removal
After initiating the removal process for a device from your Alexa setup, it is essential to confirm the removal to ensure that the device is successfully disconnected from your Alexa account.
Once you receive the confirmation message that the removal process has been initiated, carefully review the details and options provided. Typically, you will be asked to confirm or verify your decision to remove the device from Alexa.
Read through the confirmation message and make sure that you fully understand the consequences of confirming the removal. Consider any associated settings, configurations, or integrations that may be affected by the device’s removal.
If you are certain about removing the device, proceed by selecting “Yes” or “Confirm” to confirm the removal. This action ensures that the device will be disconnected from your Alexa account and removed from your device list.
Alternatively, if you have changed your mind or accidentally initiated the removal process, you can select “No” or “Cancel” to halt the removal process. This will prevent the device from being removed and retain its connection to your Alexa account.
Confirming the removal is a crucial step to finalize the removal process and ensure that the device is successfully disconnected from your Alexa setup. By carefully reviewing and confirming your decision, you can proceed with confidence, knowing that the device will be removed from your Alexa account.
Step 7: Reset Smart Device
After removing a smart device from your Alexa setup, it’s a good practice to reset the device itself to ensure that all previous configurations and connections are cleared. Resetting the device will allow you to start fresh if you decide to reconfigure or connect it to a different smart home system in the future.
The process of resetting a smart device can vary depending on the manufacturer and the specific device model. However, here are some general steps to follow:
- Refer to the device’s manufacturer documentation or the support website for specific instructions on how to reset the device. This information is typically available in the form of a user manual or an online guide.
- Locate the reset button or switch on the smart device. The reset button is often recessed and may require a paperclip or a small tool to press and hold it.
- Press and hold the reset button for a specific duration, usually around 10-15 seconds. The device may emit a blinking light or make a sound to indicate that the reset process has started.
- Continue to hold the reset button until the device’s status light or indicator changes, typically turning solid or flashing in a different pattern.
- Release the reset button and wait for the device to complete the reset process. The device may reboot or power cycle during this time.
- Once the reset is complete, the device will be restored to its factory default settings. Any previous configurations, connections, or personalized settings will be erased.
It’s important to note that resetting a smart device will remove all associated data, including any saved settings, connected accounts, and personalized preferences. Be sure to backup any important data or configurations before initiating the reset process.
By following the specific instructions provided by the manufacturer, you can successfully reset the smart device after removing it from your Alexa setup. This step ensures that any residual data or connections are cleared, allowing you to start fresh if needed.
Step 8: Disable Skill or Disconnect Service
After removing a smart device from your Alexa setup, it’s important to also disable any associated skills or disconnect any connected services that were specifically linked to that device. This step ensures that unnecessary integrations and functionalities are deactivated and no longer associated with your Alexa account.
Here are the general steps to follow when disabling a skill or disconnecting a service:
- Open the Alexa app on your smartphone or tablet and navigate to the “Skills & Games” section.
- In the “Skills & Games” section, locate the specific skill that is associated with the removed smart device. You can use the search or filter options to quickly find the skill.
- Tap on the skill to access its details and settings.
- Within the skill settings, look for an option to disable or turn off the skill. This option is usually located towards the top or bottom of the screen.
- Select the disable or turn off option to deactivate the skill. You may be prompted with a confirmation message to verify your decision.
- Confirm your choice to disable or turn off the skill, effectively disconnecting it from your Alexa account.
- If there are any connected services, such as third-party platforms or accounts, that were associated with the smart device, navigate to the relevant settings section in the Alexa app.
- Locate the connected service that needs to be disconnected and tap on it to access its settings.
- Look for an option to disconnect or remove the service from your Alexa account. Select this option to initiate the disconnection process.
- Confirm the disconnection of the service when prompted.
By disabling the skill and disconnecting any associated services, you ensure that no unwanted connections remain in your Alexa account after removing the smart device. This step helps maintain a clean and streamlined setup that aligns with your current needs and preferences.
Step 9: Repeat for Other Devices
If you have multiple smart devices that you want to remove from your Alexa setup, it’s important to go through the same process outlined in the previous steps for each device. Repeat Steps 2 to 8 for each device you wish to remove.
By repeating the removal process for each device, you can ensure that all unwanted devices are disconnected from your Alexa account and removed from your device list. This step is particularly important if you want to streamline your device list or declutter your Alexa setup.
For each device, open the Alexa app and follow Steps 2 and 3 to choose the specific device you want to remove. Then proceed with Steps 4 and 5 to access the device’s settings and remove it from Alexa.
After successfully removing a device from Alexa, remember to reset the device following Step 7 if you no longer intend to use it. Additionally, make sure to disable any associated skills or disconnect any connected services related to the removed device, following Step 8.
Continue this process for each additional device you want to remove from Alexa. Take your time and double-check your selections to ensure you are removing the correct devices and not accidentally removing devices that you want to keep.
By diligently going through these steps for each device, you can effectively and efficiently remove unwanted devices from your Alexa setup, creating a more manageable and tailored smart home experience.