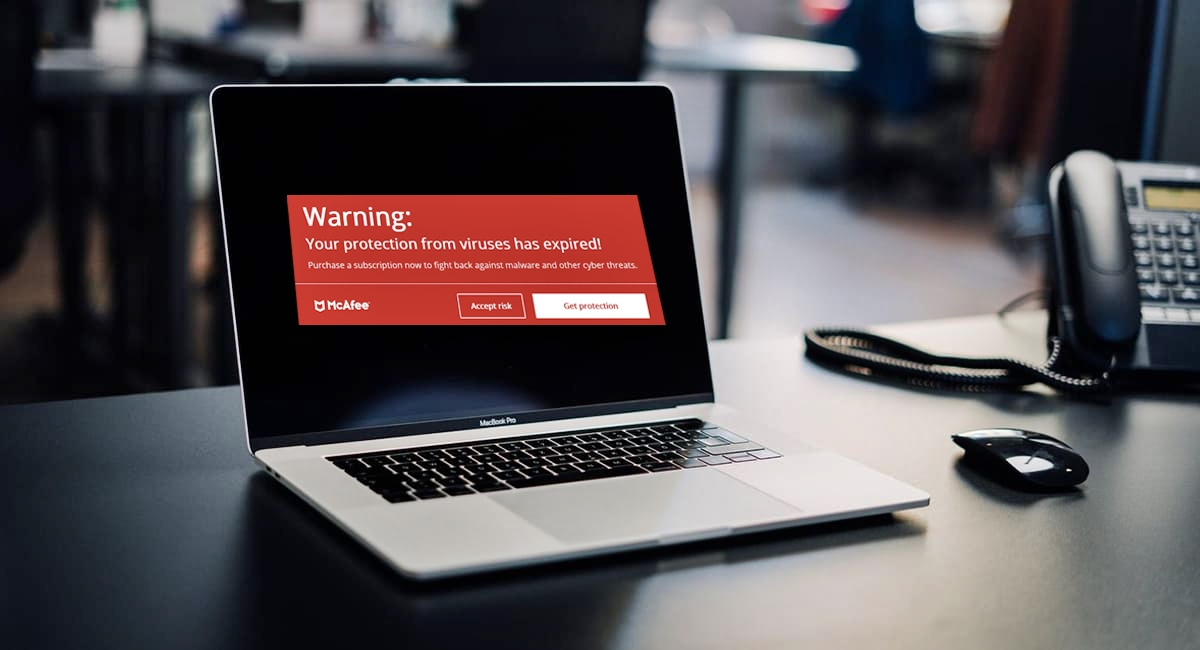Understanding Pop-Up Malware
Pop-up malware is a common and annoying issue that many internet users encounter. It is a type of malware that displays unwanted pop-up ads, redirects users to malicious websites, and can potentially lead to the theft of personal information or the installation of other harmful software on the device.
This form of malware often finds its way onto your device through deceptive tactics, such as clicking on malicious links or downloading infected files. Once installed, it takes control of your browser and bombards you with persistent pop-up ads that disrupt your web browsing experience.
Pop-up malware is not only irritating but can also pose a significant threat to your device’s security. These pop-ups may contain malicious code that can exploit vulnerabilities in your system, making it easier for cybercriminals to gain unauthorized access to your personal data.
Some common signs that your device may be affected by pop-up malware include frequent pop-up ads appearing on your screen, sudden redirects to unrelated or suspicious websites, sluggish performance, and an increase in the number of unwanted toolbars or extensions in your browser.
It is crucial to understand that not all pop-up ads are malware. Legitimate websites may display occasional pop-ups for important notifications or promotions. However, it is essential to differentiate between legitimate pop-ups and those generated by malware.
By understanding the nature of pop-up malware and its potential risks, you can take proactive steps to protect your device and ensure a secure browsing experience. The following sections will guide you through the necessary steps to detect, disable, and remove pop-up malware from your device.
Step 1: Detecting Pop-Up Malware on Your Device
Detecting pop-up malware on your device is the first step in combating this pesky issue. Here are some methods you can use to identify if your device is infected:
- Monitor for unusual pop-up ads: Keep an eye out for an excessive number of pop-up ads that appear when you visit websites. If these pop-ups persist and are unrelated to the site’s content, it could be a sign of malware.
- Observe browser hijacking: If your browser’s homepage or default search engine has changed without your consent, it might indicate that malware has taken control of your browser.
- Pay attention to browser behavior: Take note of sudden browser slowdowns, crashes, or freezing. These abnormal behaviors may be caused by malware running in the background.
- Check your browser extensions and add-ons: Review and remove any suspicious or unknown extensions or add-ons in your browser settings. Malware often disguises itself as seemingly harmless extensions.
- Use reputable antivirus and antimalware software: Run a thorough scan of your device using trusted security software. These programs can detect and remove malware, including pop-up malware.
Remember, it is essential to regularly update your antivirus and antimalware software to ensure it can detect the latest threats effectively. Regular scans will help you identify any potential malware issues before they cause serious problems.
By staying vigilant and using these detection methods, you can identify whether or not your device is infected with pop-up malware. Once you have determined the presence of the malware, you can proceed with the necessary steps to disable and remove it from your device.
Step 2: Disabling Pop-Up Notifications on Your Browser
One of the immediate actions you can take to combat pop-up malware is to disable pop-up notifications on your browser. This step helps prevent unwanted pop-ups from interrupting your browsing experience. Here’s how you can disable pop-up notifications on popular browsers:
- Google Chrome: Click on the three-dot menu icon in the top-right corner and select “Settings.” Scroll down and click on “Advanced” to expand the section. Under the “Privacy and security” section, click on “Content settings” and then select “Pop-ups and redirects.” Toggle the switch to block pop-ups from appearing.
- Mozilla Firefox: Click on the three-line menu icon in the top-right corner and select “Options.” In the left sidebar, click on “Privacy & Security.” Under the “Permissions” section, uncheck the box that says “Block pop-up windows” to disable pop-ups.
- Microsoft Edge: Click on the three-dot menu icon in the top-right corner and select “Settings.” Scroll down and click on “Site permissions” under the “Advanced” section. On the left sidebar, click on “Pop-ups and redirects.” Toggle the switch to block pop-ups on the right side of the screen.
- Safari: Click on “Safari” in the top menu and select “Preferences.” Go to the “Websites” tab and select “Pop-up Windows” from the left sidebar. Choose “Block and Notify” to prevent pop-ups from appearing.
Disabling pop-up notifications on your browser significantly reduces the chances of encountering pop-ups triggered by malware. However, keep in mind that this step alone may not completely eliminate the risk of pop-up malware. It is crucial to continue with the additional steps outlined in this guide to ensure thorough protection against these threats.
In the next step, we will discuss ways to clear your browser’s cache and cookies, which can help remove any traces of pop-up malware and improve your browsing experience.
Step 3: Clearing Your Browser’s Cache and Cookies
Clearing your browser’s cache and cookies is an essential step in removing pop-up malware and improving your browsing performance. Cache and cookies are temporary files stored on your device that can sometimes become corrupted or contain traces of malware. Follow the steps below to clear your browser’s cache and cookies:
- Google Chrome: Click on the three-dot menu icon in the top-right corner and select “Settings.” Scroll down and click on “Privacy and security.” Under the “Privacy and security” section, click on “Clear browsing data.” Choose the time range and select “Cookies and other site data” and “Cached images and files,” then click “Clear data.”
- Mozilla Firefox: Click on the three-line menu icon in the top-right corner and select “Options.” In the left sidebar, click on “Privacy & Security.” Under the “Cookies and Site Data” section, click on “Clear Data.” Check the boxes for “Cookies and Site Data” and “Cached Web Content,” then click “Clear.”
- Microsoft Edge: Click on the three-dot menu icon in the top-right corner and select “Settings.” Scroll down and click on “Privacy, search, and services” in the left sidebar. Under the “Clear browsing data” section, click on “Choose what to clear.” Check the boxes for “Cookies and other site data” and “Cached images and files,” then click “Clear.”
- Safari: Click on “Safari” in the top menu and select “Preferences.” Go to the “Privacy” tab and click on “Manage Website Data.” Select “Remove All” to clear all cookies and website data from your browser.
Clearing your cache and cookies ensures that any stored data, including potentially malicious elements, is removed from your browser. This step helps eliminate any remnants of pop-up malware and can also prevent future infections by wiping out stored login credentials or stored malware-related data.
After clearing your browser’s cache and cookies, continue with the following steps to further remove any potentially malicious programs or extensions and perform a full system scan on your device.
Step 4: Uninstalling Suspicious Programs or Extensions
Uninstalling suspicious programs or extensions from your device is crucial for removing pop-up malware and ensuring its eradication. Here are the steps you can follow to uninstall suspicious programs or extensions:
- Removing Suspicious Programs: Open the “Control Panel” on your Windows device and click on “Uninstall a program” or “Add or remove programs.” Look for any recently installed programs that seem suspicious or unfamiliar. Right-click on the program and select “Uninstall” to remove it from your device.
- Disabling Suspicious Extensions: Launch your browser and access its extension or add-on settings. Review the list of installed extensions or add-ons, and disable or remove any suspicious ones by clicking on the “Disable” or “Remove” button next to each extension.
It is essential to be cautious while uninstalling programs or removing extensions. Avoid removing any essential system programs or trusted extensions that you are familiar with.
If you are unsure about the legitimacy of a program or extension, you can search online for information about it or consult with a trusted professional. Additionally, keeping your operating system and software up to date can help prevent the installation of malicious programs or extensions.
Once you have uninstalled any suspicious programs or extensions, proceed to the next step to run a full system scan with antivirus software.
Step 5: Running a Full System Scan with Antivirus Software
Running a full system scan with antivirus software is an essential step in detecting and removing any remaining traces of pop-up malware on your device. Follow these steps to perform a thorough scan:
- Update Your Antivirus Software: Before starting the scan, ensure that your antivirus software is up to date with the latest virus definitions. This will ensure that it can detect the most recent threats.
- Open Your Antivirus Software: Launch the antivirus software on your device. Most programs have a user-friendly interface that guides you through the scanning process.
- Select Full System Scan: Look for an option to perform a “Full” or “Complete” system scan. This kind of scan will examine all files and directories on your device, thoroughly searching for any malware.
- Initiate the Scan: Click on the “Start” or “Scan” button to begin the full system scan. The scanning process may take some time, depending on the size of your device’s storage and the number of files it needs to inspect.
- Follow the Recommendations: If your antivirus software detects any malware or potentially harmful files during the scan, follow the software’s instructions to quarantine or remove them. It is recommended to follow any prompts to ensure a thorough clean-up of your device.
A full system scan with antivirus software not only helps in removing pop-up malware but also identifies any other types of malware that may be present on your device. Regularly running scans is crucial to maintain a secure and malware-free environment.
Once you have completed the full system scan, proceed to the next step, which involves resetting your browser settings to their default state.
Step 6: Resetting Your Browser Settings
Resetting your browser settings to their default state is an effective way to remove any lingering effects of pop-up malware and restore your browser’s functionality. Follow the steps below to reset your browser settings:
- Google Chrome: Click on the three-dot menu icon in the top-right corner and select “Settings.” Scroll down and click on “Advanced” to expand the section. Under the “Reset and clean up” section, click on “Restore settings to their original defaults.” Confirm the reset by clicking on the “Reset settings” button.
- Mozilla Firefox: Click on the three-line menu icon in the top-right corner and select “Help.” From the Help menu, choose “Troubleshooting Information.” In the Troubleshooting Information page, click on the “Refresh Firefox” button to reset your browser settings.
- Microsoft Edge: Click on the three-dot menu icon in the top-right corner and select “Settings.” Scroll down and click on “Reset settings” under the “Profiles” section. Click on the “Reset” button to confirm and reset your browser settings.
- Safari: Click on “Safari” in the top menu and select “Preferences.” Go to the “Privacy” tab and click on “Manage Website Data.” Select “Remove All” to clear all stored website data. Then, go to the “General” tab and click on “Remove All Website Data” to reset your browser settings.
Resetting your browser settings will remove any modified preferences, disabled extensions, and unwanted toolbars that may have been associated with the pop-up malware. It’s important to note that resetting your browser settings may also remove some of your personalized settings, such as saved passwords and bookmarks. Make sure to back up any important data before proceeding.
After resetting your browser settings, it’s crucial to update your operating system and software to safeguard against future pop-up malware threats. Read on to learn more about this important step.
Step 7: Updating Your Operating System and Software
Updating your operating system and software is a vital step in preventing future pop-up malware infections and ensuring the overall security of your device. Here’s why it’s important and how to update them:
Why Updating is Important:
Software updates often include security patches and bug fixes that address vulnerabilities that attackers can exploit to install malware, including pop-up malware, on your device. By keeping your operating system and software up to date, you ensure that you have the latest defenses against emerging threats.
How to Update Your Operating System:
– Windows: On Windows systems, click on the Start menu, go to Settings, and select “Update & Security.” Click on “Check for updates” and install any available updates for your operating system. It’s recommended to enable automatic updates to keep your system up to date automatically.
– Mac: On a Mac, click on the Apple menu in the top-left corner and select “System Preferences.” Click on “Software Update” and install any available updates for your macOS. Again, enabling automatic updates is recommended.
How to Update Your Software:
To update your software, follow these general steps:
- Check for Updates: Open the software and look for an option to check for updates. It is often found in the program’s settings or preferences menu.
- Install Available Updates: If updates are available, follow the prompts to install them. This may involve clicking on a “Check for Updates” or “Install Updates” button.
- Enable Automatic Updates: For software that supports automatic updates, it is recommended to enable this feature to ensure you receive future updates automatically.
By regularly updating your operating system and software, you minimize the risk of pop-up malware infiltrating your device through software vulnerabilities. However, it’s important to couple this step with cautious online behavior and other security measures to maintain a secure browsing experience.
Step 8: Avoiding Pop-Up Malware in the Future
Preventing pop-up malware from infecting your device is essential for maintaining a secure and hassle-free browsing experience. By following these proactive measures, you can reduce the risk of encountering pop-up malware in the future:
- Be cautious of suspicious links and downloads: Avoid clicking on unfamiliar or suspicious links, especially those sent via email or on untrusted websites. Similarly, be cautious when downloading files, ensuring they come from reliable sources.
- Keep your browser and software up to date: Enable automatic updates for your browser and all installed software to ensure you have the latest security patches and protections.
- Use reputable antivirus and antimalware software: Install and regularly update trusted security software on your device. This will help detect and prevent malware infections, including pop-up malware.
- Enable pop-up blockers: Keep pop-up blockers enabled in your browser settings to prevent malicious pop-ups from appearing. This feature helps protect you from inadvertently clicking on harmful pop-ups.
- Exercise caution with browser extensions and add-ons: Only install extensions or add-ons from reputable sources. Regularly review and remove any unnecessary or suspicious ones.
- Stay aware of phishing attempts: Be vigilant about phishing attempts and suspicious emails or websites that may try to trick you into revealing personal information.
- Regularly back up your data: Create regular backups of your important files and documents. In the event of a malware infection, you can restore your data without worrying about permanent loss.
- Educate yourself: Stay informed about the latest cybersecurity threats and best practices. This knowledge will empower you to make informed decisions and take appropriate measures to protect your device.
By implementing these preventive measures and maintaining good browsing habits, you can significantly reduce the chances of falling victim to pop-up malware or other types of malicious attacks. Remember, prevention is key to a secure online experience.