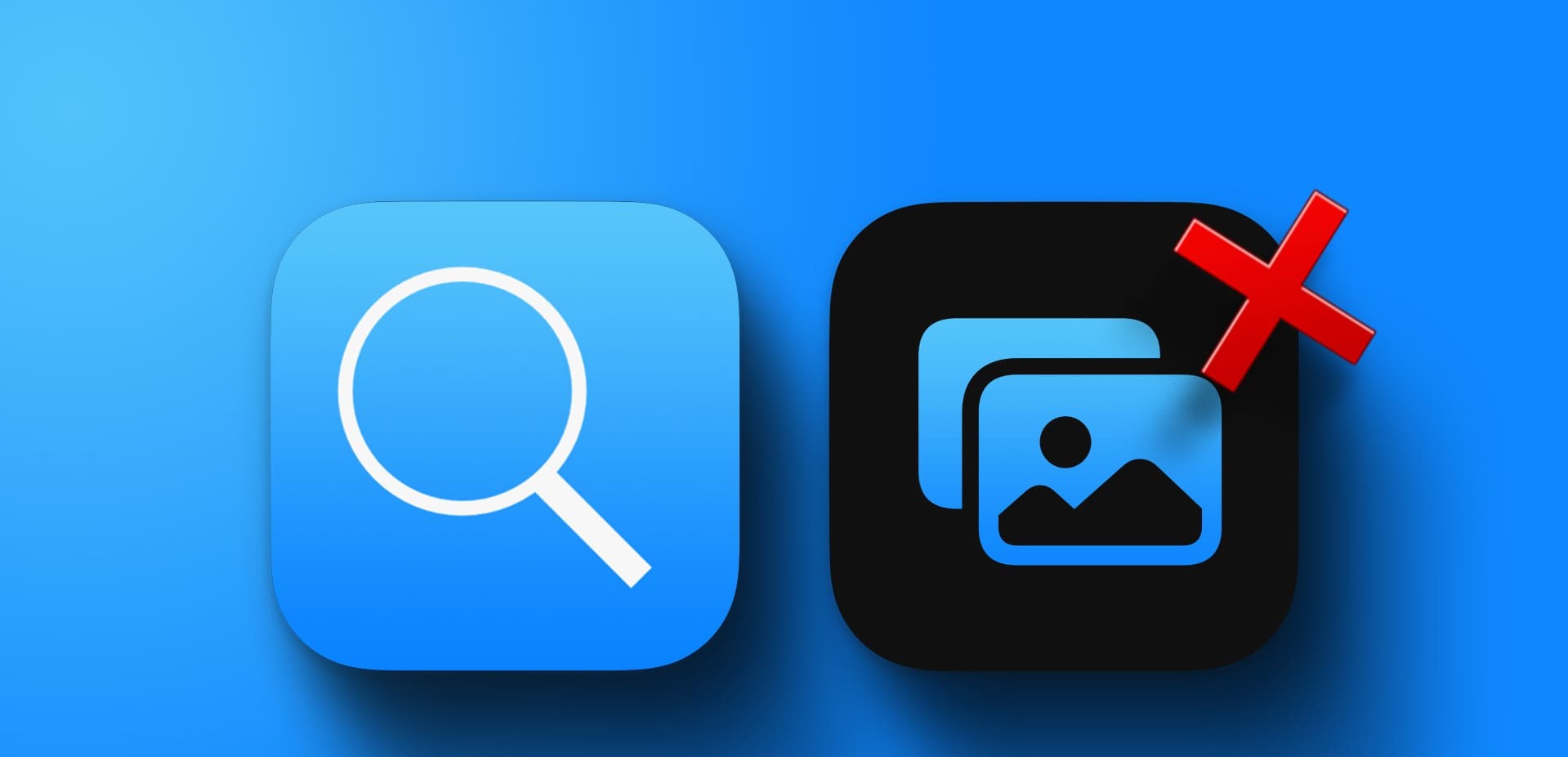Why Remove Photos from Spotlight Search?
Spotlight Search on the iPhone is a powerful tool that allows you to quickly access various information on your device. When you search for something, it not only displays search results from your apps, messages, and emails, but also includes results from your photo library. While this can be convenient at times, it may not always be desirable to have your personal photos show up in Spotlight Search.
There are several reasons why you might want to remove photos from Spotlight Search. One reason is privacy concerns. You may not want others to accidentally stumble upon personal or sensitive photos when using your iPhone. By removing photos from Spotlight Search, you can ensure that your private images remain hidden and only accessible through the Photos app.
Another reason is to declutter your search results. Spotlight Search aims to provide relevant results, but photos mixed in with other types of content can make it harder to find what you’re looking for. By removing photos from Spotlight Search, you can streamline the search process and make it more efficient.
Furthermore, disabling photos in Spotlight Search can also help conserve your device’s resources. Removing photos from the search index means that your iPhone won’t have to constantly index and update the photos database, potentially improving overall performance and reducing battery drain.
Overall, removing photos from Spotlight Search offers a balance between privacy, search efficiency, and device performance. If you value privacy and want a clutter-free search experience, the following steps will guide you through the process of removing photos from Spotlight Search on your iPhone.
Step 1: Open the Settings app
To remove photos from Spotlight Search on your iPhone, start by opening the Settings app. This is where you can access various settings and customize your device to suit your preferences.
Locate the Settings app icon on your iPhone’s home screen. It is represented by a gray gear icon and is typically found on the first page of your apps.
Tap on the Settings app icon to launch it. The app will open, displaying a list of different categories and options for you to explore and adjust.
If you’re having trouble finding the Settings app, you can also use the built-in search feature on your iPhone. Swipe down from the middle of your home screen to access the search bar, then type “Settings” and tap on the suggested app icon.
Once you have successfully opened the Settings app, you are ready to move on to the next step in removing photos from Spotlight Search.
Step 2: Tap on Siri & Search
After opening the Settings app, the next step in removing photos from Spotlight Search on your iPhone is to tap on “Siri & Search.” This section of the Settings app allows you to manage the behavior and settings related to Siri, as well as the search functionality on your device.
Scroll down the list of options until you find “Siri & Search.” It is usually located in the upper section of the Settings app, just below the “Screen Time” and “Wallet & Apple Pay” options.
Tap on “Siri & Search” to access the settings related to Siri and search capabilities on your iPhone.
Here, you can configure various options that affect how Siri and Spotlight Search behave, including app suggestions, search results, and more.
In addition to removing photos from Spotlight Search, this section also enables you to customize other aspects of your device’s search functionality. For example, you can decide whether Siri should suggest apps, contacts, or nearby locations based on your usage patterns.
Once you have tapped on “Siri & Search” and accessed the settings, you are ready to proceed to the next step, where you’ll specifically modify the settings related to photos in Spotlight Search.
Step 3: Scroll down and tap on Photos
After accessing the Siri & Search settings in the previous step, you will now need to scroll down the page until you find the “Photos” option. Tapping on this option will allow you to customize how photos are displayed in Spotlight Search on your iPhone.
Scroll through the list of apps and options until you locate the “Photos” option, which is typically located towards the middle or bottom of the Siri & Search settings page.
Tap on the “Photos” option to open the settings related to photos in Spotlight Search.
Within the Photos settings, you will find various options for managing the display and behavior of photos in Spotlight Search. These options include enabling or disabling the display of recently added photos, favorited photos, and suggested photos in the search results.
If you want to remove all photos from Spotlight Search, it’s recommended to disable all the available options. This will ensure that no photos appear in your search results.
Alternatively, you can choose to enable or disable specific options based on your preferences. For example, if you only want to remove suggested photos from Spotlight Search, you can disable the “Suggest Photos” option.
Once you have made the necessary adjustments to the Photos settings, you can proceed to the next step to clear your Spotlight Search history.
Step 4: Disable the option “Suggest Photos”
One of the options within the Photos settings in Siri & Search is the “Suggest Photos” feature. This feature allows your iPhone to suggest relevant photos in Spotlight Search based on your usage patterns and the content of your photo library.
To remove photos from the search results, you will need to disable the “Suggest Photos” option. Disabling this option ensures that your personal photos won’t appear in the search results, providing you with more privacy and control over the content displayed in Spotlight Search.
Within the Photos settings, locate the “Suggest Photos” option. It is typically represented by a toggle switch, which you can tap on to turn off the feature.
After disabling “Suggest Photos,” your iPhone will no longer suggest or display photos in the search results when using Spotlight Search.
It’s important to note that disabling “Suggest Photos” only removes photos from Spotlight Search. Your photos will still be accessible through the Photos app, and this setting change will not affect their availability or organization within the app itself.
By disabling the “Suggest Photos” option, you have taken an important step towards removing photos from Spotlight Search on your iPhone. However, to ensure a thorough removal and prevent any traces of your photos from appearing in search results, continue to the next step: clearing your Spotlight Search history.
Step 5: Clear Your Spotlight Search History
Clearing your Spotlight Search history is an effective way to remove any traces of photos that may have been indexed in the past. By doing this, you can ensure that your personal photos won’t be displayed in the search results, further preserving your privacy.
To clear your Spotlight Search history on your iPhone, follow these steps:
- Open the Settings app on your device.
- Scroll down and tap on “Siri & Search.”
- On the Siri & Search settings page, tap on “Siri Suggestions.”
- Scroll down to the section titled “Suggestions in Search.”
- Find the “Learn from this App” option and toggle it off for each app listed under it.
- After turning off the “Learn from this App” option for all apps, go back to the previous page.
- Scroll down and tap on “Clear Siri & Search.”
- You will be prompted with a confirmation message. Tap on “Clear Siri & Search History” to confirm and clear your search history.
Once you have cleared your Spotlight Search history, any previously indexed photos will be removed from the search results. This ensures that your photos remain private and won’t appear when searching on your iPhone.
It’s important to note that clearing your Siri & Search history will reset your search preferences and the data used by Siri to provide suggestions. However, it does not affect other settings or content on your device.
With your Spotlight Search history cleared, you have taken a significant step towards completely removing photos from Spotlight Search on your iPhone.
Step 6: Restrict Access to Your Photos
In addition to removing photos from Spotlight Search, you may also want to restrict access to your photos to further enhance your privacy. By doing so, you can ensure that only authorized individuals can view and interact with your personal photo library on the iPhone.
Here’s how you can restrict access to your photos:
- Open the Settings app on your iPhone.
- Scroll down and tap on “Privacy.”
- On the Privacy settings page, tap on “Photos.”
- You will see a list of apps that have requested access to your photo library. By default, the Photos app will have full access.
- To restrict access, toggle off the switch next to the apps that you want to deny access to your photos. This will prevent those apps from being able to view or access your photo library.
Note that restricting access to apps may affect their functionality, as some apps require access to your photos to provide certain features or services. Therefore, exercise caution when deciding which apps to restrict.
By restricting access to your photos, you can further safeguard your personal images and prevent unauthorized apps from accessing and displaying them in any context, including Spotlight Search.
It’s important to regularly review and manage the access permissions granted to apps on your iPhone to maintain control over your privacy and ensure the security of your personal data.
With access to your photos restricted, you have added an extra layer of protection to your private images and reduced the likelihood of them appearing in searches or being accessed without your consent.
Step 7: Disable “Photos” in Siri Suggestions
Another step you can take to remove photos from Spotlight Search on your iPhone is to disable the “Photos” option in Siri Suggestions. Siri Suggestions, a feature that provides personalized app and content recommendations, can include photos based on your usage patterns. By disabling this option, you can ensure that photos won’t be suggested or displayed in the search results.
To disable “Photos” in Siri Suggestions, follow these steps:
- Open the Settings app on your iPhone.
- Scroll down and tap on “Siri & Search.”
- Within the Siri & Search settings, tap on “Siri Suggestions.”
- Scroll down to the section titled “Suggestions in Search.”
- Locate the “Photos” option and toggle it off.
By disabling “Photos” in Siri Suggestions, you are preventing your iPhone from suggesting or displaying photos in the search results, further ensuring your privacy and controlling the content shown in Spotlight Search.
Remember that disabling the “Photos” option in Siri Suggestions only affects the display of photos in search results. Your photos will still be accessible through the Photos app, and this setting change will not impact their availability or organization within the app.
With “Photos” disabled in Siri Suggestions, you have taken another crucial step towards removing photos from Spotlight Search on your iPhone.
Step 8: Reboot Your iPhone
After following the previous steps to remove photos from Spotlight Search on your iPhone, it is recommended to reboot your device. Rebooting helps ensure that any changes made to the settings take effect and refreshes the system, potentially resolving any lingering issues.
To reboot your iPhone, simply follow these steps:
- Press and hold the power button (also known as the Sleep/Wake button) located on the side or top of your iPhone.
- Continue holding the power button until you see the “Slide to Power Off” option appear on your screen.
- Slide the power off slider to the right to turn off your iPhone.
- After your iPhone is completely turned off, press and hold the power button again until the Apple logo appears on the screen.
Once the Apple logo appears, release the power button. Your iPhone will start to reboot, and it may take a few moments to fully restart.
By rebooting your iPhone, any temporary files, cache, or system glitches that may affect the behavior of Spotlight Search will be cleared. This can help ensure that the changes you made to the settings to remove photos from Spotlight Search will be applied correctly.
After your iPhone has finished rebooting, you can now use Spotlight Search without the presence of photos in the search results. Enjoy a clutter-free search experience while maintaining your privacy and control over your personal images.