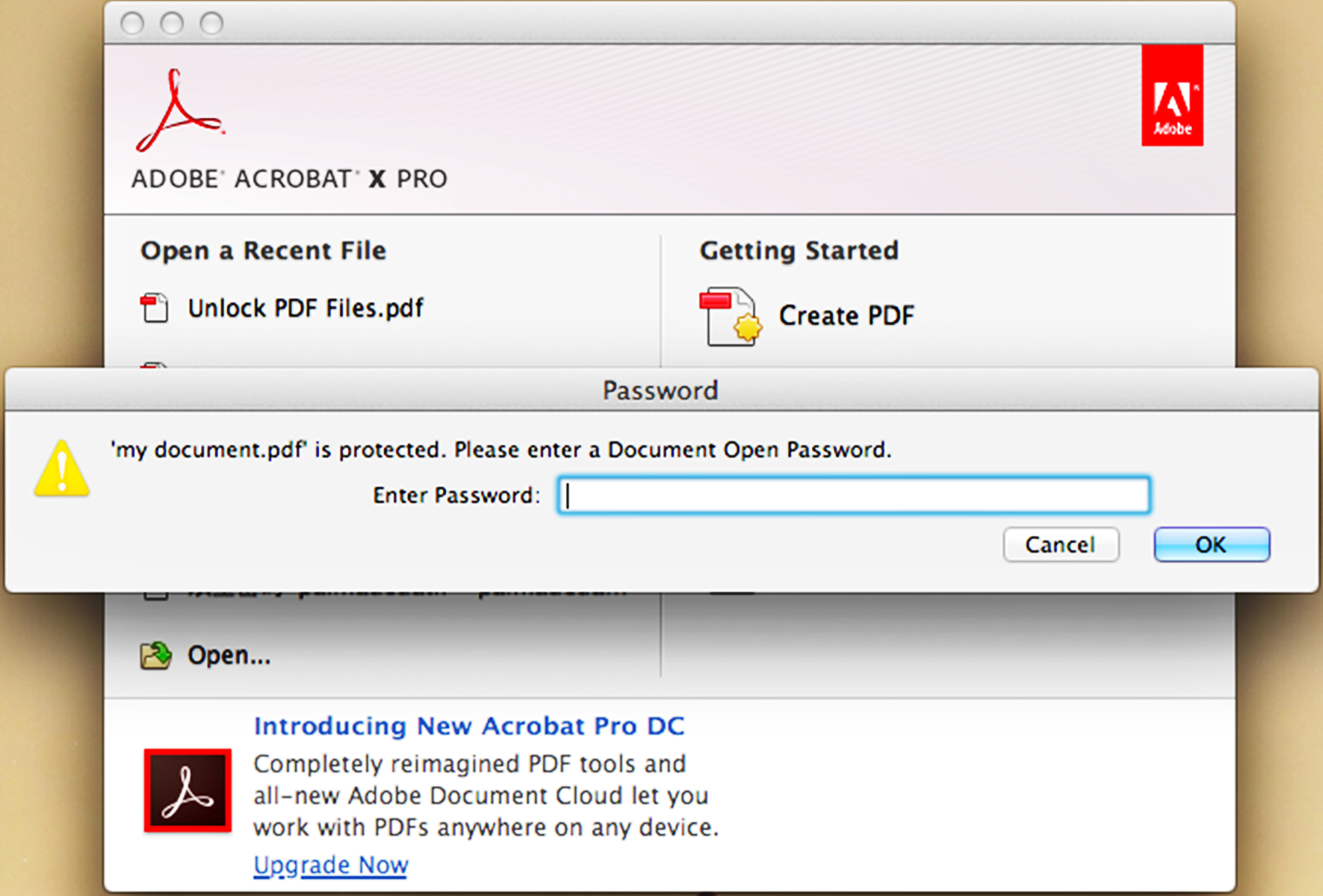Overview of PDF Password Protection
PDF (Portable Document Format) is a widely used file format for sharing documents across different platforms and devices. With its ability to maintain the formatting of the original document, PDFs have become an essential tool in both personal and professional settings. However, to ensure the security of sensitive information, PDFs often come with password protection.
Password protection on a PDF file adds an extra layer of security by requiring a password to open, view, or make any changes to the document. This feature is particularly useful when sharing confidential documents or files that contain sensitive information.
When a PDF file is password protected, it can prevent unauthorized access and maintain the confidentiality of the content. Password protection allows the PDF owner to control who can access the document and what actions they can perform, such as printing, editing, or copying the content.
There are two types of password protection commonly used in PDFs:
- User Password: This password is required to open the PDF file. It ensures that only authorized users with the correct password can access the document.
- Owner Password: This password provides additional access control, allowing the owner to set permissions for actions such as printing, copying, and modifying the document.
Password protection can be a valuable security measure, but there may be situations where you need to remove the password from a PDF file. This could be due to various reasons, such as forgetting the password, obtaining a PDF from another source with password protection, or simply needing to share the PDF without restrictions.
Fortunately, there are several methods available to remove password protection from a PDF file, each with its own advantages and limitations. In the following sections, we will explore different methods you can use to remove password protection from a PDF file, ranging from using professional tools like Adobe Acrobat Pro to free online services and even utilizing web browsers.
Why Remove Password Protection from a PDF?
Password protection on a PDF file ensures the security and confidentiality of the information contained within. However, there may be situations where removing the password protection becomes necessary or beneficial. Here are some common reasons why you might want to remove password protection from a PDF:
- Access Convenience: Password-protected PDFs can be a hassle to open and view, especially if you frequently access the document or need to share it with others. Removing the password allows for quick and convenient access without the need to enter the password every time.
- Collaboration: When collaborating on a PDF document, password protection can hinder the ease of sharing and editing. By removing the password, you can facilitate seamless collaboration and enable all parties to make necessary changes to the document.
- Forgotten or Lost Password: It’s not uncommon to forget or misplace passwords, especially for documents that are not accessed frequently. If you are unable to remember the password for a PDF, removing the password protection becomes necessary to regain access to the document.
- Source File Modification: In some cases, you may receive a password-protected PDF from another source that you need to modify or customize. Removing the password protection allows you to make the necessary changes and tailor the document to your specific needs.
- Sharing Restrictions: Password protection often comes with restrictions on actions such as printing, copying, and editing. If you need to share the PDF with others and provide them with unrestricted access or permissions, removing the password is essential.
- File Compatibility: Password-protected PDF files can sometimes encounter compatibility issues with certain software or devices. By removing the password protection, you can ensure wider compatibility and seamless accessibility across different platforms.
By understanding the reasons for removing password protection from a PDF, you can evaluate whether it is necessary in your specific situation. However, it is important to note that when removing password protection, you should always consider the security implications and ensure that you are authorized to remove the password from the document.
Method 1: Using Adobe Acrobat Pro
Adobe Acrobat Pro is a professional software widely used for working with PDF files. If you have access to Adobe Acrobat Pro, removing password protection from a PDF is a straightforward process. Here are the steps to remove the password using Adobe Acrobat Pro:
- Open the password-protected PDF file in Adobe Acrobat Pro.
- Enter the password required to open the document.
- Once the PDF is open, navigate to the “Tools” tab in the top menu bar.
- From the toolbar, select the “Protect” option, and then click on “Encrypt” in the right-hand pane.
- In the “Encrypt” pane, click on “Remove Security.”
- You will be prompted to confirm the action. Click “OK” to proceed.
- If the document has an owner password, you may need to enter it to confirm the removal of the security settings.
- After the security settings have been removed, save the document to apply the changes.
- Once saved, the PDF will no longer be password-protected.
Adobe Acrobat Pro offers a comprehensive suite of features for working with PDFs, including the ability to remove password protection. However, it is worth noting that Adobe Acrobat Pro is a paid software and may not be accessible to everyone. If you do not have access to this software or are looking for alternative methods, continue reading the next section for a free online solution.
Method 2: Using SmallPDF
If you’re looking for a free and user-friendly online solution to remove password protection from a PDF, SmallPDF is a popular choice. Here’s how you can use SmallPDF to remove password protection:
- Visit the SmallPDF website in your web browser.
- From the homepage, scroll down and click on the “Unlock PDF” tool.
- Drag and drop the password-protected PDF file onto the SmallPDF page, or click the “Choose File” button to upload the PDF from your computer.
- If the PDF has a user password, you will be prompted to enter the password to unlock the file.
- SmallPDF will process the PDF and remove the password protection.
- Once the process is complete, you can download the unlocked PDF without password protection.
SmallPDF provides a quick and convenient way to remove password protection from a PDF without the need for any additional software downloads. However, it’s important to note that SmallPDF operates in the cloud, so ensure that you are comfortable uploading your PDF file to a third-party website for processing.
Additionally, while SmallPDF is free to use, there are limitations on the number of tasks you can perform per hour. If you have a large number of password-protected PDF files or require advanced features, you may need to consider other options such as Adobe Acrobat Pro or alternative online tools.
Now that you are familiar with using SmallPDF to remove password protection, let’s explore another method using a commonly used web browser, Google Chrome.
Method 3: Using Google Chrome
If you have Google Chrome installed on your computer, you can take advantage of its built-in PDF viewer to remove password protection from a PDF file. Here’s how you can use Google Chrome to remove password protection:
- Locate the password-protected PDF file on your computer.
- Right-click on the PDF file, and from the options, select “Open With” and choose Google Chrome to open the PDF file in the browser.
- When prompted, enter the password required to open the PDF file.
- Once the PDF file is open, click on the printer icon or press “Ctrl + P” to open the print dialog.
- In the print dialog, click on the “Change” button under the “Destination” section to change the printer.
- From the list of available printers, select “Save as PDF” as the printer.
- Click on the “Save” button to save the PDF file without password protection.
- Choose a destination on your computer to save the unlocked PDF file and click “Save” once again.
Google Chrome’s printing function essentially creates a new PDF file without the password protection. This method can be a convenient option if you already have Google Chrome installed on your computer, as you don’t need to rely on any additional software tools.
However, it’s important to note that this method does not remove the password protection from the original PDF file; it creates a new unlocked PDF file. This means that you will have both the original password-protected PDF and the newly created unlocked PDF. Make sure to delete the original PDF file or store it securely if you no longer need it.
Now that you are familiar with using Google Chrome to remove password protection, let’s explore an alternative online method using PDFUnlock.com in the next section.
Method 4: Using PDFUnlock.com
PDFUnlock.com is a free online service that allows you to remove password protection from a PDF file quickly and easily. Here’s how you can use PDFUnlock.com to remove password protection:
- Open your preferred web browser and go to the PDFUnlock.com website.
- Click on the “Choose File” button to upload the password-protected PDF file that you want to unlock.
- Select the PDF file from your computer and click on the “Unlock!” button.
- PDFUnlock.com will process the file and remove the password protection.
- Once the process is complete, you will have the option to download the unlocked PDF file.
- Click on the “Download” button to save the unlocked PDF file to your computer.
PDFUnlock.com is a convenient and accessible option for removing password protection from a PDF file, especially if you don’t have access to professional software like Adobe Acrobat Pro. It offers a straightforward interface and quick processing times, making it an ideal choice for occasional use.
However, it’s important to be cautious when using online services. Since PDFUnlock.com operates in the cloud, you will be uploading your PDF file to their servers. If your PDF file contains sensitive or confidential information, it’s advisable to use a more secure method or ensure that you are comfortable with the privacy and security measures in place on the website.
Now that you are familiar with using PDFUnlock.com to remove password protection, let’s explore another method using GhostScript.
Method 5: Using GhostScript
GhostScript is a powerful command-line tool that can be used to manipulate and modify PDF files. It is a versatile solution for removing password protection from a PDF file. However, it requires a bit of technical know-how and familiarity with the command-line interface. Here’s how you can use GhostScript to remove password protection:
- Open the command-line interface on your computer.
- Ensure that GhostScript is installed on your system. If not, you can download and install it from the official GhostScript website.
- Once GhostScript is installed, navigate to the directory where the password-protected PDF file is located.
- Run the following command:
- Replace
input.pdfwith the filename of the password-protected PDF file, and replaceoutput.pdfwith the desired name for the resulting PDF file. - Press enter to execute the command.
- GhostScript will process the PDF file and create a new PDF file without password protection.
- Once the process is complete, you will have an unlocked PDF file in the specified output location.
gs -q -dNOPAUSE -dBATCH -sDEVICE=pdfwrite -sOutputFile=output.pdf -c .setpdfwrite -f input.pdf
Using GhostScript may require some technical expertise, but it provides a flexible and powerful solution for removing password protection from a PDF file. It can be particularly useful for batch processing multiple PDF files or automating the process in a script.
However, please note that GhostScript is a command-line tool, and using it requires familiarity with the command-line interface. If you are not comfortable with using the command-line or prefer a more user-friendly solution, you may consider the previous methods mentioned in this article.
Now that you are familiar with using GhostScript to remove password protection, you have various options to choose from based on your preferences and requirements.
Tips and Considerations for Removing Password Protection from a PDF
When removing password protection from a PDF file, there are a few tips and considerations to keep in mind to ensure a smooth and secure process:
- Authorization: Ensure that you have the legal rights or authorization to remove the password protection from the PDF file. Removing password protection without proper authorization can lead to legal issues.
- Security concerns: Consider the level of security required for the PDF file. Password protection adds an extra layer of security, so be cautious when removing it, especially for sensitive or confidential documents.
- File backup: Before removing the password protection, consider creating a backup of the original password-protected PDF file. This allows you to revert back to the original file if needed or if any issues arise during the process.
- Software limitations: Depending on the method used, there may be limitations on the size or complexity of the password-protected PDF files that can be processed. Be aware of any file size or formatting restrictions of the software or online service you are using.
- Data privacy: When using online services or cloud-based solutions, be mindful of the privacy and security measures in place. Ensure that the service provider has appropriate measures to protect the confidentiality of your PDF files.
- Document integrity: Removing password protection from a PDF may affect the integrity of the document, such as font embedding or related metadata. Review the output file to ensure that the document looks and functions as intended.
- Consider alternative solutions: If you encounter any issues or limitations with one method, consider trying alternative methods like Adobe Acrobat Pro, other online services, or even consulting a professional if necessary.
By keeping these tips and considerations in mind, you can ensure a successful process of removing password protection from your PDF files while maintaining the necessary security and integrity of your documents.
Now that you have explored various methods and considered important tips, you can choose the most suitable approach to remove password protection from your PDF files.