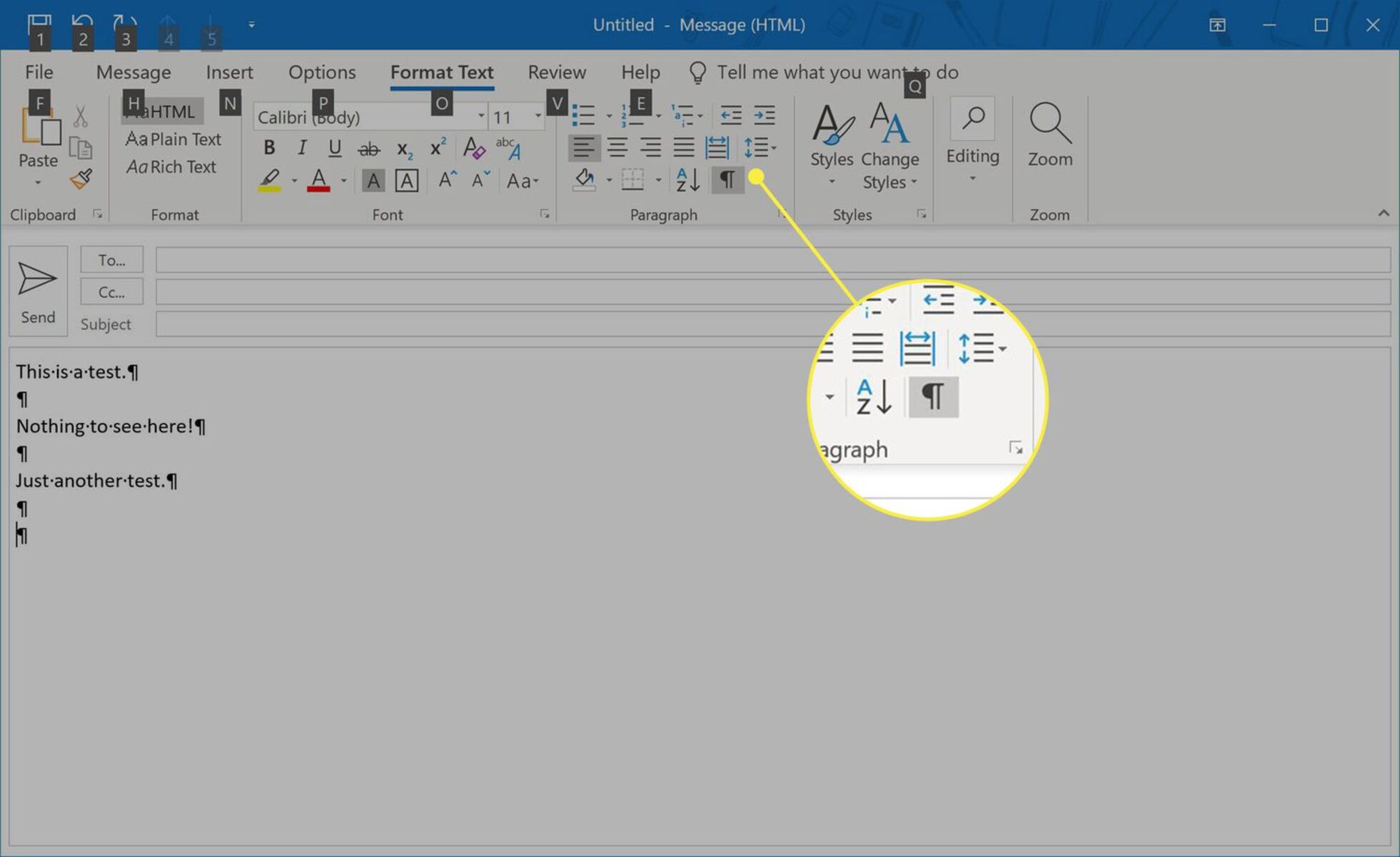Why Are There Paragraph Symbols in Outlook?
Outlook is a widely used email client that offers various features to enhance communication and productivity. However, if you have ever noticed paragraph symbols (¶) appearing in your Outlook messages, you may wonder why they are there. These symbols represent the end of a paragraph and are usually invisible in regular text editors. Their presence in Outlook can be a result of different factors.
1. Formatting from Copy-Pasted Content: When you copy content from other sources such as documents, web pages, or emails and paste it into an email in Outlook, the paragraph symbols may appear. This happens because the formatting of the original content, including paragraph breaks, is retained, causing the symbols to be visible in Outlook.
2. Settings in Outlook: In some cases, the paragraph symbols may be enabled in the Outlook settings. This can happen if the “Show paragraph marks and other hidden formatting symbols” option is selected. When this option is active, the paragraph symbols will be visible in Outlook.
3. Compatibility Issues: Another reason for the appearance of paragraph symbols in Outlook could be compatibility issues between different email clients. If the sender of the email used a different email program or formatting that is not fully compatible with Outlook, the symbols may show up.
While the presence of paragraph symbols may not affect the functionality of Outlook, they can make the email appear cluttered and unprofessional. Fortunately, there are several methods you can use to remove these symbols and ensure your Outlook messages look clean and polished.
Next, we will explore different methods to remove paragraph symbols in Outlook, depending on the version you are using and the device you are accessing it from. Follow the instructions that suit your specific Outlook setup to eliminate these unwanted symbols and create visually appealing emails.
Method 1: Removing Paragraph Symbols in the Message Body
If you are encountering paragraph symbols (¶) specifically in the message body of your Outlook emails, there are a few simple steps you can take to remove them. Follow these instructions to eliminate the paragraph symbols and ensure your email content appears clean and professional:
- Select the entire email content: Open the email that contains the paragraph symbols and click inside the message body area. Press Ctrl + A (or Command + A on Mac) to select the entire content of the email.
- Remove the paragraph symbols: Once the content is selected, press Ctrl + Shift + 8 (or Command + 8 on Mac). This keyboard shortcut will toggle the paragraph marks on and off.
- Double-check the result: After performing the above steps, take a moment to review your email content. The paragraph symbols should no longer be visible. If they are still present, repeat the process or try an alternative method.
By following these steps, you can easily remove the paragraph symbols in the message body of your Outlook emails. This will ensure that your email looks neat and professional when it is received by the recipient, without any unnecessary symbols cluttering the content.
This method works in most versions of Outlook, including Outlook for Windows and Outlook for Mac. However, if you are using Outlook for Mac or accessing your Outlook account online, you may need to use slightly different methods to remove the paragraph symbols, which we will explore in the following sections.
Method 2: Removing Paragraph Symbols in Outlook for Mac
If you are using Outlook for Mac and experiencing paragraph symbols (¶) in your emails, you can follow these steps to remove them:
- Open the email: Launch Outlook for Mac and open the email that contains the paragraph symbols you want to remove.
- Access the formatting options: In the top menu, click on the “Format” tab.
- Toggle the paragraph marks: In the “Format” menu, uncheck the “Show Paragraph Marks” option. This will hide the paragraph symbols in the email content.
- Review the email: After completing the above steps, take a moment to look at the email. The paragraph symbols should no longer be visible in your email content.
Following these steps in Outlook for Mac will remove paragraph symbols from your email messages, ensuring a clean and polished appearance for your recipients. If you continue to experience issues or the symbols persist, consider trying an alternative method or reaching out to Outlook support for further assistance.
It’s important to note that the steps provided here are specific to Outlook for Mac. If you are using Outlook on a different platform or accessing your Outlook account through a web browser, the process of removing paragraph symbols may vary. In the following sections, we will explore methods for removing paragraph symbols in Outlook Online and Outlook for mobile devices.
Method 3: Removing Paragraph Symbols in Outlook Online
If you are accessing your Outlook account through a web browser and encountering paragraph symbols (¶) in your emails, follow these steps to remove them in Outlook Online:
- Sign in to Outlook Online: Open your preferred web browser and navigate to the Outlook Online website. Sign in to your Outlook account using your credentials.
- Open the email: Locate and open the email that contains the paragraph symbols you want to remove.
- Edit the email: In the top-right corner of the email, click on the “Edit” button to enter the editing mode for the message.
- Remove the paragraph symbols: Inside the email editing interface, highlight the paragraph symbols and press the Delete or Backspace key on your keyboard to remove them.
- Save the changes: Once you have removed the paragraph symbols, click on the “Save” or “Send” button to save the changes and exit the editing mode.
After following these steps, the paragraph symbols should be removed from the email content in Outlook Online. Take a moment to review the email to ensure that it now appears as intended, without any unwanted symbols.
It’s important to note that the steps mentioned here are specifically for Outlook Online. If you are using a different version of Outlook or accessing your account through a desktop application or mobile device, the process of removing paragraph symbols may differ. In the next section, we will cover removing paragraph symbols in Outlook for mobile devices.
Method 4: Removing Paragraph Symbols in Outlook for Mobile Devices
If you are using Outlook on your mobile device and encountering paragraph symbols (¶) in your emails, follow these steps to remove them:
- Open the email: Launch the Outlook app on your mobile device and open the email that contains the paragraph symbols you want to remove.
- Access the email options: Tap on the three-dot menu icon (usually located at the top-right or bottom-right corner of the screen) to access the email options.
- Edit the email: Select the “Edit” or “Reply” option to enter the editing mode for the email.
- Remove the paragraph symbols: Within the editing interface, locate and highlight the paragraph symbols. Then, tap on the Delete or Backspace key on your device’s keyboard to remove them.
- Save or send the email: Once you have removed the paragraph symbols, tap on the “Save” or “Send” button to save the changes or send the email.
After following these steps, the paragraph symbols should be eliminated from the email content in Outlook for mobile devices. Review the email to ensure that it now appears clean and free from unwanted symbols.
It is worth noting that the steps provided here are general instructions for removing paragraph symbols in Outlook on mobile devices. The actual steps may vary slightly depending on the operating system and version of Outlook you are using. If you encounter any issues or the symbols persist, consult the specific documentation or support resources for your mobile device and Outlook version.
Congratulations! You have now learned various methods to remove paragraph symbols in Outlook, depending on the platform and device you are using. By following these methods, you can ensure that your Outlook emails look professional, clutter-free, and easy to read for your recipients.
Tips to Prevent Paragraph Symbols in Outlook
While it’s important to know how to remove paragraph symbols (¶) in Outlook, prevention is always better than cure. By following these tips, you can help prevent the appearance of paragraph symbols in your Outlook emails:
- Use plain text: If you frequently copy and paste content into Outlook, consider using plain text instead of formatted text. This can help prevent any unwanted formatting or symbols from being carried over into your emails.
- Clear formatting: Before pasting content into an Outlook email, use the “Clear Formatting” option in the email editor to remove any existing formatting that may cause paragraph symbols to appear.
- Use the “Paste Special” feature: When pasting content into Outlook, utilize the “Paste Special” feature, if available, to paste the content as plain text. This can help avoid any hidden formatting or symbols from being inserted into your email.
- Review your settings: Check your Outlook settings to ensure that the option to show paragraph marks and other hidden formatting symbols is disabled. This way, you can avoid seeing paragraph symbols in your emails.
- Proofread your emails: Before sending an email, take a moment to proofread it and make sure there are no unintentional paragraph symbols or formatting issues. This can help ensure that your emails appear clean and professional.
By implementing these preventive measures, you can significantly reduce the chances of paragraph symbols appearing in your Outlook emails. This will not only save you time and effort in removing them but also contribute to the overall professionalism of your email communications.
Remember, if you do encounter paragraph symbols in your Outlook emails despite taking preventive measures, refer back to the respective methods provided in the previous sections to remove them. With a little attention and care, you can ensure that your Outlook emails are visually appealing, easy to read, and symbol-free.