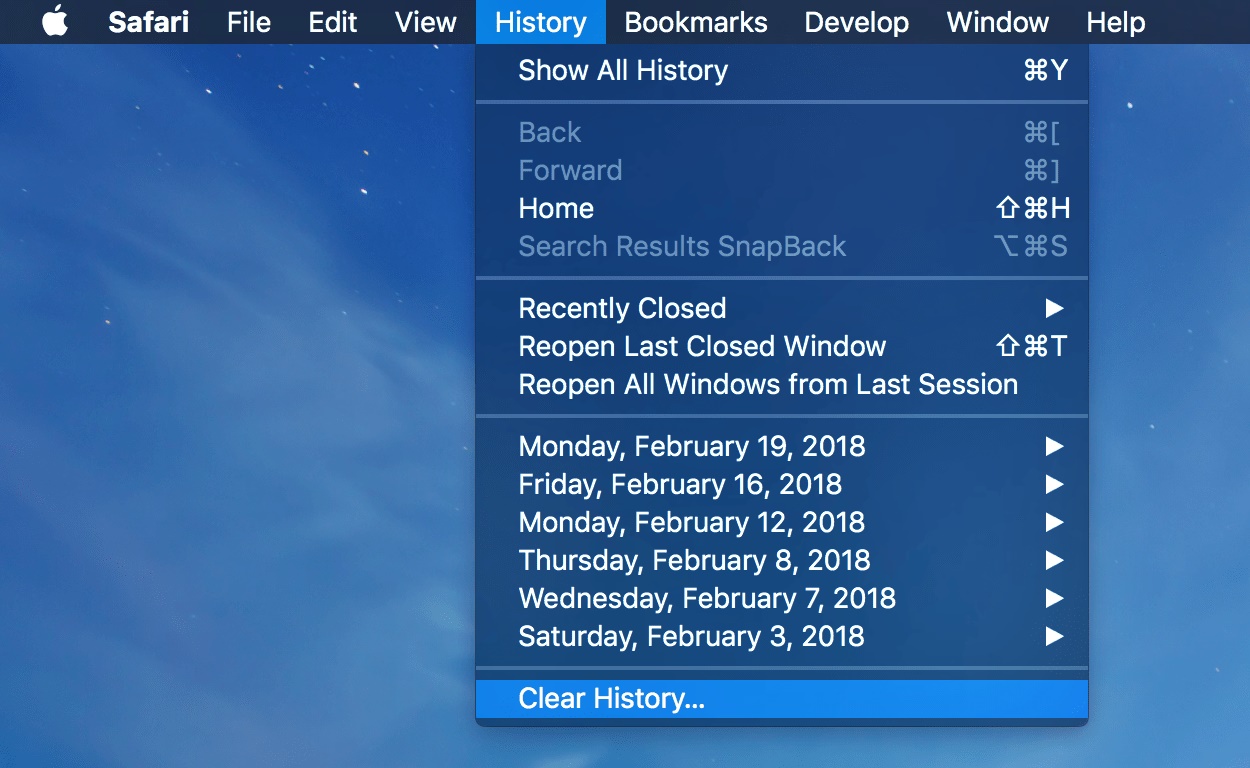Detecting Malware
Malware can cause various issues on your Safari browser, such as unexpected pop-ups, redirects, slow performance, and even data theft. Therefore, it’s important to detect and remove any malware that may have infected your browser. Here are some signs to look out for:
- Unwanted Pop-ups: If you are bombarded with irrelevant or suspicious pop-up ads, it could indicate the presence of malware.
- Browser Redirects: If your browser constantly redirects you to unfamiliar websites or search engines, it could be a sign that malware has taken control.
- Sluggish Performance: If your Safari browser has become unusually slow, freezes frequently, or crashes suddenly, malware could be the culprit.
- Changes to Browser Settings: If your default homepage, search engine, or new tab page has changed without your permission, it could be due to malware.
- Unfamiliar Plugins and Extensions: If you notice new plugins or extensions installed on your browser that you didn’t install personally, they could be malicious.
If you experience any of these symptoms, it’s crucial to take immediate action to prevent further damage. In the next sections, we will guide you through the steps to remove malware from Safari and restore its performance.
Update Safari
Keeping your Safari browser up to date is essential for maintaining its security and protecting against malware. Apple regularly releases updates that address vulnerabilities and fix bugs. Here’s how you can update Safari:
- Launch the App Store on your Mac.
- Click on the ‘Updates’ tab in the top navigation bar.
- If an update for Safari is available, it will appear in the list of updates. Click the ‘Update’ button next to Safari to initiate the installation.
- Follow the on-screen instructions to complete the update process. You may need to enter your Apple ID password.
In addition to updating Safari, it’s a good practice to ensure that your operating system is also up to date. To check for system updates on a Mac:
- Click on the Apple menu in the top-left corner of your screen.
- Select ‘System Preferences’ from the dropdown menu.
- Click on ‘Software Update.’
- If there are any updates available, click the ‘Update Now’ button to install them.
Regularly checking for updates and installing them promptly will ensure that your Safari browser is equipped with the latest security patches, reducing the risk of malware infiltration.
Clear Browser Cache and Cookies
Clearing your browser cache and cookies can help resolve issues caused by corrupted or outdated data stored in Safari. Here’s how you can do it:
- Open Safari on your Mac.
- In the top menu, click on ‘Safari’ and select ‘Preferences’ from the dropdown menu.
- Go to the ‘Privacy’ tab.
- Click on the ‘Manage Website Data’ button.
- In the new window, click on ‘Remove All’ to clear all the cache and cookie data. Alternatively, you can select specific websites and click on ‘Remove’ to clear data for those sites only.
- Click ‘Done’ to close the window, and then ‘Privacy’ to exit the preferences.
Clearing the cache and cookies not only helps in resolving malware-related issues, but it also improves the overall speed and performance of your Safari browser. However, keep in mind that clearing cookies will log you out of websites and remove any personalized settings or preferences associated with those sites.
After clearing the cache and cookies, it’s recommended to restart Safari to ensure that the changes take effect. Simply close the browser and relaunch it to start with a clean slate.
By regularly clearing cache and cookies, you can reduce the chances of encountering malware and enjoy a smoother browsing experience.
Disable Extensions
Extensions can enhance the functionality of your Safari browser, but malicious or poorly designed extensions can also introduce malware. Disabling extensions can help determine if any of them are causing issues. Here’s how you can disable extensions in Safari:
- Open Safari on your Mac.
- In the top menu, click on ‘Safari’ and select ‘Preferences.’
- Go to the ‘Extensions’ tab.
- To disable an extension, uncheck the box next to its name.
- You can also click on an extension to get more information and options.
Disabling extensions one by one allows you to identify if a particular extension is related to the malware issue you are experiencing. If disabling an extension resolves the problem, you can consider removing it entirely.
It’s also worth noting that some extensions may require a complete uninstallation rather than simply disabling them. To remove an extension completely, click on the ‘Uninstall’ or ‘Remove’ button next to its name.
After disabling or removing the necessary extensions, restart Safari to apply the changes.
By disabling or removing suspicious extensions, you can mitigate the risk of malware infiltration and improve the overall security of your browser.
Remove Suspicious Extensions
If you have identified any suspicious or malicious extensions during the preceding steps, it’s crucial to remove them completely from your Safari browser. Here’s how:
- Open Safari on your Mac.
- In the top menu, click on ‘Safari’ and select ‘Preferences.’
- Go to the ‘Extensions’ tab.
- Review the list of installed extensions.
- To remove an extension, click on the ‘Uninstall’ or ‘Remove’ button next to its name.
- Confirm the removal when prompted.
Make sure to completely remove any suspicious or unfamiliar extensions as they may be the source of malware on your browser. After removing the extensions, it’s recommended to restart Safari to ensure that the changes take effect.
In addition to removing extensions from Safari, it’s a good practice to review your computer for any unwanted software or applications that may have installed these malicious extensions without your knowledge. You can use reputable antivirus software to scan your system for potential malware and remove it accordingly.
Regularly reviewing your extensions and removing suspicious ones can help safeguard your Safari browser from potential malware attacks and ensure a secure browsing experience.
Reset Safari Settings
If you’re still experiencing malware-related issues on your Safari browser after following the previous steps, you may need to reset Safari to its default settings. Resetting Safari will remove all saved data, including history, cookies, extensions, and preferences. Here’s how you can reset Safari:
- Open Safari on your Mac.
- In the top menu, click on ‘Safari’ and select ‘Preferences.’
- Go to the ‘General’ tab.
- Click on the ‘Reset’ button.
- In the pop-up window, select ‘Reset’ again to confirm.
Once you’ve reset Safari, the browser will return to its default state. It’s important to note that this action will remove all personalized settings, including saved passwords, bookmarks, and autofill data. Therefore, make sure to back up any important data before proceeding with the reset.
After completing the reset, you can start using Safari with its default settings. Remember to reconfigure any necessary preferences and re-add any required extensions.
By resetting Safari settings, you can eliminate any lingering malware or corrupted settings that may have been causing issues and restore the browser’s performance to its original state.
Use Malware Removal Tools
In some cases, manually removing malware from Safari may not be enough to completely eradicate the issue. In such situations, using specialized malware removal tools can provide further assistance. Here are a few reliable malware removal tools that can help clean your Safari browser:
- Malwarebytes: Malwarebytes is a reputable anti-malware software that offers both a free and premium version. It can scan your system and detect and remove various types of malware, including browser hijackers and adware.
- Avast Security: Avast Security is a comprehensive antivirus solution that includes real-time protection against malware and other online threats. It can scan your Safari browser, quarantine malicious files, and ensure a secure browsing experience.
- Combo Cleaner: Combo Cleaner is an all-in-one antivirus and system optimizer for Mac. It can scan and remove malware from your Safari browser, clean junk files, and optimize system performance.
- AdGuard: AdGuard is an advanced ad-blocking tool that can also detect and block malicious websites. By blocking the source of potential malware, it provides an additional layer of protection for your Safari browser.
Before using any malware removal tool, make sure to download it from reputable sources and check for positive reviews and feedback. Follow the instructions provided by the software and perform a thorough scan of your system to detect and remove any malware affecting your Safari browser.
Remember to keep your malware removal tools up to date to ensure that they can effectively identify and eliminate the latest threats.
Using dedicated malware removal tools can greatly enhance the security of your Safari browser and provide comprehensive protection against malicious software.
Scan Your Computer for Malware
If you suspect that your Safari browser is infected with malware, it’s important to scan your entire computer to identify and eliminate any potential threats. Here are the steps to scan your computer for malware:
- Install Anti-Malware Software: Choose a reliable anti-malware software such as Malwarebytes, Avast Security, or Combo Cleaner. Download and install the software from reputable sources.
- Update the Software: Ensure that your anti-malware software is up to date to ensure it has the latest malware definitions and detection capabilities.
- Perform a Full System Scan: Launch the anti-malware software and select the option to perform a full system scan. Depending on the size of your computer’s storage and the number of files, this process may take some time.
- Review the Scan Results: Once the scan is complete, review the scan results provided by the anti-malware software. It will list any detected malware or suspicious files.
- Quarantine or Remove Malware: Follow the instructions provided by the software to quarantine or remove any identified malware or suspicious files. It’s recommended to take the recommended actions to ensure that the malware is effectively eliminated.
- Restart Your Computer: After removing the malware, restart your computer to complete the removal process and allow any necessary changes to take effect.
Regularly scanning your computer for malware can help prevent future infections and protect your Safari browser from potential threats. It’s advisable to schedule periodic scans or perform them manually if you suspect any suspicious activity.
Additionally, ensure that your operating system and other software installed on your computer are also kept up to date to minimize the risk of malware infiltration.
By scanning your computer for malware, you can maintain a secure and malware-free environment for your Safari browser, ensuring a safe and uninterrupted browsing experience.