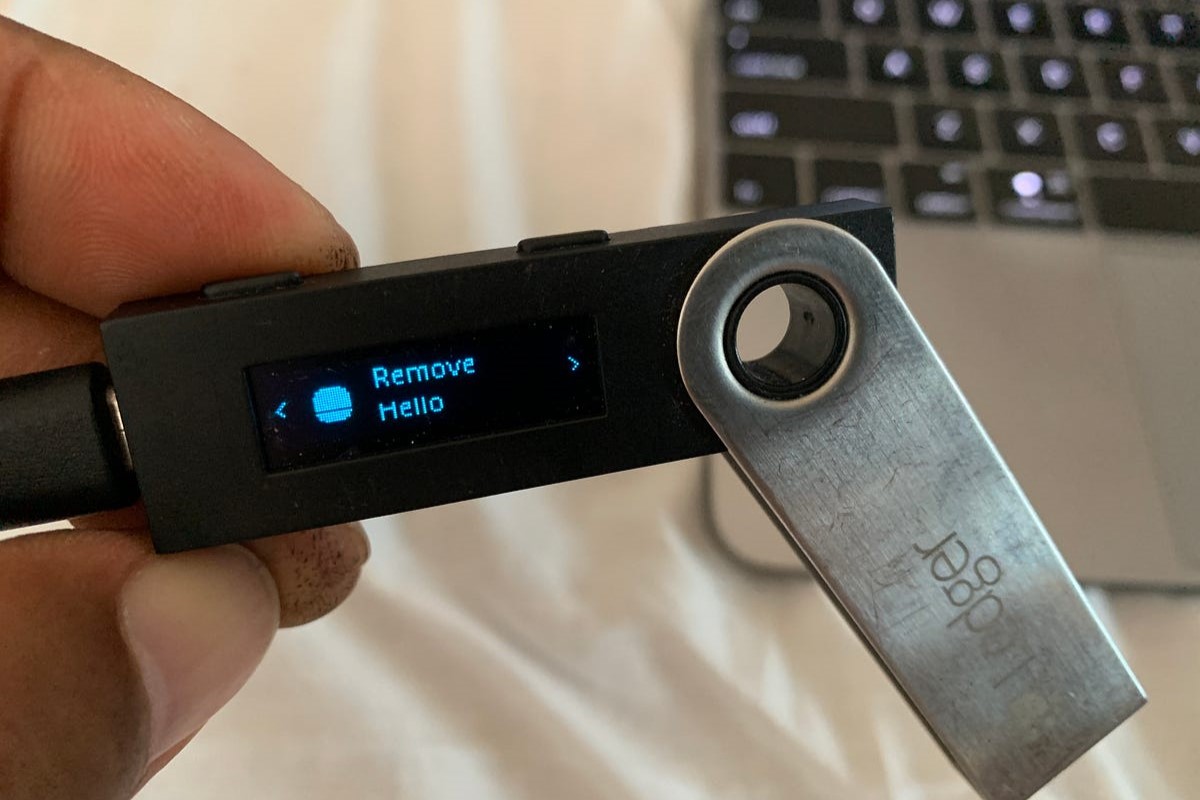Checking compatibility of the app with Ledger Nano S
Before attempting to remove an app from your Ledger Nano S, it is crucial to ensure that the app is compatible with your device. Ledger Nano S supports a wide range of apps, but not all apps are compatible due to hardware limitations. Here’s how you can check the compatibility of an app with your Ledger Nano S.
1. Open the Ledger Live application on your computer or mobile device.
2. Connect your Ledger Nano S to the computer or mobile device using the USB cable.
3. Enter your PIN code on the Ledger Nano S device to unlock it.
4. In the Ledger Live application, click on the “Manager” tab at the bottom of the screen. This will open the app catalog.
5. Browse through the list of available apps in the catalog. Each app will have a compatibility icon, indicating whether it is compatible with the Ledger Nano S.
6. Look for the green checkmark icon next to the app’s name. This signifies that the app is compatible with your Ledger Nano S.
7. If the app has a red cross icon, it means the app is not compatible with your device. In such cases, removing the app is not necessary as it is already not installed on your Ledger Nano S.
8. Additionally, you can click on each app to get more information about its features, compatibility, and installation instructions.
By checking the compatibility of the app before attempting to remove it, you can ensure a smoother and hassle-free removal process. This helps avoid any potential issues that may arise from trying to remove an incompatible app from your Ledger Nano S.
Connecting Ledger Nano S to a computer or mobile device
To remove an app from your Ledger Nano S, you need to first connect the device to a computer or mobile device. Here’s how you can establish the connection:
1. Gather the necessary equipment: Ensure that you have your Ledger Nano S device, the USB cable that came with it, and a computer or mobile device with the Ledger Live application installed.
2. Locate the USB port: On your computer or mobile device, locate the USB port where you will insert the USB cable. For computers, it is usually found on the side or back of the device. For mobile devices, it is often located at the bottom or side.
3. Connect the USB cable: Take one end of the USB cable and insert it into the USB port on your computer or mobile device. Take the other end and connect it to the USB port on your Ledger Nano S. Ensure that the connection is secure.
4. Power on the Ledger Nano S: Press the left or right button on your Ledger Nano S to power it on. You will see the Ledger logo or a “Welcome” message on the device’s screen.
5. Unlock the Ledger Nano S: Enter your PIN code on the Ledger Nano S device using the buttons on the device. Make sure to enter the correct PIN code to unlock the device.
6. Open the Ledger Live application: Launch the Ledger Live application on your computer or mobile device. If you haven’t installed it yet, visit the Ledger website and download the latest version suitable for your operating system.
7. Select your device: In the Ledger Live application, click on the option to “Connect a Device” or similar. It will search for your connected Ledger Nano S device and display its name on the screen. Click on the device name to establish the connection.
Once the connection is successfully established, you are ready to proceed with removing the app from your Ledger Nano S. Follow the subsequent steps in the process to complete the app removal successfully.
Launching the Ledger Live application
To remove an app from your Ledger Nano S, you will need to use the Ledger Live application. Here’s how you can launch the Ledger Live application on your computer or mobile device:
1. Ensure that your Ledger Nano S is connected to your computer or mobile device using the USB cable, as mentioned in the previous section.
2. Once your device is connected, locate the Ledger Live application on your device. The Ledger Live application is the official management tool provided by Ledger for their hardware wallets.
3. If you haven’t installed the Ledger Live application yet, you can download it from the official Ledger website. Choose the appropriate version for your operating system and follow the installation instructions.
4. Launch the Ledger Live application by clicking on the icon or selecting it from your applications folder. Wait for the application to load.
5. If prompted, enter your credentials to log in to the Ledger Live application. If you are a new user, you may need to create an account and set up a password.
6. Once you are logged in, you will be greeted with the main interface of the Ledger Live application. Here, you can view your account balances, manage your crypto assets, and perform various actions with your Ledger Nano S.
By launching the Ledger Live application and ensuring that your Ledger Nano S is connected, you are now ready to proceed with removing the app from your device. The next sections will guide you through the necessary steps to successfully remove the app using the Ledger Live application.
Navigating to the Manager section in Ledger Live
To remove an app from your Ledger Nano S, you will need to access the Manager section within the Ledger Live application. Follow the steps below to navigate to the Manager section:
1. Ensure that your Ledger Nano S is connected to your computer or mobile device and the Ledger Live application is launched, as mentioned in the previous sections.
2. In the Ledger Live application, you will see a navigation bar or menu usually located at the top or left-hand side of the screen. Look for the option labeled “Manager” or “Apps” and click on it. This will take you to the Manager section.
3. Once you are in the Manager section, you will see a list of available apps compatible with your Ledger Nano S. This includes both installed apps and apps that can be installed.
4. Take a moment to familiarize yourself with the Manager section, as this is where you can manage the apps on your Ledger Nano S. You will be able to install, remove, and update apps from this section.
5. If you have multiple Ledger devices connected, make sure to select the appropriate device from the device list. This ensures that you are managing the apps specifically for the selected device.
Now that you have successfully navigated to the Manager section in the Ledger Live application, you are ready to proceed with removing the app from your Ledger Nano S. The next sections will guide you through the necessary steps to remove the app using the Ledger Live application.
Authenticating the Ledger Nano S device
Before you can remove an app from your Ledger Nano S, you need to authenticate your device within the Ledger Live application. This is an important security measure to ensure that only authorized individuals can make changes to the apps on your device. Here’s how you can authenticate your Ledger Nano S:
1. Make sure your Ledger Nano S is connected to your computer or mobile device, and you are in the Manager section of the Ledger Live application, as mentioned in the previous sections.
2. On the screen, you will see a pop-up or a notification prompting you to authenticate your device. This is a security feature to confirm that you are physically in possession of the Ledger Nano S.
3. On your Ledger Nano S device, you will see a message asking you to unlock it. Press the left or right button on the device to unlock it.
4. Enter your PIN code on the Ledger Nano S device using the device’s buttons. Make sure to enter the correct PIN code to authenticate your device.
5. Once your device is successfully authenticated, you will see a confirmation message on the Ledger Live application. This indicates that you can now proceed with managing your apps on the Ledger Nano S.
Authenticating your Ledger Nano S device adds an extra layer of security to ensure that only authorized individuals can make changes to the apps installed on your device. By following these steps, you can confidently proceed with removing the app from your Ledger Nano S, knowing that your device is securely authenticated.
Locating the app to be removed in the app catalog
Once you have authenticated your Ledger Nano S device, the next step in removing an app is to locate the app you wish to remove in the app catalog within the Ledger Live application. Here’s how you can find the app to be removed:
1. Ensure that your Ledger Nano S is connected to your computer or mobile device and you are in the Manager section of the Ledger Live application, as mentioned in the previous sections.
2. In the Manager section, you will see a list of available apps compatible with your Ledger Nano S. This includes both installed apps and apps that can be installed.
3. Scroll through the app catalog to find the specific app you want to remove from your Ledger Nano S. You can use the search or filter options to narrow down the list if there are many apps installed on your device.
4. The apps in the catalog will display relevant information such as the app’s name, version number, and compatibility status. Make sure to locate the correct app by double-checking the name and any other identifying information.
5. If you are unsure about which app to remove, you can click on each app to access more information about its features and functionality. This can help you verify that you have selected the correct app for removal.
By locating the app to be removed in the app catalog, you have successfully identified the specific app that you want to remove from your Ledger Nano S. In the next sections, we will walk you through the necessary steps to delete the app from your device using the Ledger Live application.
Removing the app from the Ledger Nano S
Now that you have located the app you wish to remove in the app catalog of the Ledger Live application, it’s time to proceed with removing the app from your Ledger Nano S. Follow the steps below to remove the app:
1. Ensure that your Ledger Nano S is still connected to your computer or mobile device and you are in the Manager section of the Ledger Live application.
2. Locate the app you want to remove from the list of available apps in the app catalog.
3. Click on the app to select it and view the app details.
4. In the app details, you will find an option to remove the app. This option may be labeled as “Remove,” “Uninstall,” or similar. Click on this option to initiate the removal process.
5. A confirmation message will appear asking you to confirm the removal of the app. Read the message carefully to ensure that you are removing the correct app. If you are certain, click on the “Confirm” or “Yes” button to proceed.
6. During the removal process, the Ledger Live application will communicate with your Ledger Nano S device to uninstall the app. This may take a few seconds, so please be patient and wait for the process to complete.
7. Once the app is successfully removed, you will see a notification or confirmation message indicating that the app has been uninstalled from your Ledger Nano S.
By following these steps, you have successfully removed the app from your Ledger Nano S. Congratulations! Your device is now free of the app you wanted to remove, and you can proceed with managing other apps or performing other actions with your Ledger Nano S.
Confirming the removal process
After removing an app from your Ledger Nano S, it is important to confirm that the removal process was successful. This will ensure that the app has been completely removed from your device and there are no traces left behind. Follow the steps below to confirm the removal:
1. After receiving the notification or confirmation message that the app has been uninstalled, take a moment to review the information. Double-check that it mentions the correct app and confirms the successful removal.
2. Disconnect your Ledger Nano S from the computer or mobile device by safely unplugging the USB cable.
3. Power off your Ledger Nano S by pressing and holding both buttons on the device simultaneously. Continue holding until the device shuts down completely.
4. Power on your Ledger Nano S again by pressing either button on the device. The device should start up normally, without any trace of the previously removed app.
5. Once your device is powered on, navigate to the app section on your Ledger Nano S. Ensure that the app you previously removed is no longer listed.
6. If the app is no longer present, you can further confirm the removal by checking the storage space on your Ledger Nano S. Some devices may provide information about the available storage, allowing you to verify that the removed app has freed up space on the device.
By confirming the removal process, you can have peace of mind knowing that the app has been successfully uninstalled from your Ledger Nano S. This ensures that your device functions smoothly and efficiently, with no unnecessary apps taking up space or causing potential conflicts.
Disconnecting the Ledger Nano S device
Once you have confirmed the successful removal of the app from your Ledger Nano S, it is important to disconnect the device properly from your computer or mobile device. This ensures the safety of your device and prevents any potential data loss or damage. Follow the steps below to disconnect your Ledger Nano S:
1. Before disconnecting the device, make sure you have closed the Ledger Live application on your computer or mobile device. This ensures that all processes related to the Ledger Nano S are properly closed.
2. If you are using a computer, safely eject the Ledger Nano S from your computer by clicking on the “Safely Remove” or “Eject” option in the operating system. This ensures that the device is safely disconnected and removes the risk of data corruption.
3. If you are using a mobile device, navigate to the settings or notifications panel and find the option to disconnect or unplug USB devices. Tap on this option and wait for the device to be safely disconnected.
4. Once the Ledger Nano S is safely disconnected from your computer or mobile device, unplug the USB cable from both the device and the computer or mobile device.
5. Handle the Ledger Nano S with care. Make sure to store it in a safe and secure location when not in use, protecting it from potential physical damage or loss.
By following these steps to disconnect your Ledger Nano S device properly, you can ensure the safety of your device and minimize any potential risks. It is always important to handle your Ledger Nano S with care to extend its lifespan and maintain its functionality.
Verifying successful removal of the app from Ledger Nano S
After removing an app from your Ledger Nano S, it is essential to verify that the app has been successfully removed and is no longer present on your device. Verifying the removal ensures that your Ledger Nano S is in a clean state and ready for further use. Here are the steps to verify the successful removal of the app:
1. Power on your Ledger Nano S by pressing any button on the device. Enter your PIN code to unlock your device, if prompted.
2. Navigate through the app menu on your Ledger Nano S. Locate the section that displays all installed apps on your device.
3. Scroll through the list of installed apps to find the app that you recently removed. If you don’t find the app in the list, it confirms that the app has been successfully removed from your Ledger Nano S.
4. If you want to take an extra step to verify the removal, you can connect your Ledger Nano S to your computer or mobile device again and open the Ledger Live application.
5. In the Manager section of the Ledger Live application, you can check the list of apps available for installation. Ensure that the app you removed is not listed in the available apps, as this confirms that it has been successfully uninstalled from your device.
6. If you had limited storage space on your Ledger Nano S, you can also verify that the removal of the app has freed up some space on your device. Check the storage information either on your Ledger Nano S or in the Ledger Live application to confirm the increase in available storage.
By verifying the successful removal of the app from your Ledger Nano S, you can ensure that your device is clean and ready for future use. This also provides you with the assurance that no residue or remnants of the removed app remain on your device.