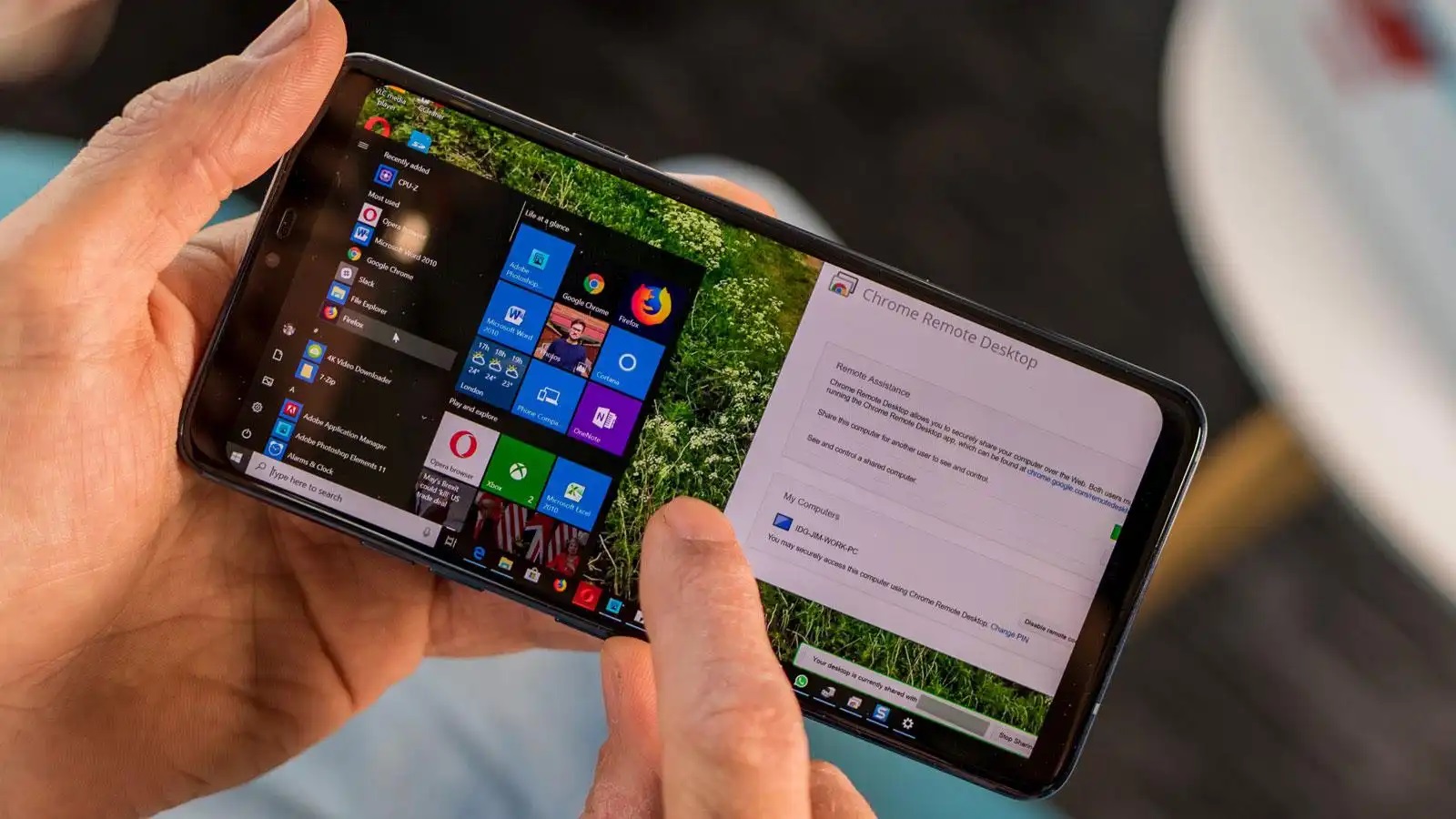Choosing the Right Remote Access App
With the advancement of technology, it has become incredibly easy to remotely access and control your PC from your phone. Whether you need to access important files, retrieve documents, or even troubleshoot technical issues, the right remote access app can make a world of difference. However, with numerous options available, it can be overwhelming to choose the best app for your needs. Here are some factors to consider when selecting the right remote access app:
- Compatibility: Ensure that the app is compatible with both your phone’s operating system and your PC’s operating system. Whether you have an Android, iOS, or Windows phone, there are various apps available for each platform.
- Features: Assess what features are important to you. Do you require screen mirroring? File transfer capabilities? Remote control of specific applications? Understanding your specific needs will help you narrow down the options.
- User-Friendliness: Look for an app that is intuitive and easy to use. You want a streamlined interface that allows you to effortlessly navigate and control your PC from your phone.
- Security: Ensure that the app implements strong security measures, such as end-to-end encryption, to protect your data during remote access sessions. It’s crucial to maintain the privacy and confidentiality of your information.
- Speed and Performance: Consider the speed and performance of the app. You want a reliable and stable connection that allows for smooth remote access without lag or delays.
- Reviews and Ratings: Read reviews and ratings from users to get an idea of the app’s reliability and performance. This can help you make an informed decision and avoid any potential issues.
Choosing the right remote access app is essential for a seamless and hassle-free experience. Take the time to research and compare different options to find the one that best suits your specific requirements. Remember, technology is constantly evolving, so periodically reassess your needs and consider exploring new apps to stay up to date with the latest advancements in remote access.
Setting Up Remote Desktop on Your PC
Remote Desktop is a powerful feature that allows you to access and control your PC from a remote device, such as your phone. Setting up Remote Desktop on your PC is a straightforward process that involves a few simple steps. Here’s a handy guide to help you get started:
- Enable Remote Desktop: Start by enabling Remote Desktop on your PC. In Windows, go to the Control Panel and click on the System and Security option. Then, click on System and select the Remote settings. Check the box that says “Allow Remote Assistance connections to this computer” and click Apply.
- Set Up a Static IP Address: To ensure a stable and reliable connection, it’s recommended to set up a static IP address for your PC. This will prevent the IP address from changing and causing connection issues. Consult your router’s manual or search online for instructions on setting up a static IP address.
- Configure Firewall Settings: Adjust your firewall settings to allow Remote Desktop connections. This will ensure that the connection is not blocked by your computer’s firewall. Go to the Control Panel, click on System and Security, and select Windows Defender Firewall. Choose “Allow an app or feature through Windows Firewall” and make sure Remote Desktop is allowed.
- Create User Accounts: Create user accounts for remote access. This will allow you to log in to your PC remotely using those credentials. Go to the Control Panel, click on User Accounts, and select “Manage another account.” Follow the prompts to create a new user account.
- Set Up Port Forwarding: If you’re accessing your PC from a different network, you may need to set up port forwarding on your router. This enables the incoming connections to reach your PC. Refer to your router’s documentation or contact your internet service provider for assistance with port forwarding.
Once you have completed these steps, you are ready to remotely access and control your PC using Remote Desktop. Keep in mind that the exact steps may vary slightly depending on your operating system and network setup. If you encounter any issues, refer to the documentation provided by your operating system or seek assistance from the app’s support team.
Configuring Your PC’s Settings for Remote Access
Before you can remotely access your PC from your phone, it’s essential to configure the necessary settings on your computer. This ensures a secure and seamless connection. Here are the steps to configure your PC’s settings for remote access:
- Install Remote Desktop Software: Start by installing Remote Desktop software on your PC. There are various options available, such as Microsoft Remote Desktop or third-party alternatives. Follow the installation instructions provided by the software to set it up on your computer.
- Check Network Connection: Ensure that your PC is connected to a stable and reliable network connection. A strong network connection is crucial for smooth remote access without any interruptions or delays. Use a wired connection or connect to a stable Wi-Fi network to ensure optimal performance.
- Check Power and Sleep Settings: Make sure your PC’s power and sleep settings are configured appropriately. In the Control Panel, go to Power Options and select “High performance” or a power plan that prevents your computer from going into sleep mode during remote access sessions.
- Enable Remote Access Permissions: Grant remote access permissions to your user account. Go to the Control Panel, click on System and Security, and select System. Click on the “Remote settings” option and choose the appropriate option based on your requirements. You can allow remote access to all users or specify individual accounts.
- Configure Display Settings: Adjust the display settings to optimize the remote access experience. Depending on your preferences, you can choose to show the desktop background, enable font smoothing, or adjust the screen resolution. These settings can be accessed through the Remote Desktop software’s configuration options.
- Enable Clipboard and Local Resources: Configure the clipboard and local resource settings to enable file transfers and other functionalities between your PC and phone. In the Remote Desktop software’s settings, check the box to enable clipboard sharing and select the resources you want to access remotely, such as printers or audio devices.
Once you have completed these configuration steps, your PC is ready for remote access from your phone. Remember to save your settings and ensure that your PC remains powered on and connected to the network for successful remote access. If you encounter any issues, refer to the documentation provided by your remote access software or seek assistance from their support team.
Enabling Remote Access on Your Phone
To effectively control your PC remotely, you need to enable remote access on your phone. This involves installing a remote access app on your phone and configuring the necessary settings. Here’s a step-by-step guide to enable remote access on your phone:
- Choose a Remote Access App: Start by selecting a remote access app that is compatible with your phone’s operating system. Some popular options include TeamViewer, AnyDesk, and Microsoft Remote Desktop. Visit the app store on your phone, search for the app, and install it.
- Launch the Remote Access App: Once you have installed the app, launch it on your phone. You will be prompted to create an account or sign in if you already have one. Follow the on-screen instructions to complete the account setup process.
- Grant Necessary Permissions: The remote access app may require certain permissions to function properly. Allow the app to access your device’s storage, microphone, and any other required permissions. This ensures seamless remote access and control of your PC.
- Add Your PC as a Remote Device: In the app, you will find an option to add a new remote device. Enter the relevant details, such as your PC’s IP address or hostname, and save it as a remote device in the app. This establishes the connection between your phone and PC.
- Set Up Authentication: For security purposes, it’s recommended to set up authentication on the remote access app. This can include setting a strong password or enabling two-factor authentication. These measures add an extra layer of protection to your remote access sessions.
- Test the Connection: Once you have completed the setup process, test the connection between your phone and PC. Open the app, select your PC from the list of remote devices, and establish a connection. Ensure that you can access your PC’s desktop and control it effectively using your phone’s touchscreen.
By following these steps, you can enable remote access on your phone and establish a secure connection with your PC. Remember to keep your phone’s operating system and remote access app updated to ensure compatibility and security. If you encounter any issues, refer to the app’s documentation or seek support from their customer service team.
Connecting Your Phone to Your PC Remotely
Once you have set up remote access on your phone and configured the necessary settings, it’s time to connect your phone to your PC remotely. Follow these steps to establish a connection and gain remote control over your PC:
- Launch the Remote Access App: Open the remote access app on your phone. You will see a list of remote devices you have added, including your PC. Select your PC from the list to initiate the connection process.
- Enter Authentication Details: If you have set up authentication, the app will prompt you to enter the required details. This can include a password or other authentication methods, such as biometric authentication or a verification code. Enter the necessary information to authenticate your identity.
- Establish the Connection: Once authenticated, the remote access app will attempt to establish a connection with your PC. This process may take a few seconds, depending on your internet connection and the remote access app you are using. Be patient while the connection is established.
- View and Control Your PC: Once the connection is established, you will be able to see your PC’s desktop on your phone’s screen. You can now control your PC remotely using your phone’s touchscreen. Tap, swipe, or use gestures on your phone to interact with the PC as if you were sitting in front of it.
- Access Files and Applications: With the remote connection established, you can access files, folders, and applications on your PC. Open documents, run software, and perform tasks on your PC remotely from your phone. It allows you to be productive and have full control over your PC’s functionalities.
- End the Remote Session: When you are done using your PC remotely, make sure to end the remote session properly. Exit the remote access app on your phone or manually disconnect from your PC within the app’s options. This ensures that the connection is terminated securely.
Connecting your phone to your PC remotely gives you the flexibility to access and control your computer from anywhere. Whether you need to access important files, troubleshoot technical issues, or work on your PC remotely, this process allows for seamless and convenient remote access. Remember to follow best practices for internet security and keep your remote access app and phone updated to ensure a secure and reliable connection.
Setting up Screen Mirroring
Screen mirroring is a convenient feature that allows you to display and control your PC’s screen on your phone. This can be particularly useful when you want to view multimedia content, give presentations, or access specific applications. To set up screen mirroring between your PC and phone, follow these steps:
- Ensure Device Compatibility: Confirm that your phone and PC support screen mirroring. Some phones may have built-in screen mirroring capabilities, while others may require additional apps or software.
- Enable Screen Mirroring on Your PC: On your PC, open the settings and navigate to the display or screen settings. Look for an option related to screen mirroring or projecting to another device. Enable the screen mirroring feature on your PC and ensure it is discoverable.
- Enable Screen Mirroring on Your Phone: On your phone, open the settings and look for the screen mirroring or cast screen option. Enable screen mirroring and wait for your phone to detect available devices. Your PC should appear in the list of devices.
- Connect Your Phone to Your PC: On your phone, select your PC from the list of available devices. Wait a few moments for the connection to be established. Once connected, your phone’s screen will mirror the content displayed on your PC.
- Control the Screen Mirroring Session: Use your phone’s touchscreen to control the screen mirroring session. You can interact with the content displayed on your PC, open applications, and perform tasks as if you were directly using your PC. Tap, swipe, or use gestures on your phone to navigate the mirrored screen.
- Customize Screen Mirroring Settings: You may have the option to customize additional screen mirroring settings on your phone or PC. Explore the settings to adjust resolution, aspect ratio, or other display preferences to enhance your viewing experience.
- End the Screen Mirroring Session: Once you are done with the screen mirroring, make sure to properly end the session. On your phone, navigate to the screen mirroring settings and disconnect from your PC. Alternatively, you can disconnect from your PC within the screen mirroring settings on your PC.
By following these steps, you can set up screen mirroring between your PC and phone. This feature provides a convenient way to view and control your PC’s screen from your phone, offering flexibility and freedom. Whether you need to watch videos, deliver presentations, or access specific applications, screen mirroring offers a seamless and immersive experience.
Controlling Your PC Using Your Phone’s Touchscreen
One of the key benefits of remotely accessing your PC from your phone is the ability to control your computer using your phone’s touchscreen. This functionality allows you to navigate your PC’s interface, open applications, and perform tasks with ease. Here’s how you can make the most of this feature:
- Navigate and Tap: Use your finger on your phone’s touchscreen to navigate through your PC’s desktop or applications. Tap on icons, folders, or menu items to open them, just like you would with a regular mouse click.
- Scroll and Swipe: To scroll through documents, web pages, or other content on your PC, use the swipe gesture on your phone’s touchscreen. Scroll up and down by swiping your finger in the desired direction.
- Type and Input: When you need to input text or enter commands on your PC, your phone’s touchscreen keyboard becomes your primary input method. Tap on the keyboard on your phone’s screen to type and interact with text fields or applications on your PC.
- Gesture Controls: Some remote access apps offer additional gesture controls for enhanced functionality. For example, you may be able to use pinch-to-zoom gestures to zoom in or out, or use two fingers to rotate objects or images on your PC’s screen.
- Multi-Touch Support: Most modern smartphones support multi-touch gestures. Take advantage of this by using multiple fingers simultaneously to perform tasks such as zooming, rotating, or selecting multiple items on your PC.
- Customize Virtual Controls: Some remote access apps provide options to add virtual controls or shortcuts on your phone’s screen for specific commands or functionalities. Explore the app’s settings to customize these virtual controls according to your preferences.
- Screen Orientation: Depending on your phone’s settings, you can adjust the screen orientation to landscape or portrait mode, whichever is more comfortable for controlling your PC remotely. Rotate your phone to the desired orientation for optimal viewing and interaction.
Controlling your PC using your phone’s touchscreen provides a seamless and intuitive remote access experience. Whether you’re navigating through files, editing documents, or even playing games, the touchscreen functionality allows you to interact with your PC’s interface effortlessly. Experiment with different gestures and personalization options to find the most comfortable and efficient way to control your PC from your phone.
Transferring Files Between Your Phone and PC Remotely
Transferring files between your phone and PC remotely is a common requirement when working with remote access. Whether you need to access important documents, transfer files for editing, or retrieve files from your PC, remote file transfer is a convenient feature to have. Here’s how you can transfer files between your phone and PC using remote access:
- Open File Transfer Function: Launch your remote access app on your phone and access the file transfer function. This option is typically available within the app’s interface and allows you to navigate and transfer files between devices.
- Select Files and Folders: Use the file transfer function to navigate through the file system of your PC. Browse folders, locate the files you want to transfer, and select them on your phone. You may be able to select multiple files or folders for simultaneous transfer.
- Choose Transfer Direction: Determine whether you want to transfer files from your phone to your PC or from your PC to your phone. Based on your selection, proceed with the transfer process accordingly.
- Initiate File Transfer: Start the file transfer process by confirming your selection. The remote access app will initiate the transfer, and the progress will be displayed on your phone’s screen. Depending on the file size and your internet connection, the transfer may take some time.
- Monitor Transfer Progress: Keep an eye on the transfer progress to ensure that files are transferring successfully. Some apps provide a progress bar or percentage indication, allowing you to track the status of the file transfer.
- Verify File Transfer Completion: Once the transfer is complete, verify that the files have been successfully transferred to the desired location on either your phone or PC. You can navigate to the respective folders or use the file explorer within the remote access app to confirm the files’ presence.
- Safely Disconnect or Exit File Transfer: Once you have completed the file transfer, properly disconnect or exit the file transfer function within the remote access app. This ensures that the connection is closed securely and prevents any unauthorized access to your files.
Transferring files remotely between your phone and PC offers flexibility and convenience, allowing you to access and work with your files from anywhere. It eliminates the need for physical file transfers or relying on external storage devices. Make sure to monitor the progress and perform necessary checks to ensure successful file transfers between your phone and PC.
Troubleshooting Common Issues
While remote access can be a great tool for accessing and controlling your PC from your phone, there may be times when you encounter issues that hinder successful remote access. Here are some common issues you may encounter and potential troubleshooting steps to resolve them:
- Connection Issues: If you’re having trouble establishing a connection between your phone and PC, ensure that both devices are connected to the internet. Check your network connection on both devices, including Wi-Fi or cellular data. Restarting your phone and PC, as well as the router, can also help resolve connectivity issues.
- Authentication Problems: If you are unable to authenticate your identity during the remote access setup, double-check the credentials you are entering. Ensure that you are using the correct username and password, or follow any additional authentication methods specified by the remote access app. Resetting your password may also be necessary in case of forgotten credentials.
- Firewall or Security Software Blocking: Sometimes, firewalls or security software on your PC can block incoming connections or interfere with the remote access app. Check your firewall settings on your PC and ensure that the remote access app is allowed to communicate through the firewall. Temporarily disabling security software may also help troubleshoot the issue.
- Compatibility Problems: Make sure that your phone’s operating system, as well as the remote access app, are compatible with your PC’s operating system. Incompatible versions can result in connectivity and functionality issues. Update your phone’s operating system and ensure that you are using the latest version of the remote access app.
- Performance and Lag: If you experience performance issues or lag during remote access, ensure that both your phone and PC have sufficient resources. Close any unnecessary applications on your PC to free up system resources. Additionally, ensure that your internet connection has adequate speed and stability to support the remote access session.
- File Transfer Problems: If you encounter difficulties with file transfers between your phone and PC, double-check the file transfer settings within the remote access app. Ensure that you have proper read and write permissions for the files or folders involved. Restarting the file transfer or using alternative file transfer methods, such as cloud storage services, may also help resolve the issue.
If you continue to encounter issues despite troubleshooting, consult the documentation or user guides provided by the remote access app or seek support from their customer service. They can offer specific guidance based on their app’s features and compatibility. Remember to stay patient and persistent when troubleshooting remote access issues, as they can often be resolved with a bit of troubleshooting and assistance.
Staying Secure While Remotely Accessing Your PC
When remotely accessing your PC from your phone, it is important to prioritize security to protect your data and ensure a safe remote access experience. Here are some crucial security measures to keep in mind:
- Use Strong Passwords: Set strong, unique passwords for your user accounts on both your PC and your remote access app. Avoid using easily guessable passwords and consider using a password manager to securely store and manage your passwords.
- Enable Two-Factor Authentication: Take advantage of two-factor authentication (2FA) if your remote access app offers it. 2FA adds an extra layer of security by requiring a second form of authentication, such as a verification code sent to your phone, in addition to your password.
- Keep Software Updated: Regularly update your PC’s operating system, as well as your phone’s operating system and remote access app, to ensure you have the latest security patches and bug fixes. Enable automatic updates whenever possible.
- Encrypt Data: Use encryption tools to protect sensitive data during remote access sessions. Ensure that your PC’s hard drive is encrypted and consider using a virtual private network (VPN) for an added layer of encryption during remote access. This helps safeguard your data from unauthorized access.
- Secure Network Connection: Connect to a secure and trusted network when remotely accessing your PC. Avoid using public Wi-Fi networks, as these are more susceptible to security breaches. Instead, use a trusted and encrypted Wi-Fi network or establish a VPN connection for secure remote access.
- Monitor Remote Access Logs: Keep an eye on the logs generated by your remote access app to detect any suspicious or unauthorized access attempts. If you notice any suspicious activity, report it immediately and take steps to secure your PC and account.
- Limit Access Permissions: Restrict remote access permissions to only the necessary user accounts and devices. Grant access only to trusted individuals or yourself and ensure that unnecessary remote access is disabled to minimize potential security risks.
- Secure Physical Access to Your Devices: Ensure that both your PC and phone are physically secure and protected. Use strong passwords or biometric authentication to lock your phone when not in use, and never leave your PC unattended or unlocked.
- Be Cautious of Phishing Attempts: Be vigilant for phishing attempts when using remote access. Do not click on suspicious links or provide personal information unless you are certain about the authenticity of the request. Phishing attacks can compromise your security and lead to unauthorized access.
- Regularly Review and Update Security Measures: Regularly review your security measures and update them as needed. Stay informed about the latest security practices and adapting technologies to keep your remote access experience secure.
By following these security measures, you can maintain a secure remote access setup and mitigate potential risks. Remember that security is an ongoing process, so it is important to stay proactive and vigilant to safeguard your remote access sessions and protect your valuable data.