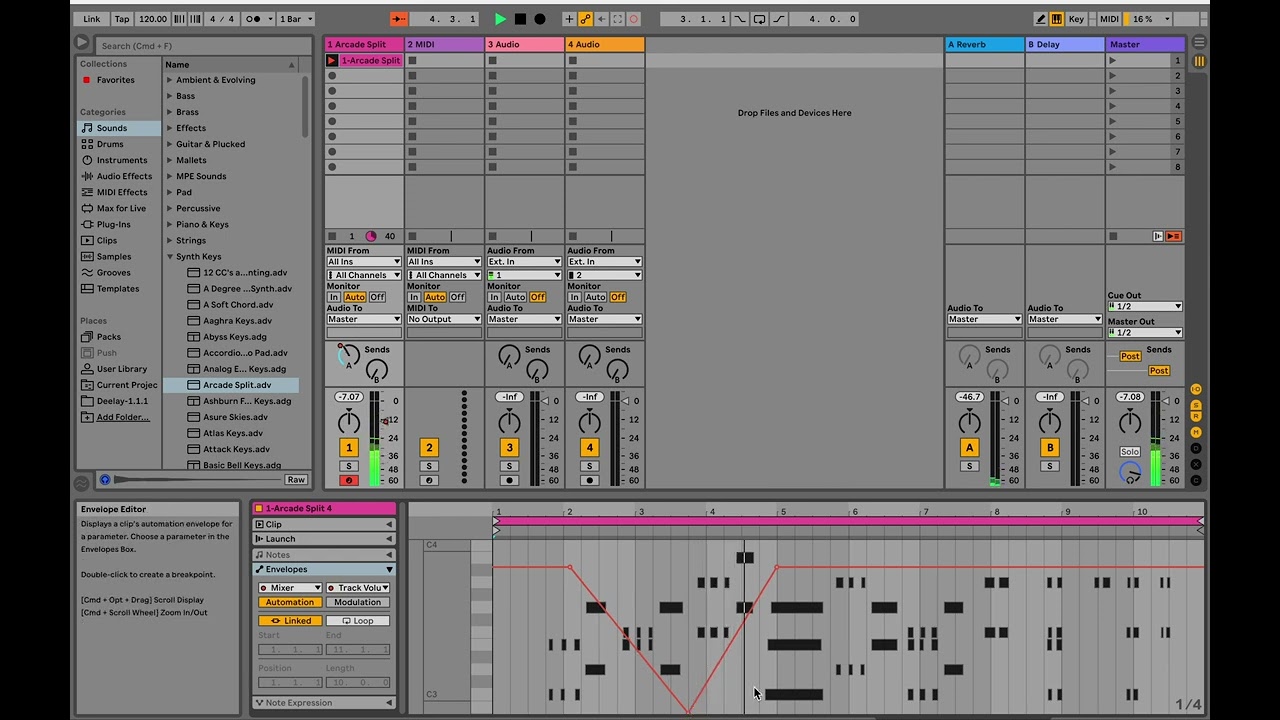Understanding Automation in Ableton Live
Automation is a powerful feature in Ableton Live that allows you to control various parameters of your tracks over time. It allows you to add movement, dynamics, and expressiveness to your music by automating changes in volume, panning, effects, and more. Understanding how automation works is essential for taking full advantage of its capabilities and creating dynamic and evolving soundscapes in your productions.
In Ableton Live, automation is represented by the automation envelopes, which are visual representations of how a specific parameter changes over time. These envelopes can be accessed in the Arrangement View or the Session View, making it easy to create and edit automation for different parts of your track.
To start working with automation in Ableton Live, you first need to set up your session. This involves choosing the tracks and parameters you want to automate. You can automate a variety of parameters, such as volume, pan, send levels, device parameters, and even Warp Markers.
Ableton Live offers different automation modes to suit your workflow. The default mode is “Read”, where the automation is played back according to what has been recorded or drawn. The “Write” mode allows you to record automation in real-time as you manipulate the parameter. The “Latch” mode is similar to “Write”, but once you release the control, Ableton Live keeps playing back the last automated value until you make another change. The “Touch” mode is similar to “Latch”, but once you release the control, it returns to the previously automated value.
Recording automation in real-time is a popular method for adding expressive changes to your tracks. Simply enable “Write” mode and adjust the parameter as you play or loop your track. Ableton Live will record the changes as automation data in the timeline.
Once you have recorded automation, you can easily edit and fine-tune the automation curves. Ableton Live provides various tools and editing options to shape and manipulate the automation envelopes. You can adjust the timing, create smooth transitions, add breakpoints, and even draw custom shapes to create unique automation movements.
Working with automation envelopes and breakpoints allows you to have precise control over the changes in your tracks. Breakpoints are specific points on the automation envelope where you can adjust the parameter value. By manipulating these breakpoints, you can create intricate and detailed automation patterns.
Automation is not limited to volume and panning. You can also automate the parameters of effects and devices within Ableton Live. This opens up endless possibilities for creating evolving and dynamic soundscapes. Whether it’s automating the filter cutoff of a synthesizer, the decay time of a reverb, or the delay time of an echo effect, automation lets you bring your tracks to life.
To keep your automation organized and manageable, Ableton Live provides automation lanes. These lanes allow you to group and separate automation data for different parameters, making it easier to navigate and make adjustments. You can create, name, and organize automation lanes to maintain clarity in your automation workflow.
Automation follow actions allow you to automate transitions between different automation patterns. You can define specific conditions for when the automation changes, such as after a certain number of bars or when a specific clip is triggered. This feature adds a level of complexity and variation to your automation, creating dynamic and evolving compositions.
Incorporating external hardware into your Ableton Live setup opens up even more possibilities for automation. By connecting and controlling external synthesizers, effects units, or MIDI controllers, you can expand your sonic palette and add unique automation to your tracks. Ableton Live seamlessly integrates with external hardware, allowing you to automate their parameters just like with built-in devices.
Understanding automation in Ableton Live is key to creating dynamic and expressive tracks. Whether you’re recording automation in real-time or fine-tuning the automation curves, take advantage of the powerful automation tools in Ableton Live to breathe life into your music.
Setting up Your Session for Recording Automation
Before you can start recording automation in Ableton Live, it’s important to set up your session properly. This involves selecting the tracks and parameters you want to automate and ensuring that your session is ready to capture and playback automation data.
To begin, decide which tracks in your session you want to automate. This can include individual audio or MIDI tracks, as well as return tracks for applying effects globally. Consider the elements of your track that would benefit from automation, such as volume, panning, device parameters, or even the levels of send effects.
Once you’ve identified the tracks you want to automate, focus on the specific parameters within those tracks. For example, if you want to add movement to a synthesizer part, you might want to automate the filter cutoff or the oscillator’s pitch. If you’re working with audio tracks, you could automate effects parameters such as delay time or reverb amount.
After selecting the tracks and parameters, enable automation for those specific elements. In Ableton Live, you can do this by clicking on the “A” button located on each track’s mixer section. Enabling automation tells Ableton Live that you want to record and manipulate the selected parameters over time.
Next, ensure that your session is set up to capture and playback automation data accurately. One important consideration is the track’s automation mode. Ableton Live offers several automation modes, including Read, Write, Latch, and Touch. Each mode behaves differently when it comes to recording and playing back automation data.
In the default Read mode, Live plays back the recorded automation as it was recorded or drawn. Write mode, on the other hand, enables real-time automation recording. As you manipulate the parameter, Live will capture and record the changes you make. Latch mode is similar to Write mode, but it keeps playing back the last automated value until you make another change. Touch mode also records automation in real-time, but once you release a control, it returns to the previously automated value.
Choose the automation mode that best suits your workflow and the specific changes you want to make. For example, if you want to have more precise control over the automation movements, Write or Touch mode might be ideal. If you prefer to experiment and capture spontaneous changes, Latch mode could be a better option.
Lastly, make sure you have a clear understanding of the transport controls in Ableton Live. The transport controls allow you to control the playback of your session and are essential for recording automation accurately. Familiarize yourself with the play, stop, and record buttons, as well as the loop and metronome settings, as they will play a crucial role in capturing your automation movements.
By properly setting up your session for recording automation, you’ll have a solid foundation to start adding movement and expression to your tracks. Selecting the tracks and parameters, enabling automation, choosing the appropriate automation mode, and understanding the transport controls are key steps to ensure a smooth and efficient automation recording process in Ableton Live.
Using Automation Modes
Ableton Live offers different automation modes that determine how automation is recorded and played back. Understanding these modes is essential for effectively working with automation and achieving the desired results in your tracks. Let’s explore the different automation modes available and how they can enhance your workflow.
The default automation mode in Ableton Live is Read mode. In Read mode, the automation is played back exactly as it was recorded or drawn. This mode is useful when you want to listen to a pre-existing automation without making any changes. If you have already automated certain parameters and want them to play back consistently, Read mode is the go-to option.
To start recording automation in real-time, you need to switch to Write mode. When in Write mode, any adjustments you make to the selected parameter will be recorded as automation data in the timeline. This mode is especially useful for capturing live performances or improvisations where you want to add expressive changes to your track.
Another automation mode is Latch mode. Latch mode works similarly to Write mode, but with a slight difference. When you release a control after making changes, Ableton Live keeps playing back the last automated value until you make another adjustment. This mode is ideal if you want your automation changes to persist until you actively make a new change.
Touch mode is another option for recording automation in real-time. In Touch mode, any parameter adjustments you make are recorded as automation data, but once you release the control, the parameter returns to the previously automated value. This mode allows for more dynamic and interactive automation changes while still maintaining control over the final result.
To switch between automation modes in Ableton Live, you can use the automation mode buttons located in the automation control section of each track. You can easily toggle between Read, Write, Latch, or Touch modes to suit your needs during different stages of your production process.
It’s important to note that automation modes can be applied to individual tracks or specific automation lanes within a track. This flexibility gives you granular control over your automation by allowing you to choose different modes for different parameters or sections of your track.
Understanding and using the various automation modes in Ableton Live can greatly improve your workflow and efficiency when working with automation. Whether you want to record subtle parameter changes in real-time or ensure playback consistency, choosing the appropriate automation mode will help you achieve the desired results and add depth and expression to your music.
Recording Automation in Real-Time
Recording automation in real-time is a powerful way to add expressive and dynamic changes to your tracks in Ableton Live. Whether you’re performing live or just looking to capture spontaneous creative decisions, the ability to record automation on the fly allows for a more organic and fluid approach to shaping your music.
To record automation in real-time, first, ensure that you have selected the desired track and parameter you want to automate. This could include parameters like volume, panning, filter cutoff, effect parameters, or any other parameter that you want to control over time.
Once you have selected the parameter, make sure the track is armed for recording. Simply click the record button or use the assigned MIDI controller button to arm the track. This puts Ableton Live in a state where it’s ready to record any changes made to the selected parameter.
Next, ensure that automation is enabled for the track. You can do this by clicking on the small “A” button located in the track’s mixer section. Enabling automation tells Ableton Live to listen and record any parameter changes that occur during the recording.
With the track armed and automation enabled, start playback of your track. As the music plays, make adjustments to the selected parameter in real-time. This could involve turning knobs, using faders, or manipulating MIDI controllers, depending on the parameter you’re automating.
Ableton Live will capture and record your parameter changes as automation data in the timeline. The automation data will be represented by a visual envelope that follows the changes you made. You will be able to see the automation curve, which depicts the parameter’s value over time.
During the recording process, you have the freedom to experiment and explore different automation ideas. Feel free to make subtle or drastic changes to the parameter, depending on the desired effect you want to achieve. This real-time approach allows for artistic spontaneity and adds a unique human touch to your music.
After you’ve finished recording the automation, you can easily fine-tune and adjust the automation curves in Ableton Live. The flexibility of being able to edit and refine your automation allows you to craft precise and polished movements that enhance the overall dynamics and impact of your music.
Recording automation in real-time is a creative and flexible method that empowers you to inject emotion and expression into your tracks. It provides a tangible connection between the music and the artist, capturing the nuances and subtleties that can be difficult to achieve through traditional editing methods.
By embracing the power of real-time automation recording in Ableton Live, you open up endless possibilities for shaping and sculpting your music. It’s a technique that can breathe life into your tracks and make them truly come alive.
Editing and Fine-Tuning Automation Curves
Once you have recorded automation in Ableton Live, you have the flexibility to edit and fine-tune the automation curves to shape your tracks precisely. This allows you to refine the movements, dynamics, and expression of your music. Let’s explore the tools and techniques available for editing automation curves in Ableton Live.
To access automation curves, first, ensure that you are in the Arrangement View or the Session View, where automation envelopes are displayed. The automation envelopes represent the changes in your automated parameter over time.
One of the most common editing techniques is adjusting the timing of automation events. By moving breakpoints along the timeline, you can change when specific automation changes occur. This allows you to fine-tune the timing of parameter adjustments and create precise transitions between different automation states.
You can also create smooth transitions between automation changes by manipulating the shape of the automation curve. Ableton Live provides various tools, such as the pencil tool and the automation breakpoint tool, to help you create custom shapes. Drawing unique curves allows you to add natural-sounding fades, build-ups, and other dynamic effects to your automation.
Managing automation breakpoints is another crucial part of editing automation curves. Breakpoints are specific points on the automation curve where a parameter value can be adjusted. In Ableton Live, you can add, remove, and adjust breakpoints to refine the automation movements. By placing breakpoints strategically, you can create intricate and complex automation patterns.
Another helpful feature for fine-tuning automation is the ability to scale or stretch the automation curve in the timeline. This allows you to compress or expand the automation data, thereby adjusting the overall intensity or duration of the parameter changes. Scaling the automation curve can help you achieve more subtle or exaggerated effects depending on the desired result.
Furthermore, Ableton Live provides additional automation editing options, such as copying and pasting automation curves, as well as quantizing automation movements to a specific grid. These tools offer efficiency and precision when working with automation, allowing for consistent and controlled automation patterns across different sections of your track.
For more advanced automation editing, you can also dive into the automation break point’s properties. These properties allow for fine adjustments and customization of each individual breakpoint, including the ability to change value smoothing, curve shape, and automation range. By manipulating these properties, you can achieve even more intricate and nuanced automation movements.
As you edit and fine-tune automation curves, it’s crucial to listen closely to the changes you make. Experiment with different shapes, timings, and intensities to find the most impactful and expressive results. Trust your ears and use your creativity to craft automation movements that enhance the emotional impact and overall story of your music.
Editing and refining automation curves in Ableton Live empower you to have precise control over the movements and dynamics in your tracks. By utilizing the tools and techniques available, you can craft automation that adds depth, character, and a sense of musicality to your productions.
Dealing with Automation Envelopes and Breakpoints
Automation envelopes and breakpoints play a crucial role in shaping and controlling automation in Ableton Live. They allow you to precisely define and adjust the changes in parameter values over time. By understanding how to work with automation envelopes and breakpoints, you can create intricate and dynamic automation patterns. Let’s explore how to effectively deal with automation envelopes and breakpoints in Ableton Live.
In Ableton Live, automation envelopes are visual representations of how a specific parameter changes over time. Each automated parameter has its own envelope, which can be accessed and edited in the Arrangement View or the Session View. These envelopes are displayed as curves that represent the parameter’s value throughout the track.
Breakpoints, on the other hand, are specific points along the automation envelope where you can adjust the parameter’s value. These breakpoints allow you to have precise control over the automation movements. By manipulating the position of the breakpoints, you can create smooth fades, jumps, or any desired changes in the parameter value.
To add a breakpoint to an automation envelope, simply click on the envelope at the desired point. This will create a new breakpoint that you can drag up or down to adjust the value. You can also delete a breakpoint by selecting it and pressing the delete or backspace key.
Ableton Live provides various editing options for automation breakpoints. These include the ability to adjust the shape of the curve between two breakpoints, as well as the option to add curve handles to create smooth transitions. Curve handles allow you to control the slope and direction of the curve between two breakpoints, enabling even more precise control over the automation movements.
Another useful feature in Ableton Live is the ability to quantize automation breakpoints to a specific grid. This ensures that your automation movements align with the beat or the desired timing of your track. By quantizing breakpoints, you can achieve consistent and rhythmic automation patterns that seamlessly blend with the rest of your music.
Automation envelopes and breakpoints can also be copied and pasted, allowing you to duplicate automation movements across different sections of your track. This saves time and ensures consistency in your automation patterns. Additionally, you can select multiple breakpoints and adjust their values simultaneously, making it easy to create gradual or synchronized parameter changes.
When working with complex automation patterns, it can be helpful to zoom in on the automation envelopes for a closer view. In Ableton Live, you can zoom in and out using the zoom controls or by using the pinch gesture on supported trackpads. Zooming in allows for more precise adjustments and facilitates detailed editing of automation envelopes and breakpoints.
It’s important to remember that automation envelopes and breakpoints are not only limited to volume and panning. You can automate a wide range of parameters, including effect parameters, device settings, MIDI controls, and more. This allows for endless creativity and the ability to add movement to every aspect of your music.
By mastering the manipulation of automation envelopes and breakpoints, you can create intricate and expressive automation patterns in Ableton Live. Whether you’re shaping parameter changes or creating complex rhythmic movements, understanding how to deal with automation envelopes and breakpoints is essential to unlocking the full potential of automation in your productions.
Automating Effects and Devices
One of the powerful capabilities of Ableton Live is the ability to automate effects and devices. This feature allows you to bring your tracks to life by creating dynamic and evolving soundscapes. Whether you want to add intricate modulation to a synth, shape the characteristics of a reverb, or control the parameters of a hardware device, automating effects and devices opens up a world of creative possibilities.
In Ableton Live, you can automate a wide range of parameters within effects plugins and devices. This includes parameters like filter cutoff, resonance, delay time, reverb decay, and many others. The process of automating an effect or device parameter is similar to automating other parameters in Ableton Live.
To begin automating an effect or device, first, ensure that you have the effect or device loaded on the desired track. This could be a built-in Ableton Live effect, a third-party plugin, or an external hardware device connected to your setup.
Once you have the effect or device ready, select the parameter you want to automate. Most effects and devices in Ableton Live have a list of parameters that can be automated, allowing you to fine-tune and customize the sound to your liking. Common parameters to automate include filter cutoff, resonance, wet/dry mix, feedback, and various modulation parameters.
Enable automation for the selected parameter by clicking on the small “A” button located in the effect or device section. This tells Ableton Live that you want to record and manipulate this specific parameter over time.
Now, you can decide when and how you want to automate the effect or device parameter. You can choose to record the automation in real-time, as you manipulate the parameter during playback, or you can draw in the automation manually using the automation editing tools.
Automating effects and devices allows you to create dynamic and evolving soundscapes in your music. For example, you can automate the filter cutoff of a synthesizer to create sweeping and evolving movements throughout your track. Or, you could automate the decay time of a reverb effect to add depth and ambience to specific parts of your music.
It’s important to experiment with different automation movements and shapes to find the most impactful and expressive results. By combining multiple automated parameters, you can create complex and evolving textures that bring depth and character to your compositions.
Additionally, incorporating external hardware into your Ableton Live setup opens up even more possibilities for automation. By connecting and controlling external synthesizers, effects units, or MIDI controllers, you can expand your sound palette and add unique automation to your tracks. Ableton Live seamlessly integrates with external hardware, allowing you to automate their parameters just like with built-in devices.
Automating effects and devices is a powerful technique that allows you to sculpt your sound and add movement to your tracks. By exploring the automation capabilities within Ableton Live and experimenting with different parameters and movement patterns, you can elevate your music to new heights of creativity and expression.
The Importance of Automation Lanes
Automation lanes play a vital role in organizing and managing automation data in Ableton Live. They provide a clear and structured way to view and edit automation for different parameters within a track. Understanding the importance of automation lanes can greatly enhance your workflow and make working with automation more efficient and precise.
In Ableton Live, automation lanes allow you to group and separate automation data for different parameters within a track. This is particularly useful when you have multiple parameters being automated simultaneously, such as volume, pan, and various effect parameters. By organizing automation data into lanes, you can easily navigate and make adjustments to specific parameters without cluttering your workspace.
To create an automation lane, simply select the parameter you want to automate and enable automation for that parameter. Ableton Live will automatically create a new lane for that parameter. You can create as many automation lanes as needed, allowing you to have dedicated lanes for each parameter you are automating.
Automation lanes provide a clear visual representation of your automation data. They display the automation envelopes for each parameter in a separate lane, making it easy to differentiate between different parameter changes. This visual clarity allows you to quickly identify which parameters are being automated and how they are changing over time.
Not only do automation lanes organize your automation data, but they also allow for precise and focused editing. Each lane can be expanded or collapsed, allowing you to work on specific parameters without interference from others. This level of granularity ensures that you can make detailed adjustments to specific automation curves without accidentally affecting other parameters.
When working with automation lanes, you can easily copy, paste, or duplicate automation data within a lane, providing consistency and efficiency in your automation patterns. You can also move and adjust automation data within a lane, allowing you to create precise and intricate changes. This level of control and flexibility ensures that you can shape your automation exactly the way you envision it.
Automation lanes are particularly useful when working with complex tracks that have multiple layers of automation. By segregating different automation parameters into their respective lanes, you can maintain a clear overview of your automation and avoid confusion or clutter. This organization is especially beneficial during the mixing and fine-tuning stages of your production, as it allows you to easily make adjustments and refine your automation.
Furthermore, automation lanes are compatible with automation follow actions and automation patterns. By defining specific conditions and rules for automation changes within a lane, you can create intricate automation patterns that add variation and interest to your music. Automation lanes perfectly integrate with these features, allowing you to craft dynamic and evolving automation sequences with ease.
In summary, automation lanes serve as a vital tool for organizing, managing, and manipulating automation data in Ableton Live. They enhance your workflow by providing a clear and structured view of different parameter changes, allowing for precise editing and adjustment. By leveraging the power of automation lanes, you can streamline your automation process and create more expressive and dynamic tracks.
Using Automation Follow Actions
Automation follow actions in Ableton Live are a powerful and creative feature that allows you to automate transitions between different automation patterns. By defining specific conditions and rules, you can seamlessly transition from one automation state to another, adding variation and interest to your music. Understanding how to use automation follow actions can greatly enhance your ability to create dynamic and ever-evolving tracks.
In Ableton Live, automation follow actions are applied to automation envelopes within automation lanes. Simply put, you can define when and how the automation changes within a specific automation pattern or lane. This allows for flexible and controlled transitions between different parameter values and movements.
To use automation follow actions, start by creating automation patterns within automation lanes. An automation pattern represents a specific set of automation movements or changes that you want to occur during a certain period of time. This could include changes in volume, filter cutoff, or any other parameter you are automating.
Once you have defined your automation patterns, you can set automation follow actions to determine when and how the transitions occur between them. Automation follow actions can be configured to trigger based on specific conditions, such as after a certain number of bars, clips, or beats, or when a specific clip is triggered.
For example, you can set up automation follow actions to trigger a transition to a different automation pattern every four bars, creating a sense of musical progression. Alternatively, you can define an automation follow action to trigger when a specific clip is launched, allowing for seamless transitions between different sections of your track.
In addition to triggering automation transitions based on time or clip conditions, automation follow actions can also be randomized. This adds an element of unpredictability and variation to your automation. With randomized automation follow actions, the transitions between different automation patterns become dynamic and ever-changing, injecting excitement and freshness into your music.
The ability to use automation follow actions extends beyond parameter changes. You can also apply follow actions to control other aspects of your production, such as clip properties, effects parameters, and even MIDI data. This allows for synchronized and coordinated transitions between different elements of your track.
Automation follow actions provide a creative playground where you can experiment and explore different possibilities for transitions and changes in your music. By combining different automation patterns and employing follow actions, you can create evolving compositions that continuously surprise and engage your listeners.
It’s important to note that automation follow actions are not limited to just one parameter or lane. You can apply them to multiple automation lanes simultaneously, allowing for intricate and synchronized transitions between various parameters and movements within your track.
By effectively using automation follow actions, you can breathe life into your music and create dynamic tracks that capture and hold the listener’s attention. The ability to seamlessly transition between different automation patterns adds variation, progression, and interest to your compositions, resulting in a more engaging and immersive musical experience.
Incorporating External Hardware for Automation
In addition to its robust in-the-box capabilities, Ableton Live allows you to seamlessly incorporate external hardware into your setup, enabling you to automate parameters of external synthesizers, effects units, and MIDI controllers. This integration opens up endless possibilities for sound design and performance, providing a powerful avenue for controlling and automating external hardware within your tracks.
To incorporate external hardware for automation, start by connecting your hardware device to your computer using MIDI or audio connections. Ensure that Ableton Live recognizes the device and has proper communication established.
In Ableton Live, you can create a new MIDI track or select an existing track to assign and control the external hardware. Configure the MIDI routing so that the track can send and receive MIDI data to and from the hardware device. This allows Ableton Live to communicate with the external hardware, receive information from it, and send automation commands.
Once your hardware device is properly routed, you can automate its parameters just like you would with built-in devices in Ableton Live. Select the parameter you want to automate from your hardware device and enable automation for it. This allows you to record or draw automation data for that specific parameter over time.
When recording automation for external hardware, be sure to have the track armed for recording and the automation mode properly set (`Write` mode is typically used for this). As you manipulate the parameter on your hardware device, Ableton Live will record the changes as automation data in the timeline.
Editing and fine-tuning automation curves for external hardware parameters in Ableton Live is similar to editing automation for internal devices. You can adjust breakpoints, change the shape of the curves, and apply quantization or scaling as desired. This level of control allows for precise and customized automation movements.
Using external hardware for automation not only expands your sonic possibilities but also adds a tactile and hands-on element to your music creation. Manipulating physical knobs, sliders, and buttons on your hardware device provides a more intuitive and expressive approach to automation. It allows for immediate and dynamic changes in your sound that can greatly enhance your performances and studio sessions.
Furthermore, incorporating external hardware for automation gives you access to the unique sonic characteristics and capabilities of each device. Each hardware unit has its own distinct sound and features that can add richness and depth to your tracks. By automating parameters on external hardware, you can leverage the nuances and sonic possibilities that only these devices can offer.
It’s worth mentioning that integrating external hardware into your setup does require proper configuration and setup. Ensure that your hardware devices are correctly connected, routed, and recognized by Ableton Live. Refer to the device’s manual or manufacturer’s instructions for specific setup procedures.
By incorporating external hardware for automation, you can unlock new creative possibilities and elevate your music production to new heights. The ability to control and automate external synthesizers, effects units, and MIDI controllers within Ableton Live allows for unique sound design opportunities and adds a personal touch to your performances. Embrace the integration of external hardware and explore how it can enhance your music-making process.