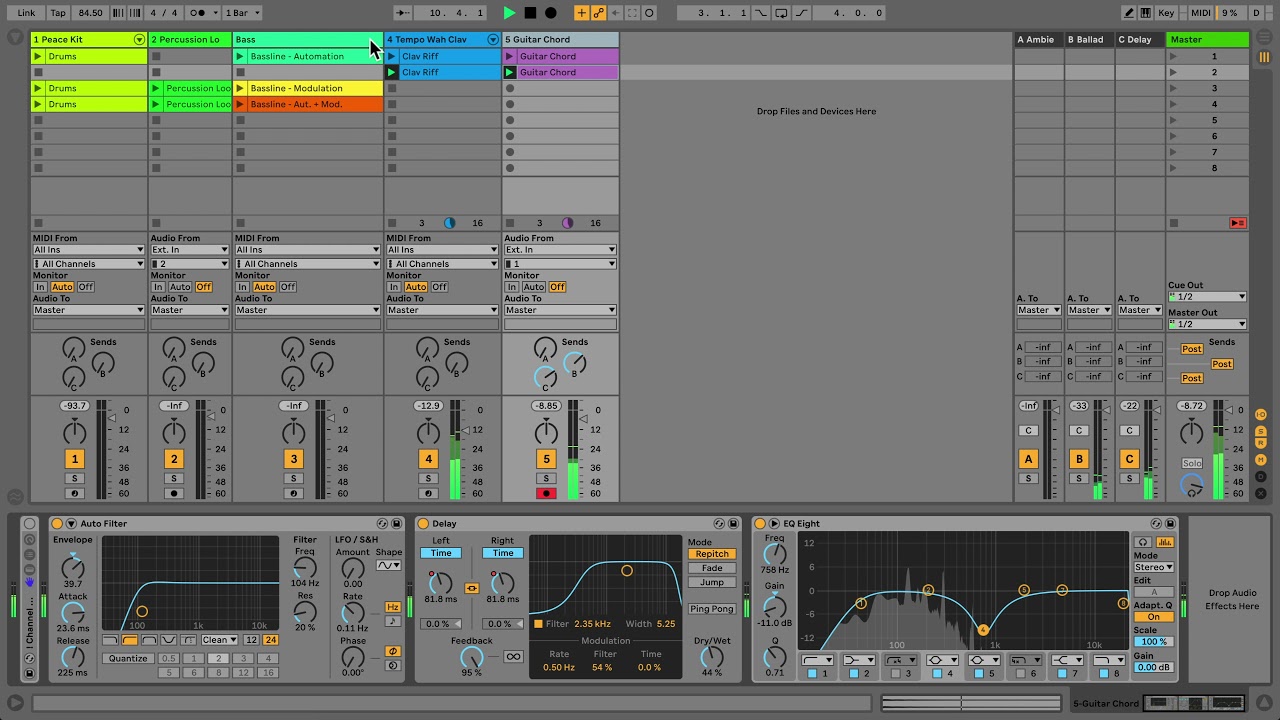Installing Max for Live
Max for Live is a powerful tool that allows you to expand the capabilities of Ableton Live by integrating custom audio and MIDI devices, effects, and instruments. To begin using Max for Live, you’ll need to install it on your computer. Here’s a step-by-step guide to help you get started.
First, ensure that you have a valid Ableton Live license, as Max for Live is an add-on and requires Ableton Live to be installed. Once you’ve confirmed this, you can proceed with the installation process.
The installation of Max for Live is a straightforward process. Simply follow these steps:
- Visit the Ableton website and navigate to the Max for Live page.
- Click on the download link for Max for Live.
- Once the download is complete, locate the installation file and double-click on it to run the installer.
- Follow the on-screen instructions and agree to the licensing terms.
- Choose the destination folder where you want to install Max for Live.
- Click on the “Install” button and wait for the installation process to complete.
After the installation is finished, launch Ableton Live. You should now see the Max for Live area in the browser, where you can access all the Max for Live devices and tools.
It’s worth noting that Max for Live comes with a set of essential devices and effects, but you can also explore additional Max for Live packs that offer a wide range of innovative tools created by the Ableton community.
With Max for Live installed, you’ll have access to a world of creative possibilities and limitless potential for customization in Ableton Live. Whether you’re looking to create unique audio effects, experimental instruments, or interactive music tools, Max for Live is the perfect tool to unlock new creative horizons.
Enabling Max for Live in Ableton Live
Once you have successfully installed Max for Live, the next step is to enable it in Ableton Live. Enabling Max for Live will ensure that you can access and utilize all the features and tools that it offers. Follow these simple steps to enable Max for Live:
- Launch Ableton Live on your computer.
- Go to the ‘Options’ menu in the toolbar at the top of the screen.
- Select ‘Preferences’ from the drop-down menu.
- In the Preferences window, click on the ‘File Folder’ tab.
- Look for the ‘Max Application’ section and click on the ‘Browse’ button next to it.
- Navigate to the location on your computer where you installed Max for Live.
- Select the Max application file (‘Max.exe’ on Windows or ‘Max.app’ on macOS) and click ‘Open’.
- Once you have selected the Max application file, click on the ‘Rescan’ button located in the same section.
Ableton Live will now scan and integrate Max for Live into its system. This process may take a few moments, so be patient.
Once the scanning process is complete, you can start exploring and using Max for Live’s vast collection of devices, effects, and instruments. To access the Max for Live tools, go to the ‘Browser’ section in Ableton Live. Under ‘Max for Live’, you’ll find various categories like ‘Devices’, ‘Instruments’, and ‘Audio Effects’. Simply click on the desired category to reveal the available options.
Now that you have successfully enabled Max for Live in Ableton Live, you are ready to dive into the world of limitless creative possibilities. Experiment with different devices, customize effects, or even create your own unique instruments using Max for Live’s intuitive and powerful interface.
Remember to regularly check for updates to both Ableton Live and Max for Live to ensure you have the latest features and bug fixes. With Max for Live enabled, your Ableton Live experience is taken to a whole new level of creativity and innovation.
Accessing and Loading Automation Tools
In Ableton Live, automation allows you to dynamically control various parameters over time, adding movement and expression to your music. To access and load automation tools in Ableton Live, follow these steps:
- Open a Live Set or create a new one.
- Select a track in the Arrangement View or the Mixer.
- Locate the automation section, which is displayed as a small “A” icon in the track’s title bar.
- Click on the “A” icon to reveal the automation controls.
- You will now see a list of available parameters that can be automated for the selected track.
To load an automation tool, click on the parameter you want to automate. A drop-down menu will appear, showing various automation options specific to that parameter. These options may include tools such as “Add Automation”, “Draw”, “Record”, or “Edit”.
If you want to add a new automation lane for a parameter, click on “Add Automation” in the drop-down menu. This will create a new lane where you can draw or record your desired automation. Alternatively, you can click on “Draw” to manually draw automation points on the existing lane, or “Record” to record automation in real-time as you manipulate the parameter.
Once you’ve selected the appropriate automation tool, you can start shaping your automation by adjusting the parameter’s value, drawing curves, or recording your movements. This allows you to create smooth fades, dramatic filter sweeps, rhythmic parameter changes, and much more.
Remember, automation tools may vary depending on the specific parameters of your track. For example, a MIDI track may have automation options for pitch bend, velocity, or modulation, while an audio track may offer automation for volume, pan, or any plugin parameters you’ve added.
By accessing and loading automation tools in Ableton Live, you have the power to bring your music to life with dynamic and evolving changes. Experiment with different automation techniques and explore the endless possibilities of adding movement and expression to your tracks.
Recording Automation
Recording automation in Ableton Live allows you to capture your parameter changes in real-time, ensuring precise control and natural variations in your music. Whether you want to record subtle volume fades, expressive filter sweeps, or intricate modulation movements, the process is simple. Here’s how to record automation in Ableton Live:
- Open a Live Set or create a new one.
- Select the track that you want to automate.
- Ensure that the automation section is visible by clicking on the “A” icon in the track’s title bar.
- Choose the parameter you want to automate by clicking on it.
- From the drop-down menu, select the “Record” option.
- Press the play button in Ableton Live to start playback.
- As the track plays, manipulate the parameter you want to automate using a MIDI controller, mouse, or computer keyboard.
- Ableton Live will record your parameter movements in real-time, creating automation breakpoints along the timeline.
- When you have finished recording, press the stop button to end the recording process.
After recording automation, you can further refine the shape of the automation curves using the automation editing tools. You can add, move, or delete breakpoints to adjust the timing and intensity of the automation changes. Additionally, you can also adjust the curve of the automation to create smoother transitions or more dramatic effects.
It’s important to note that automation can be recorded both in the Arrangement View and the Session View. In the Arrangement View, automation is recorded in a linear timeline, while in the Session View, automation is recorded within individual clips.
Recording automation provides you with a powerful means of capturing the dynamics and nuances of your performance or production. It allows you to add a human touch and expressiveness to your tracks, creating an engaging and dynamic listening experience.
So, whether you want to capture the evolving controls of a synthesizer, the changes in a vocal effect, or the modifications of a plugin parameter, recording automation in Ableton Live gives you the ability to shape your music with precision and creativity.
Editing Automation
Editing automation in Ableton Live allows you to fine-tune and shape your recorded or drawn automation curves. This gives you complete control over the movement and modulation of parameters in your tracks. Whether you want to make subtle adjustments, create complex patterns, or add expressive dynamics, the process of editing automation is simple and intuitive. Here’s how to edit automation in Ableton Live:
- Select the track that contains the automation you want to edit.
- Ensure that the automation section is visible by clicking on the “A” icon in the track’s title bar.
- Locate the automation curve you want to edit on the timeline.
- To add a new breakpoint, simply click on the automation curve at the desired position.
- To move a breakpoint, click and drag it to a new position on the timeline.
- To delete a breakpoint, select it and press the “Delete” or “Backspace” key on your keyboard.
- Adjust the shape of the automation curves by clicking and dragging on the curve itself.
- Use the automation editing tools to refine the automation further, such as the “Pencil” tool for drawing or the “Selection” tool for moving and adjusting existing breakpoints.
Additionally, Ableton Live provides various modification functions and shortcuts to streamline the editing process. Here are a few common functions:
- To select multiple breakpoints, hold down the “Shift” key while clicking on them.
- To adjust the curvature of a curve segment, hold down the “Option” (macOS) or “Alt” (Windows) key while clicking and dragging on the breakpoint.
- To quantize automation, select the desired breakpoints, right-click, and choose “Quantize Time…” to snap them to a grid.
Editing automation offers endless creative possibilities. You can create intricate patterns by duplicating and rearranging sections of automation curves. You can also experiment with different shapes and curves to achieve smooth fades, dramatic filter sweeps, or rhythmic parameter changes.
Remember to listen to your edits in context with the rest of the track to ensure that the automation enhances the overall musical experience. It’s always a good idea to fine-tune and iterate your automation edits until you achieve the desired results.
By mastering the art of editing automation in Ableton Live, you gain the ability to sculpt and evolve the dynamic elements of your music, bringing depth, variation, and expression to your compositions.
Using Automation Lanes and Curves
In Ableton Live, automation lanes and curves provide a comprehensive way to organize and shape your automation data. By using automation lanes, you can have multiple parameters displayed and edited simultaneously, making it easier to visualize and refine your automation. Additionally, the ability to adjust the curves of your automation allows for precise control over the intensity and dynamics of your parameter changes. Here’s how to use automation lanes and curves effectively in Ableton Live:
To access automation lanes:
- Select the track that contains the automation you want to work with.
- Ensure that the automation section is visible by clicking on the “A” icon in the track’s title bar.
To enable automation lanes, click on the small triangle icon located on the left side of the automation lane header. This will expand the lane and reveal additional parameters for automation.
Once you have enabled automation lanes, you can add and edit automation data for multiple parameters simultaneously. This allows you to create intricate and expressive automation movements in your tracks. To add automation to a lane:
- Click on the parameter you want to automate in the lane’s header.
- From the drop-down menu, select the desired automation tool, such as “Add Automation”, “Draw”, or “Record”.
Now you can draw or record automation for the selected parameter in the automation lane. You can also adjust the curves of the automation by clicking and dragging on the curve itself. This allows you to create smooth fades, sharp transitions, and exaggerated movements for added expression and dynamics.
Manipulating automation curves can be done through the following techniques:
- Adjusting the shape of an individual curve segment by clicking and dragging on a breakpoint.
- Creating smooth transitions using the curve handles that appear when you click on a breakpoint.
- Adding additional breakpoints to create more complex shapes and movements.
- Deleting breakpoints to simplify or modify the curve.
By using automation lanes and curves effectively, you can have a clear visual representation of your automation data and have precise control over the movement and modulation of multiple parameters. This allows for intricate and detailed automation, enhancing the overall expression and musicality of your tracks.
Experiment with different curves, shapes, and automation techniques to add depth, variation, and emotion to your music. The possibilities are endless, and the use of automation lanes and curves will help you navigate and shape your automation data with ease.
Copying and Pasting Automation
Copying and pasting automation in Ableton Live is a convenient way to duplicate and reuse automation data, saving you time and effort when working on your tracks. Whether you want to replicate an automation curve to another section of a track or transfer automation from one track to another, the process is straightforward. Here’s how to copy and paste automation in Ableton Live:
- Select the automation curve or section that you want to copy.
- Press “Ctrl+C” (Windows) or “Command+C” (macOS) to copy the selected automation.
- Navigate to the destination track or area where you want to paste the automation.
- Press “Ctrl+V” (Windows) or “Command+V” (macOS) to paste the copied automation.
The selected automation will be pasted onto the destination track or area, retaining its original shape and configuration.
In addition to copying and pasting a complete automation curve or section, you can also copy and paste individual automation breakpoints. This allows for more precise control and customization of your automation data. Here’s how:
- Click on a single automation breakpoint to select it.
- Press “Ctrl+C” (Windows) or “Command+C” (macOS) to copy the selected breakpoint.
- Move to the destination track or area where you want to paste the automation breakpoint.
- Press “Ctrl+V” (Windows) or “Command+V” (macOS) to paste the copied breakpoint.
The copied breakpoint will be pasted at the desired location, allowing you to precisely replicate or modify specific automation points.
Copying and pasting automation is not limited to within the same track. You can also copy and paste automation data between different tracks in Ableton Live. This is particularly useful when you want to apply similar automation settings to multiple tracks or create consistent parameter changes across your project.
Copying and pasting automation in Ableton Live streamlines your workflow and enables you to quickly duplicate, transfer, and modify automation data. This gives you the flexibility to experiment with different automation configurations or maintain consistent automation patterns in your tracks.
Remember to fine-tune and adjust your pasted automation as needed to fit the specific requirements and musical context of each track. With the ability to copy and paste automation, you can efficiently create dynamic and expressive movements throughout your Ableton Live project.
Modifying Automation with Devices and Plugins
In Ableton Live, you can take your automation to the next level by modifying it using devices and plugins. This allows you to creatively shape and manipulate your automation data, adding depth and complexity to your tracks. Whether you want to apply effects, alter parameters, or introduce modulation, modifying automation with devices and plugins offers endless possibilities. Here’s how to customize your automation using devices and plugins in Ableton Live:
1. Insert a Device or Plugin:
- Select the track that contains the automation you want to modify.
- Go to the device or plugin section of the track and insert the desired effect or instrument.
2. Assign Parameters to Automation:
- Click on the device or plugin to access its parameter controls.
- Find the parameter you want to automate and right-click on it.
- Select “Show Automation” from the context menu.
This will display the automation lane for the selected parameter, allowing you to view and edit its automation data.
3. Modify the Automation:
- Adjust the parameter’s value or automate it manually by drawing or recording automation.
- Experiment with different shapes and movements to create dynamic variations.
- Make use of automation editing tools to refine the automation curve as needed.
4. Explore Automation Modulation:
Some devices and plugins offer built-in automation modulation features. These include LFO (Low-Frequency Oscillator) modulation, envelope followers, and more. These modulation tools can be used to modulate parameters and add movement to your automation automatically.
By modifying automation with devices and plugins, you have the ability to sculpt and transform your automation data in unique ways. You can create evolving filter movements, intricate delays, dynamic panning, and much more.
Remember to experiment with different devices and plugins to discover new sonic possibilities. Each device and plugin offers its own set of parameters and modulation options, so don’t be afraid to explore and experiment.
Modifying automation with devices and plugins in Ableton Live allows you to add depth, complexity, and character to your tracks. It offers a creative playground where you can shape and transform your automation data in ways that enhance your musical expression and push the boundaries of your sound.
Mapping Parameters to Automation
Mapping parameters to automation in Ableton Live allows you to control various parameters using external MIDI controllers or automation envelopes. This opens up a world of possibilities for real-time performance and hands-on control of your music. Whether you want to map a fader to a filter cutoff, a knob to a reverb level, or a button to a device on/off switch, you can easily achieve it using Ableton Live’s powerful mapping feature. Here’s how to map parameters to automation:
1. Enter MIDI Mapping Mode:
- Click on the MIDI Map button located on the top right corner of the Ableton Live interface. Alternatively, you can press “Cmd+M” (macOS) or “Ctrl+M” (Windows) to enter MIDI mapping mode.
2. Select the Parameter to Map:
- Click on the parameter you want to map. This can be a parameter on a device, an effect, or any other controllable parameter in Ableton Live.
3. Move or Assign MIDI Control:
- Move a knob, fader, or button on your external MIDI controller or computer keyboard that you want to use to control the selected parameter.
- Ableton Live will automatically map the selected parameter to the MIDI control you just moved, assigning it for automation.
- If you prefer, you can manually assign a MIDI control by right-clicking on the parameter and selecting “MIDI Map” from the context menu. Then, move the desired MIDI control to map it to the parameter.
4. Fine-Tune the Mapping:
After mapping a parameter, you can further customize the mapping by adjusting its range, direction, and scaling. Simply right-click on the mapped parameter and choose “Edit Mapping” from the context menu. This will open the mapping panel, where you can refine and modify the mapping settings to suit your needs.
Mapping allows you to control parameters in real-time during performances or studio sessions. By mapping parameters to automation, you have the flexibility to manipulate and shape your music using physical controls, adding a hands-on and expressive element to your creativity.
Remember to experiment with different mappings and explore how different MIDI controls can interact with your parameters. This will give you a deeper understanding of your music and open up new avenues for creative expression.
Mapping parameters to automation in Ableton Live provides a powerful way to interact with your music and enhance your live performances or studio productions. It allows you to unlock the full potential of your MIDI controllers and create dynamic and engaging performances with ease.
Troubleshooting Automation Issues
While automation in Ableton Live is a valuable tool for adding dynamic and expressive changes to your music, you may occasionally encounter issues that require troubleshooting. Here are some common automation issues and their possible solutions:
1. Missing or Inconsistent Automation:
If you notice that automation is missing or not behaving as expected, there are a few things you can check:
- Make sure that the automation section is visible by clicking on the “A” icon in the track’s title bar.
- Verify that the correct parameter is selected for automation. Sometimes, the wrong parameter may accidentally be chosen.
- Check if the automation data extends across the entire audio or MIDI clip. It’s possible that the automation data ends before the clip ends.
- If the automation is visibly present but not affecting the sound, check the values of the parameter being automated. It’s possible that the range or scaling of the automation is not properly calibrated.
2. Unwanted Jumps or Glitches in Automation:
If you experience sudden jumps or glitches in your automation curves, consider the following troubleshooting steps:
- Inspect the automation breakpoints to ensure that there are no accidental or unintended changes in the values.
- Make sure that the automation curves are smooth and continuous. If there are abrupt changes, adjust the curve handles to create smoother transitions.
- Check if the automation data is properly aligned with the grid or musical timing. Small timing discrepancies can result in glitchy automation. Consider quantizing the automation data to the desired grid.
3. MIDI Mapping Issues:
If you’re experiencing issues with MIDI mapping and automation, try the following troubleshooting steps:
- Ensure that you are in MIDI mapping mode by clicking on the MIDI Map button or pressing the appropriate keyboard shortcut.
- Confirm that the MIDI controller is properly connected and recognized by Ableton Live.
- Check if there are any conflicting MIDI assignments. If multiple parameters are mapped to the same MIDI control, it can cause unexpected behavior.
- Try restarting your MIDI controller or reconnecting it to your computer.
If the above troubleshooting steps do not resolve the automation issues, you can also try restarting Ableton Live or your computer. Sometimes, a fresh start can clear any temporary glitches or conflicts.
If the problems persist, reaching out to Ableton’s support team or consulting their online forums may provide additional assistance and guidance.
By troubleshooting automation issues, you ensure that your automation data behaves as intended, allowing you to create smooth and accurate parameter changes that enhance your music production.