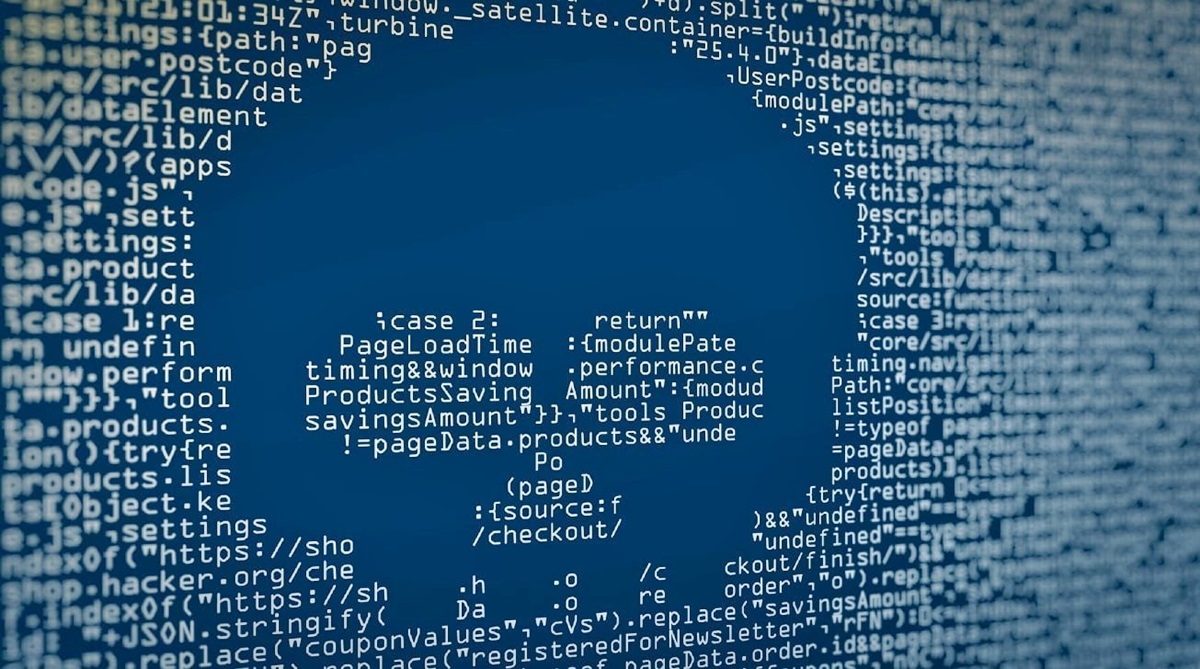What is Malware?
Malware, short for malicious software, refers to any software designed with malicious intent to harm or exploit a computer system, steal sensitive information, or disrupt normal computer operations. It is an umbrella term that encompasses various types of harmful software, such as viruses, worms, trojans, ransomware, spyware, and adware.
Malware can infiltrate a computer system through various means, including email attachments, infected websites, software downloads, or even via removable media devices. Once inside the system, malware can carry out a range of harmful activities, including unauthorized access to personal information, system corruption, data theft, and degradation of system performance.
The impact of malware can be severe, leading to financial loss, privacy breaches, and damage to the overall functionality and security of a computer system. Therefore, it is crucial to be able to recognize the signs of malware to prevent further damage and ensure the safety of your computer and personal data.
While there are many ways to detect and combat malware, one valuable tool to identify potential malware threats is the Task Manager on your computer. Understanding how to use Task Manager effectively can help you identify suspicious processes and take appropriate action to safeguard your system.
What is Task Manager?
Task Manager is a built-in utility in the Windows operating system that provides real-time information about the processes and programs running on your computer. It allows you to monitor system performance, track resource usage, and manage applications and processes.
You can access Task Manager by pressing the Ctrl + Shift + Esc keys simultaneously or by right-clicking on the taskbar and selecting “Task Manager” from the context menu. Once opened, it displays a list of running processes, along with their associated CPU and memory usage, disk activity, and network performance.
Task Manager provides valuable information to users, such as identifying programs or processes that consume excessive system resources, causing your computer to slow down or freeze. It also enables you to terminate unresponsive or problematic applications, manage startup programs, and monitor the overall health of your system in real-time.
In addition, Task Manager allows you to view detailed information about each process, including its file location, command line arguments, and other associated properties. This information is useful in determining whether a process is legitimate or potentially malicious.
Task Manager offers various tabs, including Processes, Performance, App History, Startup, and Services, each providing specific information and functionality to help you manage and monitor your system effectively.
Though Task Manager is primarily used for system management and monitoring purposes, it can also be a valuable tool in identifying and dealing with malware threats. By analyzing the processes and resource usage within Task Manager, you can detect suspicious activities and take necessary actions to address potential threats to your system’s security and performance.
Why use Task Manager to recognize malware?
Task Manager is an essential tool for recognizing and dealing with malware on your computer. Here are several reasons why Task Manager is valuable in the fight against malware:
Real-time Monitoring: Task Manager provides real-time information about the processes and programs running on your computer. This allows you to identify any suspicious or unauthorized activities happening in the background, enabling you to take immediate action to mitigate potential malware threats.
Resource Usage Analysis: Malware often consumes a significant amount of system resources, causing your computer to slow down or become unresponsive. Task Manager allows you to monitor CPU and memory usage, disk activity, and network performance. By identifying processes that are excessively using system resources, you can pinpoint potential malware infections and take appropriate measures to address them.
Identifying Suspicious Processes: Task Manager provides a list of all running processes on your computer. This allows you to evaluate each process and identify any unfamiliar or suspicious ones. Malware often disguises itself as legitimate processes, so it is crucial to look out for any processes that seem out of place or have odd names.
File Location Verification: Task Manager displays the file location of each process. This information can help you determine if a process is legitimate or potentially malicious. Be wary of processes located in suspicious or unexpected folders, as they may indicate the presence of malware.
Online Research: Task Manager allows you to research processes online. You can right-click on a process and select “Search Online” to gather information about it. By researching suspicious processes, you can gain insights from security forums, antivirus websites, and other online resources, helping you determine if a process is harmful or not.
Integration with Antivirus Software: Task Manager works in conjunction with antivirus software. If you notice any suspicious processes, you can use your antivirus software to perform a scan and detect and remove any malware present on your system.
Using Task Manager effectively empowers you to recognize and combat malware early on, ensuring the security, performance, and integrity of your computer system. By regularly monitoring Task Manager and taking prompt action against any potential threats, you can safeguard your data and maintain a safe computing environment.
Steps to Recognize Malware in Task Manager
Task Manager can be an effective tool for detecting and identifying potential malware threats on your computer. By following these steps, you can utilize Task Manager to recognize signs of malware and take appropriate action:
Step 1: Open Task Manager
To open Task Manager, press the Ctrl + Shift + Esc keys simultaneously or right-click on the taskbar and select “Task Manager” from the context menu.
Step 2: Analyze CPU and Memory Usage
In the “Processes” tab of Task Manager, observe the CPU and memory usage columns. Look for any processes that consume an unusually high amount of system resources, as this could be an indicator of malware.
Step 3: Look for Suspicious Processes
Scan the list of processes and look for any unfamiliar or suspicious ones. Pay attention to processes with strange or random names, as malware often uses misleading names to disguise itself. Be cautious of processes that you do not recognize or that do not relate to any applications or programs currently running.
Step 4: Check the File Location
Right-click on a suspicious process and select “Open File Location.” This action will reveal the file location of the process. If the file is located in a suspicious or unexpected folder, it may be a sign of malware.
Step 5: Research the Process Online
With the suspicious process selected, right-click and choose “Search Online.” This will initiate an internet search for information about the process. Look for reputable sources such as security forums or antivirus websites to determine if the process is legitimate or potentially malicious.
Step 6: Use Antivirus Software to Scan for Malware
If you suspect a process to be malware, initiate a full system scan using your antivirus software. This will help identify any malware that may be present on your computer and provide options for removal.
Step 7: Disable or Remove Suspicious Processes
If your antivirus software detects malware, follow its instructions to disable or remove the malicious process. Take caution not to disable or remove any essential system processes or legitimate software.
Step 8: Monitor Task Manager Regularly
To stay vigilant against malware, make it a habit to monitor Task Manager regularly. Check for any new or recurring suspicious processes and take prompt action if necessary. By maintaining proactive monitoring, you can effectively protect your computer system from malware threats.
By following these steps and utilizing Task Manager as a tool for malware detection, you can identify potential threats and protect your computer from malicious software. Remember to exercise caution and refer to reputable sources when determining the legitimacy of a suspicious process.
Step 1: Open Task Manager
Task Manager is a powerful utility that allows you to monitor and manage the processes and programs running on your computer. To begin the process of recognizing malware in Task Manager, follow these steps to open the Task Manager:
- Press the Ctrl + Shift + Esc keys simultaneously. This keyboard shortcut will open Task Manager directly.
- Alternatively, you can right-click on the taskbar (the bar at the bottom of the screen) and select “Task Manager” from the context menu that appears.
- Another option is to press Ctrl + Alt + Del and then choose “Task Manager” from the menu.
Regardless of the method you choose, the Task Manager window will open and display various tabs and information related to the processes and performance of your computer.
The Task Manager window consists of several tabs, including “Processes,” “Performance,” “App History,” “Startup,” and “Services.” Each tab provides unique information and tools to help you manage and monitor your system effectively.
In the “Processes” tab, you will find a list of all currently running processes on your computer. These processes can include both system processes and user-installed programs. Each process is listed with its name, accompanying CPU and memory usage, as well as other information such as the process ID, username, and description.
By opening Task Manager, you gain access to real-time information about the processes running on your computer, thereby enabling you to detect any suspicious programs or potential malware that might be causing performance issues or unauthorized activities.
Keep in mind that Task Manager is a powerful tool, and it is essential to use it responsibly. Avoid terminating any system-critical processes, as doing so can lead to instability or crashes. Focus on identifying processes that consume excessive resources, have suspicious names, or seem out of place.
Now that you have opened Task Manager, you are ready to proceed to the next steps to recognize malware effectively and ensure the security and smooth operation of your computer system.
Step 2: Analyze CPU and Memory Usage
Analyzing CPU and memory usage in Task Manager is an important step in recognizing potential malware on your computer. By closely monitoring these resource metrics, you can identify processes that consume an unusually high amount of system resources, indicating the presence of malware. Here’s how to analyze CPU and memory usage in Task Manager:
- Open Task Manager by pressing Ctrl + Shift + Esc or right-clicking on the taskbar and selecting “Task Manager.”
- Click on the “Processes” tab to view a list of all running processes on your computer.
- Observe the CPU and Memory columns to analyze the resource usage of each process.
- Look for processes that consistently show high CPU or memory usage, especially if they do not correspond to any known programs or activities you are currently performing.
- Processes with abnormally high resource consumption may indicate the presence of malware.
CPU Usage: The CPU column in Task Manager displays the percentage of CPU resources that each process is consuming. If you notice any processes consistently using a large portion of the CPU, it could be a sign of malware. However, keep in mind that some processes may temporarily spike in usage when executing complex tasks, so focus on processes with sustained high usage or those that are unfamiliar to you.
Memory Usage: The Memory column shows how much RAM (Random Access Memory) each process is using. Similarly, if a process is consuming an unusually large amount of memory, it might indicate malware. Malware often exploits memory to run malicious code or hide itself, causing memory-intensive processes.
By analyzing CPU and memory usage, you can identify resource-hungry processes that may be indicators of malware on your system. Take note of any abnormal or suspicious processes, especially if they are consistently utilizing a significant amount of CPU or memory resources without a justifiable reason.
Remember, high resource usage alone doesn’t necessarily mean that a process is malicious, as legitimate programs can also demand extensive resources. However, it is essential to investigate further if you encounter processes that you do not recognize or that seem suspicious.
In the following steps, we will explore additional techniques to help you confirm whether a process is malware or not. These steps will provide a more comprehensive approach to recognizing malware in Task Manager and securing your computer system.
Step 3: Look for Suspicious Processes
In Task Manager, it is crucial to pay attention to the list of processes and identify any suspicious ones that might indicate the presence of malware. By scrutinizing the running processes, you can detect unfamiliar or out-of-place programs that may pose a potential threat to your computer. Follow these steps to look for suspicious processes in Task Manager:
- Open Task Manager by pressing Ctrl + Shift + Esc or right-clicking on the taskbar and selecting “Task Manager”.
- Navigate to the “Processes” tab, which displays a list of all currently running processes on your computer.
- Scan through the list of processes and pay close attention to their names and descriptions.
- Look for any processes that appear unfamiliar, suspicious, or have random, nonsensical names that do not align with any known applications or system processes.
- Be cautious of processes that use generic names like “exe” or “svchost” as malware often disguises itself with these common names.
- Also, keep an eye out for processes that have names resembling popular programs but have slight misspellings or variations.
- Question the legitimacy of any processes that you did not personally install or that were not included with the operating system.
- Consider the context of the process as well. If your computer is experiencing unusual behavior or performance issues, it may be an indication of malware.
It’s important to note that not all unfamiliar processes are malicious. Some legitimate background processes may be necessary for your computer’s normal functioning. To determine whether a process is suspicious, you can research it online or consult security forums or antivirus websites for guidance. Additionally, monitoring CPU and memory usage alongside the process name can help you identify potential malicious activities.
By being vigilant and scrutinizing the list of processes in Task Manager, you can identify suspicious programs that may require further investigation or action. Remember to exercise caution and prioritize processes that seem out of place, have random names, or are consuming excessive system resources. In the next steps, we will delve deeper into verifying the legitimacy of processes and taking appropriate measures to address potential malware threats.
Step 4: Check the File Location
Another important step in recognizing malware in Task Manager is to check the file location of suspicious processes. By examining the file location, you can determine if a process is legitimate or potentially malicious. Follow these steps to check the file location of a process in Task Manager:
- Open Task Manager by pressing Ctrl + Shift + Esc or right-clicking on the taskbar and selecting “Task Manager”.
- Navigate to the “Processes” tab, which displays a list of all currently running processes on your computer.
- Right-click on a suspicious process that you want to investigate further.
- From the context menu, select “Open File Location.” This action will open the location of the process file in File Explorer.
- Examine the file location carefully and evaluate if it appears legitimate and corresponds to a known application or system component.
- Be cautious of processes located in unexpected or unfamiliar folders, such as temporary folders or system directories. These locations may indicate the presence of malware.
Validating the file location of a process is essential in identifying potential malware. Legitimate processes are typically stored in specific system folders or directories associated with installed programs. In contrast, malware may be located in obscure or suspicious locations, using names that resemble legitimate processes to deceive users.
Keep in mind that some legitimate processes may be located in less common or system-specific folders, so exercise caution and consider the context. If a process file is located in a folder that seems unrelated or suspicious, it warrants further investigation.
To determine if a process file is legitimate, you can perform an online search using the process name and file location. This can provide valuable insights from security forums, antivirus websites, or vendor documentation.
By checking the file location of suspicious processes, you can gather additional information to support your assessment of their legitimacy. This step helps you distinguish between legitimate processes and potential malware, allowing you to take appropriate action to protect your computer system.
In the subsequent steps, we will explore further techniques to verify the authenticity of processes and address potential malware threats effectively.
Step 5: Research the Process Online
Researching a suspicious process online is an important step in determining whether it is legitimate or potentially malicious. By leveraging the vast resources available on the internet, you can gather information from security forums, antivirus websites, and other reliable sources to make an informed decision. Follow these steps to research a process online using Task Manager:
- Open Task Manager by pressing Ctrl + Shift + Esc or right-clicking on the taskbar and selecting “Task Manager”.
- Navigate to the “Processes” tab, which shows a list of all running processes on your computer.
- Right-click on the suspicious process that you want to investigate further.
- Select “Search Online” from the context menu. This will initiate an internet search for information about the process.
- Examine the search results and prioritize reputable sources such as security forums, antivirus websites, or vendor documentation.
- Read through discussions, articles, or guides related to the process to gather insights and opinions from experts and other users.
- Consider the reputation and credibility of the sources you encounter. Multiple reputable sources confirming the legitimacy or identifying the process as malware provide more reliable information.
Researching a process online can help you determine if it is a genuine system process, a legitimate program, or potentially a form of malware. Look out for any reports or warnings about the process being associated with malicious behavior, unauthorized access, data theft, or other harmful activities.
While performing your research, take note of any indications that suggest the process may be compromised. This can include reports of similar processes with different file names or file locations, references to malware behavior, or multiple users reporting negative experiences with the process.
If the online research confirms that the process is indeed malware, you will have a better understanding of the potential risks associated with it. Depending on the severity and nature of the malware, you can choose to take further action such as quarantining, removing, or seeking assistance from antivirus software.
By researching suspicious processes online, you can access a wealth of knowledge and expertise to help you make an informed decision about their legitimacy. This step, combined with previous steps such as checking the file location, allows you to gather evidence and confidently address potential malware threats on your computer.
In the subsequent steps, we will explore additional techniques to effectively recognize and deal with malware in Task Manager, securing the integrity and functionality of your computer system.
Step 6: Use Antivirus Software to Scan for Malware
Using antivirus software to scan for malware is an essential step in recognizing and addressing potential threats detected in Task Manager. Antivirus software is specifically designed to identify and remove various types of malware, providing an added layer of security for your computer system. Follow these steps to scan for malware using antivirus software:
- Ensure that you have up-to-date antivirus software installed on your computer. If you don’t have one, choose a reputable antivirus program and install it.
- Open the antivirus software by double-clicking on its icon in the system tray or by searching for it in the Start menu.
- Once the antivirus program is open, look for a scanning option. This is usually labeled as “Scan” or “Scan Now.” Click on this option to initiate the scanning process.
- Select the type of scan you want to perform. Most antivirus software offers different scanning options, such as a quick scan, a full system scan, or a custom scan. It is recommended to perform a full system scan to thoroughly examine all files and folders on your computer.
- Initiate the scanning process by clicking on the appropriate button or option. The antivirus software will start scanning your computer for malware.
- Depending on the size of your hard drive and the amount of data stored on your computer, the scanning process may take some time to complete. Be patient and let the antivirus software do its job.
- Once the scan is complete, review the scan results provided by the antivirus software. It will display a list of any malware or potential threats that it has detected.
- Take appropriate action based on the scan results. If the antivirus software identifies any malware, follow the prompts provided to quarantine, remove, or further investigate the detected threats. If necessary, consult the documentation or support resources provided by your antivirus software for guidance.
Performing regular scans with antivirus software is crucial for identifying and eliminating malware that may not be immediately apparent in Task Manager. Keep your antivirus software updated to ensure it can detect the latest threats effectively.
Remember that antivirus software is not infallible, and some highly sophisticated malware may go undetected. Therefore, it is still important to be vigilant and use Task Manager, along with other security measures, to identify and address potential threats.
In the next steps, we will explore additional techniques to recognize and deal with malware effectively, ensuring the security and integrity of your computer system.
Step 7: Disable or Remove Suspicious Processes
After identifying suspicious processes in Task Manager, it is important to take proactive measures to address potential malware threats on your computer. One of these measures is to disable or remove the suspicious processes. Here’s how to proceed with Step 7:
- Open Task Manager by pressing Ctrl + Shift + Esc or right-clicking on the taskbar and selecting “Task Manager”.
- Navigate to the “Processes” tab to view the list of running processes on your computer.
- Right-click on the suspicious process that you want to disable or remove.
- From the context menu, select the appropriate option based on your specific situation:
- End Task: If you are confident that the process is malicious and want to terminate it immediately, select “End Task.” This will forcefully stop the process, potentially preventing any further harm.
- Open File Location: If you want to gather more information about the process before making a decision, select “Open File Location” to access the location of the process file in File Explorer. This allows you to investigate the process further or remove associated files manually.
- Search Online: If you are unsure about the legitimacy of the process, select “Search Online” to research the process and gather information from reputable sources. This can help you make an informed decision about disabling or removing the process.
- If you have determined that the process is indeed malicious and poses a threat to your computer, it is recommended to take further action to disable or remove it:
- Disable Startup: If a suspicious process is set to run at startup, you can prevent it from launching automatically by disabling it in the “Startup” tab of Task Manager.
- Use Antivirus Software: If you have antivirus software installed, run a scan and follow the prompts to quarantine or remove any detected malware.
- Manual Removal: In some cases, you may need to manually remove associated files or use specialized malware removal tools to ensure complete eradication of the malware. Consult online resources or seek assistance from cybersecurity professionals if needed.
By disabling or removing suspicious processes, you can mitigate potential risks and protect the security and functionality of your computer system. However, exercise caution and ensure that you are confident about the legitimacy of the process before taking any action. Disabling or removing essential system processes or legitimate software can cause system instability or other adverse effects.
In the following steps, we will explore additional techniques to effectively recognize and address malware threats, ensuring the ongoing security and integrity of your computer system.
Step 8: Monitor Task Manager regularly for any new or recurring malware threats
Continuously monitoring Task Manager for any new or recurring malware threats is a crucial step in maintaining the security and integrity of your computer system. By staying vigilant and regularly checking Task Manager, you can detect and address potential malware infections in a timely manner. Follow these guidelines for Step 8:
- Open Task Manager by pressing Ctrl + Shift + Esc or right-clicking on the taskbar and selecting “Task Manager”.
- Navigate to the “Processes” tab to view the list of running processes on your computer.
- Regularly scan through the list of processes, paying attention to any unfamiliar or suspicious ones that may have appeared since your last assessment.
- Look out for high CPU or memory consumption, abnormal behavior, or any processes with misleading or random names.
- Take note of any recurring processes that you have previously identified as suspicious or potential malware.
- If you encounter any new or recurring suspicious processes, make a note of their names and file locations for further investigation.
- Research any unfamiliar or suspicious processes online, using reputable sources, to gather more information and determine their legitimacy.
- Consider running a full system scan with your antivirus software to detect and remove any potential malware.
- If necessary, take appropriate action such as disabling or removing suspicious processes or seeking assistance from cybersecurity professionals if the malware persists.
Monitoring Task Manager regularly allows you to stay proactive in recognizing and addressing new or recurring malware threats. By noticing unusual or suspicious processes early on, you can prevent potential damage to your system and protect your sensitive information.
Remember to keep your antivirus software up to date to ensure it is equipped with the latest malware definitions. Alongside regular monitoring, practice safe browsing habits, exercise caution when downloading or opening files, and keep your operating system and applications patched with the latest security updates.
By actively monitoring Task Manager and promptly responding to any new or recurring malware threats, you can maintain a secure computing environment and minimize the risk of malware infections. Stay vigilant and regularly apply the steps outlined in this guide to protect your computer system against potential threats.
With these steps, you now have the knowledge and tools to recognize malware in Task Manager and take appropriate action to ensure the security and well-being of your computer system. Actively incorporating these practices into your routine will significantly enhance your ability to combat malware effectively.