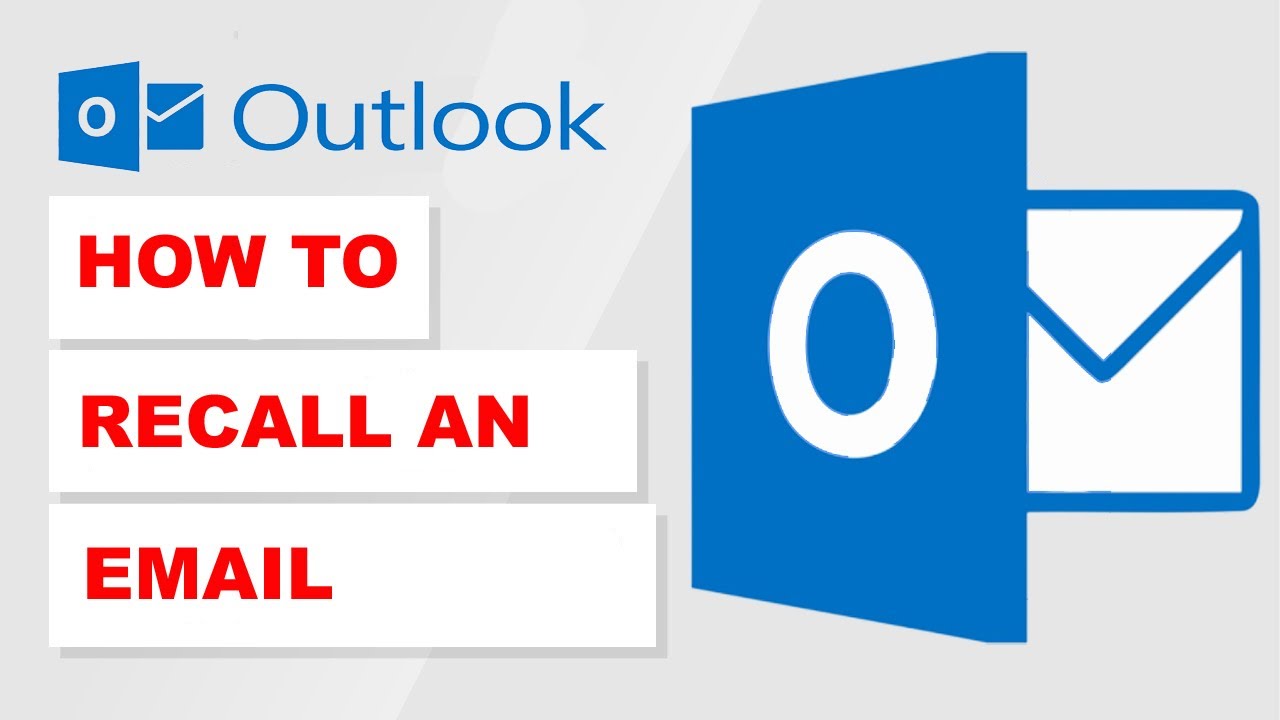Overview of Email Recall in Outlook
Email recall is a valuable feature in Microsoft Outlook that allows you to retract mistakenly sent emails. It is a convenient solution for those moments when you realize you’ve made an error, such as sending an email to the wrong recipient, including incorrect information, or forgetting to attach a file. By recalling the email, you can prevent potential embarrassment, save time, and maintain professional integrity.
When you recall an email, Outlook attempts to retrieve the message from the recipient’s mailbox before they have a chance to read it. However, it is important to note that the success of email recall largely depends on various factors, including the recipient’s email server and settings. Therefore, it’s crucial to understand the limitations and follow best practices to maximize the chances of a successful recall.
Before diving into the methods and steps for recalling an email in Outlook, it’s crucial to emphasize that email recall is not a foolproof solution. It is not intended as a guarantee to completely erase the email or ensure that the recipient will never see it. Recalling an email only works when certain conditions are met, and even then, there are no absolute guarantees. It is crucial to be mindful of this and take additional precautions to avoid potential email mishaps.
Despite its limitations, email recall in Outlook is still a valuable tool that can help mitigate email-related mistakes. It can be used in both professional and personal settings, providing a sense of relief for those moments when we wish we could turn back time. In the following sections, we will explore step-by-step guides, best practices, and troubleshooting tips to help you recall an email successfully in Outlook.
Understanding the Limitations of Email Recall
While email recall in Outlook can be a handy feature, it’s crucial to be aware of its limitations. Despite your best efforts, there are certain scenarios where recalling an email may not be possible or may not achieve the desired outcome.
One of the primary limitations is that email recall is only effective when both the sender and recipient are using Microsoft Exchange accounts within the same organization. If the recipient uses a different email system or is not connected to the same Exchange server, the recall attempt will fail.
Another limitation is the timing factor. The success of email recall greatly depends on whether the recipient has opened or read the email before the recall request reaches their mailbox. Once an email is opened, the recall attempt will be rendered ineffective, and the recipient will still have access to the original email content.
Email recall is also ineffective if the recipient has enabled certain settings that prevent or delay the recall process. For example, if the recipient has set up rules in their email client to automatically sort incoming messages, the recall request may not be processed in a timely manner.
Additionally, email recall does not guarantee that the recipient will not see the email. Even if the recall is successful and the email is deleted from the recipient’s inbox, there is no way to be certain that they have not already read the email in a preview pane or through their email notifications.
Understanding these limitations is crucial to managing your expectations when attempting to recall an email in Outlook. While the feature can be useful in certain situations, it is not infallible and should not be relied upon as the sole solution for rectifying email mistakes.
Now that we have discussed the limitations, let’s move on to the step-by-step guide for recalling an email in Outlook, which will help increase the chances of a successful recall.
Step-by-Step Guide to Recall an Email in Outlook
Recalling an email in Outlook is a straightforward process that involves a few simple steps. Follow this guide to increase your chances of successfully recalling a mistakenly sent email:
- Open your Outlook application and navigate to the “Sent Items” folder.
- Double-click on the email you want to recall to open it.
- Go to the “Message” tab at the top of the screen.
- In the “Move” group, click on the “Actions” dropdown arrow.
- From the list of options, select “Recall This Message”.
- A window will appear with two options: “Delete unread copies of this message” or “Delete unread copies and replace with a new message”. Choose the appropriate option based on your preference.
- If you choose the second option, you can modify the email content and attachments before sending the updated version.
- Tick the checkbox next to “Tell me if recall succeeds or fails for each recipient” if you want to receive notification about the recall status.
- Click on the “OK” button to initiate the recall process.
- Outlook will attempt to retrieve the email from the recipients’ mailboxes. If the recall is successful, you will receive a notification stating so. However, if the recall fails for any reason, you will also receive a notification.
It is important to note that the success of email recall depends on several factors, such as the recipient’s email server and configuration. If the recipient has already opened or read the email, or if they use a different email system, the recall attempt may not be successful.
Therefore, it is recommended to verify the recall status by checking the “Tracking” section in Outlook. This will provide information on whether the recall was successful for each recipient.
By following these steps and understanding the limitations, you can increase the likelihood of successfully recalling an email in Outlook. However, it is always advisable to take cautious measures before sending sensitive or critical information to ensure accuracy and prevent potential errors.
Method 1: Recall an Email Sent to Internal Recipients
Recalling an email sent to internal recipients in Outlook follows a slightly different process compared to external recipients. Internal recipients refer to individuals within the same organization or using the same Microsoft Exchange server. Here’s a step-by-step guide to recalling such an email:
- Open your Outlook application and navigate to the “Sent Items” folder.
- Double-click on the email you want to recall to open it.
- Go to the “Message” tab at the top of the screen.
- In the “Move” group, click on the “Actions” dropdown arrow.
- Select “Recall This Message” from the list of options.
- In the recall window, choose whether you want to “Delete unread copies of this message” or “Delete unread copies and replace with a new message” to correct the mistake.
- If you choose to replace the email, make the necessary modifications and updates to the content and attachments.
- Tick the checkbox next to “Tell me if recall succeeds or fails for each recipient” if you want to receive notification of the recall status.
- Click on the “OK” button to initiate the recall process.
- Outlook will attempt to delete or replace the email in the recipients’ inboxes. If the email has been read or the recipient’s email system does not support recall, you will be notified accordingly.
It is important to note that the success of recalling an email to internal recipients depends on various factors, including the recipients’ mailbox settings and the speed of the recall process. Open communication with the recipients and inform them of the recall to manage expectations and ensure they do not read the email before it is recalled.
Remember that even if the recall process is successful, there is no guarantee that recipients have not already seen the email in their email preview pane or through notifications. Therefore, it’s always best to exercise caution and double-check your emails before hitting the send button.
Method 2: Recall an Email Sent to External Recipients
Recalling an email sent to external recipients adds an additional layer of complexity, as it involves reaching out to recipients outside of your organization or using different email systems. While the success rate may vary, it is still worth attempting to recall the email. Here’s a step-by-step guide on how to recall an email sent to external recipients in Outlook:
- Open your Outlook application and navigate to the “Sent Items” folder.
- Double-click on the email you want to recall to open it.
- Go to the “Message” tab at the top of the screen.
- In the “Move” group, click on the “Actions” dropdown arrow.
- Select “Recall This Message” from the list of options.
- In the recall window, choose between “Delete unread copies of this message” or “Delete unread copies and replace with a new message.”
- If you choose to replace the email, make the necessary modifications and updates to the content and attachments.
- Tick the checkbox next to “Tell me if recall succeeds or fails for each recipient” if you want to receive notification of the recall status.
- Click on the “OK” button to initiate the recall process.
- Outlook will attempt to delete or replace the email in the recipients’ inboxes. However, note that the success of the recall largely depends on the recipients’ email server and settings.
- If the email has been read, or if the recipient’s email system does not support recall, the recall attempt will not be successful.
When recalling an email to external recipients, it is crucial to manage expectations. Informing the recipients about the mistake and the recall attempt can help minimize confusion and maintain transparency. Keep in mind that even if the email is recalled successfully, there is no guarantee that the recipients have not already seen it through other means, such as email notifications or previews.
In situations where the recall is not possible or unsuccessful, it is advisable to follow up with a polite email to clarify any misunderstandings or rectify any errors that occurred in the original email.
Overall, while recalling an email sent to external recipients may have limitations, it is still worth attempting to recall the email and taking additional steps to rectify any mistakes made.
Best Practices for Successful Email Recall
Recalling an email in Outlook may not always be foolproof, but by following these best practices, you can increase the likelihood of a successful recall:
- Act Quickly: If you realize you’ve made a mistake in an email, initiate the recall process as soon as possible. The chances of a successful recall are higher when the email has not been read by the recipient.
- Double-Check Recipients: Before sending an email, verify that you have selected the correct recipients. Review the To, Cc, and Bcc fields to ensure that the email is going to the intended individuals.
- Preview Before Sending: Take advantage of Outlook’s email preview feature to review the content, attachments, and recipients before hitting the send button. This can help catch any errors or oversights before the email is sent.
- Communicate Openly: In situations where a recall is necessary, communicate openly with the recipients affected by the email. Explain the reason for the recall and provide any necessary clarifications or updated information.
- Enable Recall Notification: Tick the checkbox to receive notifications on the recall status for each recipient. This will provide you with valuable feedback and insights into the success or failure of the recall attempt.
- Verify Recall Status: After initiating the recall, check the “Tracking” section in Outlook to monitor the recall’s progress. This will help you determine whether the recall was successful for each recipient.
- Follow Up if Necessary: In cases where the recall is not possible or unsuccessful, consider sending a follow-up email to affected recipients to clarify any misunderstandings or provide updated information to rectify the mistake.
- Learn from Mistakes: If email recalls become a common occurrence, it is important to identify recurring issues and implement measures to minimize mistakes. Review your email practices and consider additional safeguards, such as using email templates or implementing double-check systems before sending important emails.
By incorporating these best practices into your email habits, you can mitigate the risk of errors and increase your chances of successfully recalling an email in Outlook. However, remember that prevention is key, and taking the time to review and verify your emails before sending can help prevent the need for a recall altogether.
Troubleshooting Common Issues with Email Recall
While email recall in Outlook can be a useful feature, it may encounter certain challenges and limitations. Here are some common issues you may face when attempting to recall an email and how to troubleshoot them:
1. Recipient Already Read the Email: If a recipient has already read your email before the recall request reaches their inbox, the recall will be ineffective. In such cases, consider reaching out to the recipient directly to address any concerns or misunderstandings caused by the original email.
2. External Recipients or Different Email Systems: When recalling an email sent to external recipients or using different email systems, the success rate may vary. This is because recall functionality is dependent on the recipients’ email servers and their support for email recall. If the recall fails, consider sending a follow-up email providing correct information or explanations.
3. Lack of Email Server Support: Some email servers may not support the recall feature in Outlook. In these cases, the recall attempt will fail. To avoid this, it is advisable to check the compatibility and support for email recall with the recipient’s email server before sending sensitive or critical emails.
4. Slow or Delayed Recall Process: The recall process may take some time to reach the recipients’ inboxes, especially if their email clients have settings that delay email processing or retrieval. If the recall is taking longer than expected, exercise patience and monitor the recall status in the “Tracking” section of Outlook.
5. Incomplete Recall: Occasionally, an email recall may be partially successful, with some recipients able to see the email while others cannot. This can occur when different recipients have different email server configurations. In such cases, consider sending individual follow-up emails to affected recipients to resolve any confusion or inconsistencies.
6. Lack of Tracking or Notification: If you did not enable the option to receive notifications on the recall status, you may not receive updates on whether the recall was successful or not. To troubleshoot this, ensure that the “Tell me if recall succeeds or fails for each recipient” checkbox is ticked before initiating the recall process.
If you encounter any of these issues or other difficulties with email recall in Outlook, it’s essential to remain proactive and adaptable. Consider alternative methods of rectifying the mistake, such as sending follow-up emails, making phone calls, or engaging in open communication with the affected recipients.
Remember that prevention is always better than relying solely on email recall. Take your time to review and verify your emails before sending to minimize the chances of errors or misunderstandings.
(Optional) Alternatives to Email Recall in Outlook
While email recall in Outlook can be a helpful feature, it is not always a guaranteed solution for rectifying mistakes. Fortunately, there are alternative methods you can employ to mitigate the impact of a sent email with errors. Consider the following alternatives:
1. Send a Follow-Up Email: If you realize a mistake in a sent email, one of the simplest and most effective solutions is to send a follow-up email. Acknowledge the error in the original email, provide corrected information, or clarify any misunderstandings. Be prompt in sending the follow-up to ensure the recipients receive accurate information as soon as possible.
2. Pick up the Phone: Depending on the urgency and severity of the mistake, it may be beneficial to pick up the phone and call the recipient directly. By discussing the matter verbally, you can address any concerns, clarify information, and offer apologies or explanations. This direct approach can help build trust and maintain clear communication.
3. Utilize Instant Messaging or Collaboration Tools: If your organization has internal instant messaging or collaboration tools, such as Microsoft Teams or Slack, you can use these platforms as an alternative means of communication. Reach out to the recipients individually or in a shared channel to quickly rectify the error, provide updates or corrections, and ensure everyone is on the same page.
4. Request a Disregard: If the mistake in the email is not critical or time-sensitive, you can consider sending a polite request to the recipients, asking them to disregard the earlier email. Emphasize the error made and provide the correct information if necessary. This approach is suitable for non-critical situations where a formal recall may not be required.
5. Learn from Mistakes: As prevention is always better than correction, learning from mistakes can help minimize the need for recall or alternative solutions. Take the opportunity to review your email practices, double-check details, use email templates or checklists, and implement additional layers of review before sending critical or time-sensitive emails.
These alternatives can be valuable tools to remediate email mistakes and address any potential misunderstandings or errors. It’s essential to assess the situation, consider the impact of the mistake, and choose the most appropriate alternative method accordingly.
Keep in mind that while alternatives to email recall can help rectify mistakes, they are not foolproof and do not have the same level of control as a successful email recall. Prevention and thorough review are still the best practices to ensure accurate and error-free communication.