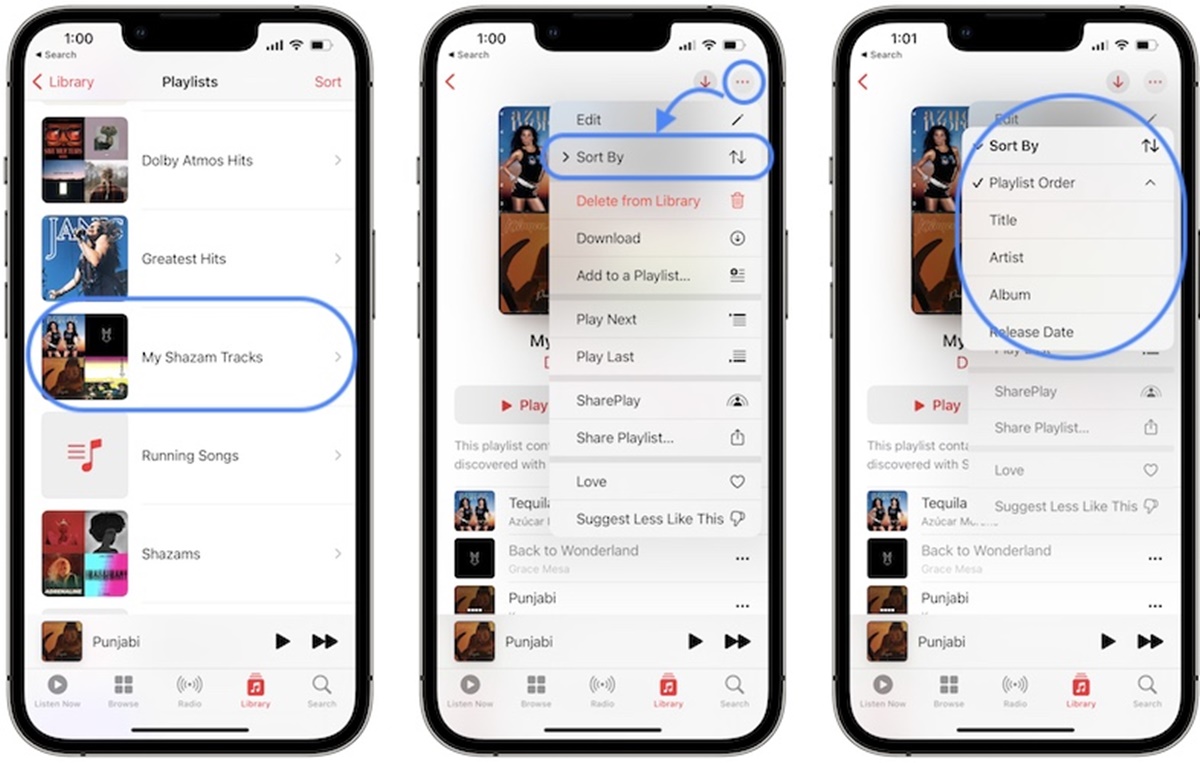Step 1: Creating a New iTunes Playlist
Creating a new iTunes playlist is the first step in putting your iTunes playlist songs in the right order. Follow these simple instructions to get started:
1. Launch the iTunes application on your computer. If you don’t have iTunes installed, you can download it for free from the Apple website.
2. Once iTunes is open, locate the sidebar on the left-hand side of the screen. If you don’t see the sidebar, go to the “View” menu and select “Show Sidebar.”
3. Click on the “File” menu at the top left corner of the screen and select “New Playlist” from the drop-down menu. Alternatively, you can use the keyboard shortcut “Ctrl+N” (Windows) or “Cmd+N” (Mac) to create a new playlist.
4. A new playlist will appear in the sidebar with the default name “Untitled Playlist.” To give it a meaningful name, right-click on the playlist and select “Rename” from the contextual menu. Enter a descriptive name for your playlist.
5. Now that you have created your playlist, you can start adding songs to it. Look for the music library displayed in the sidebar. This is where all your songs are stored.
6. To add songs to your new playlist, simply drag and drop them from the music library onto the playlist. You can add multiple songs at once by selecting them with the Ctrl or Shift key.
7. Once you have added all the songs you want, you can arrange them in the desired order. We will cover different methods for organizing songs within the playlist in the next steps.
Creating a new iTunes playlist is a straightforward process that allows you to customize and organize your music collection. By following these steps, you are one step closer to putting your iTunes playlist songs in the right order.
Step 2: Adding Songs to your Playlist
Now that you have created your new iTunes playlist, it’s time to start adding songs to it. Follow these steps to add your favorite songs to the playlist:
1. Open the iTunes application on your computer and navigate to the sidebar on the left-hand side of the screen. If you can’t see the sidebar, go to the “View” menu and select “Show Sidebar.”
2. Locate your music library in the sidebar. This is where all your songs are stored.
3. Browse through your music library to find the songs you want to add to the playlist. You can use the search bar at the top right corner of the iTunes window to quickly find specific songs or artists.
4. Once you have found a song you want to add, simply drag and drop it onto your playlist. You can add multiple songs at once by selecting them with the Ctrl or Shift key.
5. As you add songs to your playlist, you will see them appear in the playlist window on the right-hand side of the screen. The order in which you add the songs will initially be the order they appear in the playlist.
6. Repeat the process to add more songs to your playlist. You can add as many songs as you like, depending on your playlist’s capacity.
7. If you change your mind and want to remove a song from the playlist, simply select the song in the playlist and press the Delete or Backspace key on your keyboard.
Adding songs to your iTunes playlist is a simple and intuitive process. By following these steps, you can create a personalized playlist filled with your favorite songs.
Step 3: Organizing Songs within the Playlist
Once you have added songs to your iTunes playlist, you may want to arrange them in a specific order to create the desired listening experience. Here’s how you can organize the songs within your playlist:
1. Open iTunes and locate your playlist in the sidebar. Click on the playlist to display its contents in the main window.
2. By default, the songs in your playlist will be listed in the order you added them. To change the order, click on the column headers at the top of the playlist window. You can click on “Song” to arrange the songs alphabetically by title, or “Artist” to sort them by the artist’s name.
3. To reverse the current sort order, click on the column header again. For example, if you initially sorted the playlist by the song title in ascending order, clicking on the “Song” header again will reverse the order and display the songs in descending order.
4. If you have a specific order in mind that isn’t based on song title or artist, you can create a custom sort order. To do this, click on the “View” menu at the top of the screen and select “Sort By.” Choose “Custom Order” from the drop-down menu.
5. The playlist will enter a manual rearrange mode where you can drag and drop the songs into the desired order. Click and hold on a song, then drag it to its new position within the playlist.
6. As you rearrange the songs, you will notice a number that appears to the left of each song. This number indicates the song’s position within the playlist. You can use this feature to ensure precise placement of the songs.
7. Once you have finished organizing the songs within your playlist, exit the manual rearrange mode by clicking the “Done” button in the top-right corner of the playlist window.
By following these steps, you can easily organize the songs within your iTunes playlist. Whether you want them sorted by title, artist, or a custom order, you have the flexibility to create the perfect listening experience.
Step 4: Using Playlist Sort Options
If you want to quickly sort your iTunes playlist without manually rearranging the songs, iTunes provides built-in sort options that can help you achieve the desired order. Follow these steps to use the playlist sort options:
1. Open iTunes and navigate to your playlist in the sidebar. Click on the playlist to display its contents in the main window.
2. At the top of the playlist window, you will find several sort options. Click on the corresponding column header to sort the playlist based on that criterion. For example, clicking on “Name” will arrange the songs alphabetically by title.
3. The first time you click on a column header, the playlist will be sorted in ascending order based on that criterion. To sort the playlist in descending order, click on the same column header again.
4. iTunes provides additional sort options, such as sorting by artist, album, genre, or even the date the songs were added to the playlist. Simply click on the respective column header to use these sorting options.
5. If you want to revert to the original order in which you added the songs to the playlist, click on the “None” option in the column header. This will remove any sorting criteria and display the songs in their original order.
6. You can combine different sort options to fine-tune the order of your playlist. For example, you can sort the songs by artist and then by album to create a more organized and cohesive listening experience.
7. If you prefer to manually rearrange the songs within the playlist after using the sort options, you can do so by entering the manual rearrange mode as described in Step 3.
Using the playlist sort options in iTunes allows you to quickly and easily arrange your songs based on various criteria. Whether you need an alphabetical order, chronological order, or any other specific arrangement, these sort options give you the flexibility to customize your playlist effortlessly.
Step 5: Changing the Song Order Manually
If you want complete control over the order of songs in your iTunes playlist, you can manually change the song order. Follow these steps to manually rearrange the songs within your playlist:
1. Open iTunes and locate your playlist in the sidebar. Click on the playlist to display its contents in the main window.
2. To initiate the manual rearrange mode, simply click and hold on a song within the playlist. Drag the song to the desired position within the playlist. You will notice that the other songs in the playlist will move accordingly to make space for the rearranged song.
3. Continue dragging and dropping songs until you have achieved the desired order. You can move songs up or down within the playlist as needed.
4. As you manually rearrange the songs, you will notice a number that appears to the left of each song. This number indicates the song’s position within the playlist. It can act as a guide to help you keep track of the order.
5. If you need to move multiple songs at once, you can select them by holding down the Ctrl or Shift key while clicking on the songs. Once selected, drag and drop them to the desired position.
6. If you decide to revert to the original order of the playlist, you can click on the column header labeled “None” to remove any manual rearrangements and restore the songs to their original order.
7. Once you are satisfied with the manual rearrangement, you can exit the manual rearrange mode by clicking the “Done” button in the top-right corner of the playlist window.
By manually changing the song order within your iTunes playlist, you have complete control over the arrangement of the songs. This allows you to create a personalized listening experience tailored to your preferences.
Step 6: Editing Song Information to Affect Sorting
If you want to have more control over the sorting order of your iTunes playlist, you can edit the song information. By modifying song details such as the track number or the artist name, you can influence the order in which the songs appear. Follow these steps to edit song information and affect the sorting:
1. Open iTunes and navigate to your playlist in the sidebar. Click on the playlist to display its contents in the main window.
2. Select the song you want to edit by clicking on it once. Right-click on the song and select “Get Info” from the contextual menu. You can also use the keyboard shortcut “Ctrl+I” (Windows) or “Cmd+I” (Mac).
3. The song’s information window will appear. Here, you can edit various details such as the song title, artist name, album, genre, and more.
4. To affect the sorting order within the playlist, you can specifically modify the track number of the song. This is particularly useful when you want to arrange the songs in a particular sequence or follow a specific order.
5. In the information window, navigate to the “Options” tab. You will find a field labeled “Track Number.” Enter a number that reflects the desired order of the song within the playlist. For example, if you want a song to appear first, assign it a track number of “1.”
6. Repeat this process for each song that you want to modify. Ensure that each song has a unique track number to prevent conflicts.
7. Once you have finished editing the song information, click the “OK” button to save your changes. The playlist will automatically update and reflect the new sorting order based on the modified track numbers.
By editing the song information and specifically adjusting the track numbers, you can influence the sorting order within your iTunes playlist. This gives you more control over the arrangement of songs, allowing you to create a personalized and tailored listening experience.
Step 7: Using Third-Party Apps for Advanced Sorting Options
If you’re looking for more advanced sorting options for your iTunes playlist, you can turn to third-party apps that offer additional features and customization. These apps can provide a range of sorting options beyond what is available natively in iTunes. Follow these steps to explore advanced sorting options using third-party apps:
1. Research and identify third-party apps that offer advanced sorting capabilities for iTunes. There are several options available for both Windows and Mac operating systems.
2. Once you have chosen an app, download and install it on your computer. Follow the provided instructions to complete the installation process.
3. Launch the third-party app and ensure that iTunes is open and running simultaneously.
4. Connect the third-party app to your iTunes library. This typically involves granting the app necessary permissions to access and modify your iTunes playlists.
5. Explore the sorting options offered by the third-party app. These may include sorting by a range of criteria such as play count, last played date, BPM, or even custom tags and metadata.
6. Customize the sorting order according to your preferences using the available options in the third-party app. This can involve selecting multiple criteria, determining the order of importance for the criteria, and fine-tuning the sorting logic.
7. Apply the customized sorting settings to your iTunes playlist using the third-party app. This will rearrange the songs in your playlist based on the selected sorting options.
8. Save the changes made by the third-party app and exit the app. Your iTunes playlist will now reflect the advanced sorting order that you have specified.
Using third-party apps for advanced sorting options provides more flexibility and customization for organizing your iTunes playlist. These apps can add depth and precision to your sorting criteria, allowing you to achieve a highly tailored and personalized musical experience.
Step 8: Syncing Playlists with Apple Devices
Once you have organized and customized your iTunes playlist, you may want to sync it with your Apple devices to enjoy your favorite songs on the go. Follow these steps to sync your playlists with your iPhone, iPad, or iPod:
1. Connect your Apple device to your computer using its USB cable. Make sure your device is unlocked and the “Trust This Computer” prompt is accepted.
2. Launch iTunes on your computer if it doesn’t open automatically. You will see your device’s icon appear in the upper-left corner of the iTunes window.
3. Click on the device icon to access the device summary page. This displays an overview of your device’s settings and content.
4. In the left-hand sidebar, click on “Music.” This will display the music syncing options for your device.
5. Ensure that the “Sync Music” option is checked. You can choose to sync your entire music library or select specific playlists to sync.
6. If you want to sync your newly organized playlist, check the box next to its name. You can also select multiple playlists to sync if desired.
7. Once you have selected the playlists you want to sync, click the “Apply” or “Sync” button in the bottom-right corner of the iTunes window. This initiates the syncing process and transfers the selected playlists to your Apple device.
8. Depending on the size of your playlist and the speed of your computer and device, the syncing process may take a few minutes. Ensure that your device remains connected during the process.
9. Once the syncing process is complete, disconnect your device from your computer. You will now see your organized playlist available in the music app on your Apple device.
Synching your iTunes playlists with your Apple devices allows you to enjoy your favorite music wherever you go. By following these steps, you can easily transfer your organized playlists to your iPhone, iPad, or iPod and enjoy your music on the move.
Step 9: Managing Playlists on Multiple Devices
When you have multiple Apple devices, such as an iPhone, iPad, or iPod, you may want to manage your playlists across all of them to ensure a consistent music experience. Follow these steps to effectively manage your iTunes playlists on multiple devices:
1. Ensure that all of your devices are connected to the same Apple ID and iCloud account. This allows for seamless synchronization of playlists and other content across devices.
2. Enable iCloud Music Library on all of your devices. This feature allows playlists and other music-related information to be stored and updated in the cloud, making it accessible on all of your devices.
3. Create or edit playlists on one device. This can be done directly in the iTunes or Music app on your computer or in the Music app on your iOS device.
4. Once you have made changes to a playlist, give it some time to sync across your devices. Depending on the size of your playlist and internet connection speed, this may take a few moments.
5. On your other devices, open the Music app and wait for the updated playlists to appear. You may need to pull down on the screen to refresh the library, or in some cases, close and reopen the Music app.
6. The updated playlists should now be visible on your other devices, ready for you to enjoy your music seamlessly across all of them.
7. If you make changes to a playlist on one device and want those changes reflected on the others, simply repeat the process of waiting for the playlist to sync and refreshing the Music app on each device.
8. If you encounter any issues with playlist syncing, make sure that all of your devices have a stable internet connection and that you’re signed in to the same Apple ID and iCloud account on all of them.
Managing playlists on multiple devices ensures that you can access and enjoy your music library anywhere. By following these steps, you can keep your playlists up to date across all of your Apple devices, providing a consistent and personalized music experience.