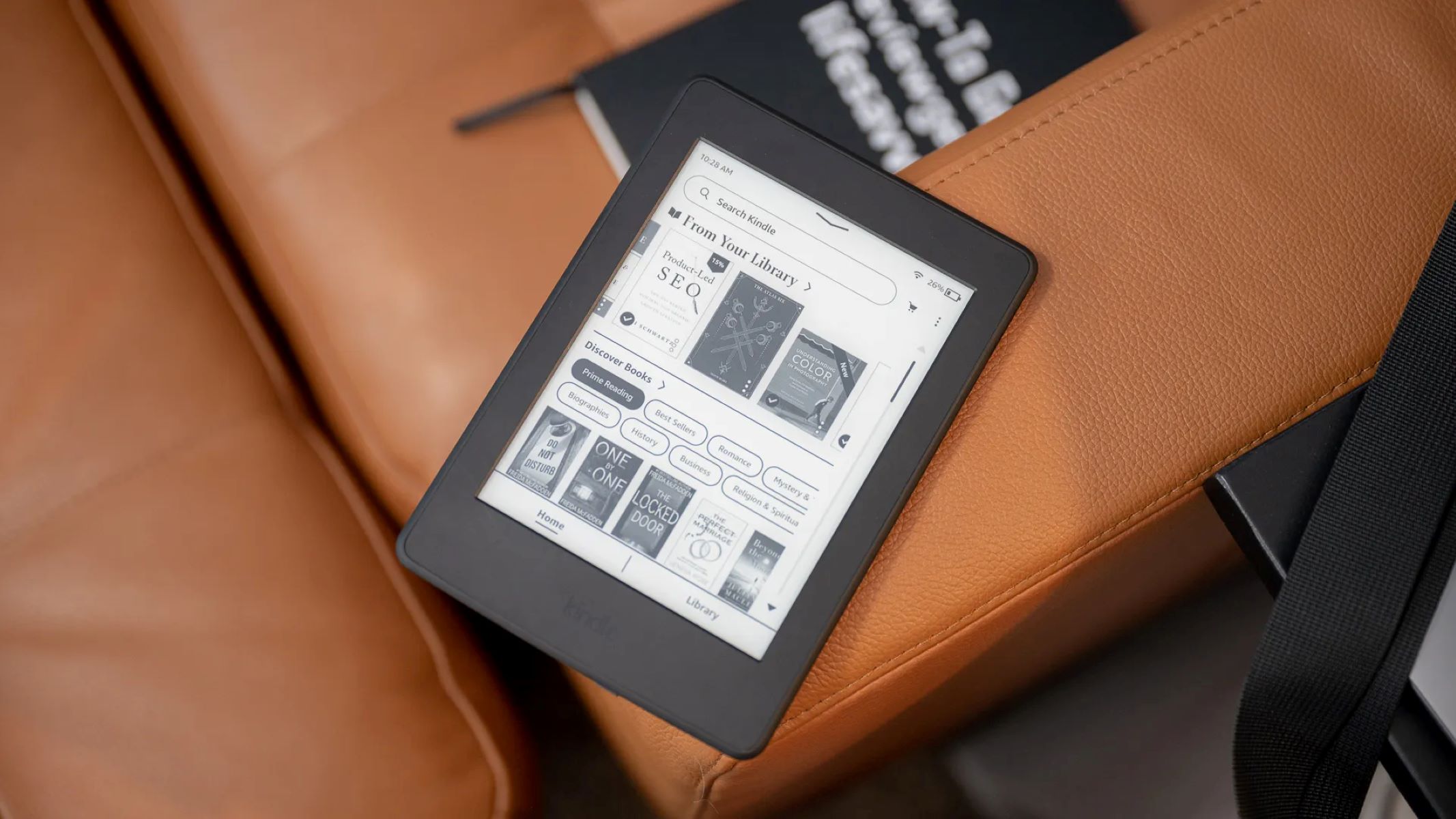What is EPUB?
EPUB, short for Electronic Publication, is a widely-used file format for eBooks. It has become the industry standard for digital publications due to its versatility and compatibility with different devices and platforms. EPUB files are designed to be dynamic and reflowable, meaning that the content can adapt to different screen sizes and orientations.
EPUB files are typically used for books, magazines, and documents that require complex formatting, including images, tables, and embedded multimedia. They provide a user-friendly reading experience with features such as adjustable font sizes, bookmarks, and text search functionality.
One of the key advantages of EPUB is its portability. Unlike other proprietary eBook formats, EPUB files can be read on a wide range of devices, including smartphones, tablets, e-readers, and computers. This cross-platform compatibility ensures that readers can access their favorite books and publications on the device of their choice.
In addition, EPUB supports accessibility features, making it easier for individuals with visual or reading impairments to access the content. Screen readers can interpret the structure and text-to-speech engines can convert the text into audio format.
The EPUB format was developed and standardized by the International Digital Publishing Forum (IDPF) and is based on open web standards such as HTML and CSS. This allows publishers and authors to create EPUB files using familiar web development tools and techniques.
EPUB files can be purchased from online bookstores, downloaded from websites, or created using various software tools. While EPUB is a popular format, it may not be compatible with all e-readers or reading apps by default. However, there are methods to convert EPUB files to formats that are compatible with specific devices, such as MOBI for Amazon Kindle.
Now that we understand what EPUB is, let’s explore how to convert EPUB files to MOBI and transfer them to a Kindle device or app.
Converting EPUB to MOBI
Converting EPUB files to MOBI allows you to read your favorite eBooks on Amazon Kindle devices or apps. MOBI is the preferred eBook format for Kindle devices, offering a seamless reading experience with features specific to Kindle.
There are several methods to convert EPUB files to MOBI. One popular option is to use Calibre, a free and powerful software designed for eBook management and conversion.
To convert EPUB to MOBI using Calibre, follow these steps:
- Download and install Calibre from the official website.
- Launch Calibre and click the “Add books” button to import your EPUB file into the Calibre library.
- Select the EPUB file you want to convert and click the “Convert books” button.
- In the conversion settings, choose “MOBI” as the output format.
- Customize any other preferences, such as font size or metadata, if desired.
- Click “OK” to start the conversion process.
- Once the conversion is complete, you will find the newly converted MOBI file in the Calibre library.
It’s important to note that during the conversion process, some formatting issues may occur, especially if the EPUB file contains complex layouts or formatting styles. Calibre’s conversion engine does its best to preserve the original formatting, but it’s recommended to preview the converted file to ensure it meets your expectations.
If you encounter any formatting issues, you can adjust the conversion settings in Calibre or explore other conversion tools available online. Some online conversion websites also offer EPUB to MOBI conversion services, allowing you to upload your EPUB file and receive the converted MOBI file directly.
Now that you have converted your EPUB file to MOBI, let’s move on to the next step: transferring the MOBI file to your Kindle device or app.
Using Calibre to Convert EPUB to MOBI
Calibre is a popular and user-friendly software tool that not only allows you to manage your ebook library but also facilitates the conversion of EPUB files to MOBI format. Follow these steps to convert your EPUB files to MOBI using Calibre:
- First, download and install Calibre from the official website, making sure to choose the version that is compatible with your operating system.
- Launch Calibre and take a moment to familiarize yourself with the interface. You’ll find a variety of tools and options for managing and converting your ebook files.
- To add your EPUB file to Calibre, click on the “Add books” button located on the top toolbar. Navigate to the location where your EPUB file is saved on your computer, select it, and click “Open”.
- The EPUB file will now appear in the Calibre library. You can view details of the book by selecting it and looking at the information displayed in the main panel.
- Select the EPUB file you wish to convert to MOBI. With the book selected, click on the “Convert books” button on the top toolbar.
- In the conversion settings window, you can customize various aspects of the conversion process. Ensure that the “Output format” is set to MOBI.
- You can also adjust additional settings such as the output folder, metadata, and formatting options. However, the default settings usually provide satisfactory results.
- Once you have configured the desired settings, click on the “OK” button to initiate the conversion process. Calibre will begin converting the EPUB file to MOBI format.
- Depending on the size of the EPUB file and the performance of your computer, the conversion process may take a few seconds or a couple of minutes.
- Once the conversion is complete, Calibre will display a notification. You can find the newly converted MOBI file in the Calibre library.
Now that you have successfully converted your EPUB file to MOBI using Calibre, you can proceed to transfer the MOBI file to your Kindle device or app and enjoy reading your favorite ebook on the go.
Formatting Issues when Converting EPUB to MOBI
When converting EPUB files to MOBI format, it is common to encounter formatting issues due to the differences in the way these formats handle content and layout. While conversion tools like Calibre do their best to retain the original formatting, certain elements may not translate perfectly. Here are some common formatting issues you may encounter:
- Text Displacement: The positioning of text may be altered during the conversion process. This can result in misaligned paragraphs, incorrect indentation, or inconsistent spacing. It is advisable to review the converted file and make necessary adjustments to ensure readability.
- Missing Fonts: EPUB files often contain custom or embedded fonts that may not be supported in the MOBI format. As a result, the converted file may not display the intended fonts, leading to a different visual experience. It is recommended to use standard, widely-supported fonts to minimize this issue.
- Complex Layouts: EPUB files with complex layouts, such as multi-column pages or intricate tables, may not convert perfectly to the MOBI format. Tables may lose their formatting or become difficult to read, while multimedia elements like embedded videos or interactive features may be stripped out completely.
- Images: Images in EPUB files may be resized, repositioned, or compressed during conversion. This can result in images appearing pixelated, distorted, or improperly aligned in the MOBI file. It’s important to review and adjust the image placement and size after the conversion, if necessary.
- Hyperlinks and Formatting: EPUB files may contain hyperlinks, footnotes, or other formatting elements that may not be preserved when converting to MOBI. It’s crucial to ensure that the links and formatting in the converted file are intact and functioning as intended.
To minimize these formatting issues, it’s recommended to use simple and standardized formatting techniques when creating EPUB files. Avoid overly complex layouts or excessive use of custom fonts. Additionally, previewing the converted MOBI file before distributing or publishing it will allow you to spot any formatting anomalies and make necessary adjustments.
Overall, while some formatting issues are inevitable when converting from EPUB to MOBI, with proper planning and adjustments, you can still achieve a visually pleasing and readable ebook in the MOBI format.
Transferring the MOBI File to Your Kindle Device
Once you have successfully converted your EPUB file to MOBI, the next step is to transfer the MOBI file to your Kindle device to start reading. Here are the steps to transfer the MOBI file to your Kindle device:
- Connect your Kindle device to your computer using a USB cable. Ensure that your Kindle is turned on and appears as a connected device on your computer.
- Locate the MOBI file that you converted using Calibre or any other conversion tool. It should be saved in the designated output folder.
- Drag and drop the MOBI file from your computer into the “Documents” folder on your connected Kindle device. If the “Documents” folder does not exist, you can create one.
- Wait for the file transfer to complete. Once it is finished, safely disconnect your Kindle device from the computer.
- On your Kindle device, navigate to the “Home” or library screen. You should now see the transferred MOBI file listed in your library.
- Select the MOBI file to open and start reading. You can adjust the font size, display settings, and other reading preferences according to your liking.
If you have a Kindle e-reader, you can also send the MOBI file to your Kindle wirelessly using the “Send to Kindle” feature. This service allows you to send documents, including ebooks, to your Kindle device via email or through the “Send to Kindle” desktop application. Refer to the Amazon website or the user manual for your specific Kindle model for detailed instructions on how to set up and use the “Send to Kindle” feature.
By following these steps, you can easily transfer the MOBI file to your Kindle device, ensuring that you can enjoy your converted EPUB file in the preferred reading format.
Transferring the MOBI File to Your Kindle App
If you prefer to read ebooks on your mobile device or computer using the Kindle app, you can easily transfer the MOBI file to your Kindle app to start enjoying your converted EPUB file. Here’s how you can transfer the MOBI file to your Kindle app:
- Ensure that you have the Kindle app installed on your device. You can download it from the respective app store for your device’s operating system.
- Locate the MOBI file that you converted using Calibre or any other conversion tool. It should be saved in the designated output folder on your computer or mobile device.
- If you are using a computer, you can transfer the MOBI file to your Kindle app by connecting your device to your computer using a USB cable. Once connected, locate the MOBI file and drag and drop it into the “Books” or “Documents” folder in the Kindle app’s directory.
- If you are using a mobile device, you can transfer the MOBI file to your Kindle app through cloud storage services like Dropbox or Google Drive. Simply upload the MOBI file to the cloud storage service and then access and download the file within the Kindle app.
- Once the MOBI file is transferred to your device, open the Kindle app. The app should automatically detect the new ebook file and add it to your library.
- Look for the transferred MOBI file in your Kindle library within the app. Tap on the file to open and start reading.
- Within the Kindle app, you can customize the reading experience by adjusting font size, background color, and other settings to suit your preferences.
If you prefer a wireless transfer method, you can also use the “Send to Kindle” feature, available for both desktop and mobile devices. With “Send to Kindle,” you can email the MOBI file to your Kindle app’s email address or use the “Send to Kindle” desktop application to wirelessly deliver the ebook to your Kindle app. Ensure that you have set up and configured the “Send to Kindle” feature according to your device’s guidelines.
By following these steps, you can easily transfer the MOBI file to your Kindle app, allowing you to enjoy your converted EPUB file on your preferred device.
Reading EPUBs on Kindle with Third-Party Apps
While the MOBI format is the native format for Kindle devices and apps, it is still possible to read EPUB files on your Kindle device or app with the help of third-party applications. These applications enable you to open and read EPUB files without the need for conversion. Here are a few popular third-party apps you can consider:
- Calibre: In addition to its ebook management and conversion capabilities, Calibre also has a built-in reader that supports EPUB files. You can install Calibre on your computer or use the Calibre companion app on mobile devices. Simply import your EPUB files into Calibre and open them for reading on your Kindle-compatible device or app.
- FBReader: FBReader is a versatile ebook reader available for various platforms, including Windows, macOS, Android, and iOS. It supports a wide range of file formats, including EPUB, MOBI, and more. By installing FBReader on your Kindle device or app, you can open and read EPUB files directly on your Kindle device.
- Aldiko: Aldiko is a feature-rich and user-friendly ebook reader available for Android devices. It supports EPUB files and provides a visually appealing interface for reading ebooks. You can download EPUB files onto your Android device and open them using the Aldiko app for a seamless reading experience.
- iBooks: If you have an Apple device running iOS, you can use the iBooks app to read EPUB files. iBooks comes pre-installed on iOS devices and provides a sleek and user-friendly reading interface. Simply download EPUB files onto your iOS device and open them using the iBooks app.
These third-party apps offer a convenient way to read EPUB files on your Kindle-compatible device or app without the need for conversion. However, it’s important to note that not all third-party apps may be available or compatible with all Kindle devices or apps. It’s recommended to check the compatibility and availability of these apps for your specific device before downloading and installing them.
By utilizing these third-party apps, you can broaden your reading options and access a wider range of EPUB files on your Kindle device or app.
Using Send to Kindle to Transfer EPUB to Kindle
If you prefer a more streamlined and wireless method for transferring EPUB files to your Kindle device, Amazon provides a convenient service called “Send to Kindle.” This service allows you to send EPUB files directly to your Kindle device or app using various methods, including email and desktop applications. Here’s how you can use Send to Kindle to transfer EPUB files to your Kindle:
- Using Email: Send to Kindle allows you to send EPUB files to your Kindle device or app via email. First, ensure that your Kindle email address is registered in your Amazon account by accessing the “Personal Documents Settings” page. Then, compose a new email and attach the EPUB file you want to transfer. Send the email to your Kindle email address, and the EPUB file will be delivered wirelessly to your Kindle device or app.
- Using Send to Kindle Desktop Application: Amazon provides a desktop application called “Send to Kindle” that allows you to send documents, including EPUB files, to your Kindle devices and apps. Download and install the Send to Kindle application on your computer, and then drag and drop the EPUB file onto the application. Select the devices or apps you want to send the file to, and the EPUB file will be delivered to your chosen Kindle devices or apps.
When using Send to Kindle, there are a few things to keep in mind:
- EPUB files that you send to your Kindle devices or apps with Send to Kindle will be converted to Kindle’s proprietary format for optimal reading experience.
- Ensure that your Kindle devices or apps are connected to the internet for the delivery of the EPUB file. Wireless connectivity is required to receive documents via email or the Send to Kindle service.
- Check if there are any fees associated with using the Send to Kindle service. Internet charges may apply if you are using a mobile data connection to receive documents on your Kindle devices or apps.
By utilizing the Send to Kindle service, you can easily transfer EPUB files to your Kindle devices or apps wirelessly, eliminating the need for manual conversion or file transfer.