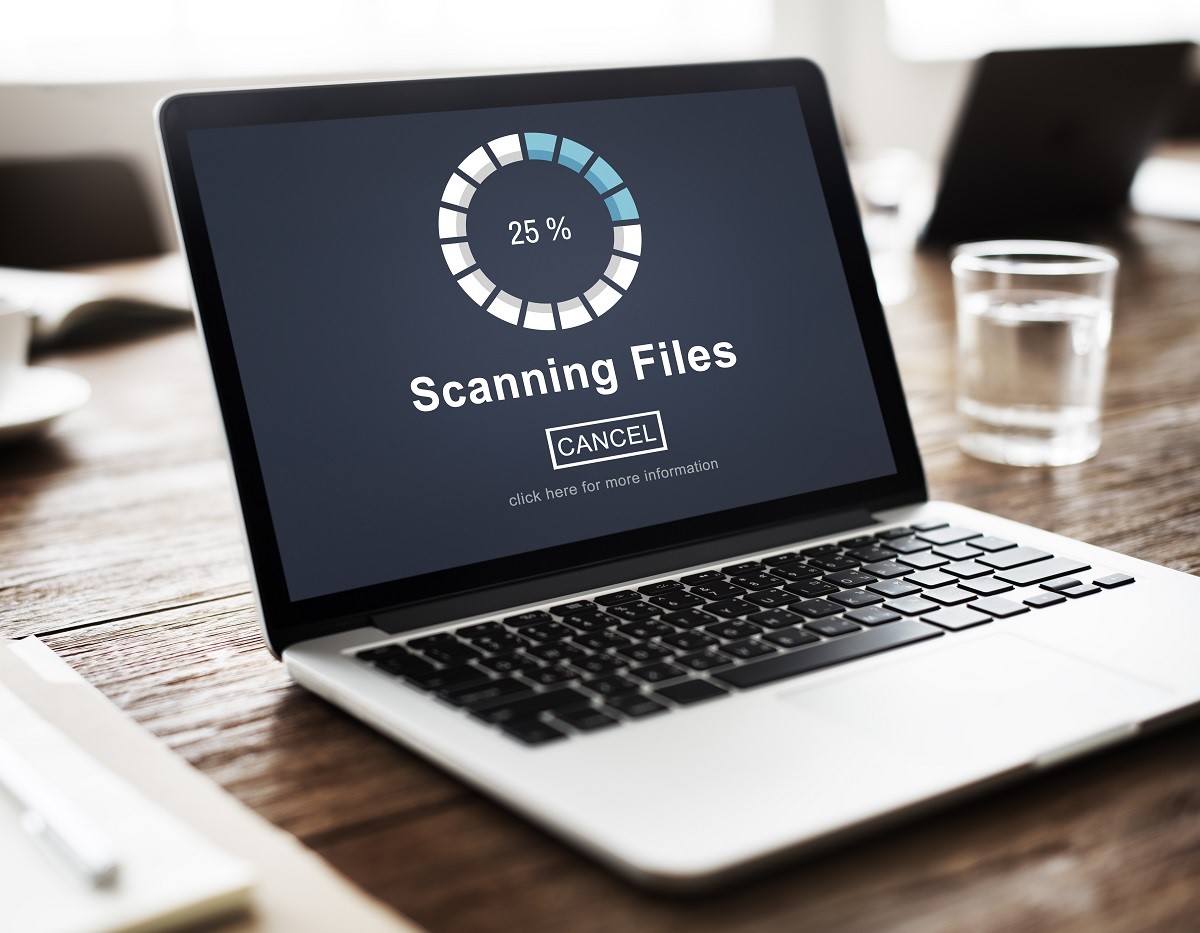Types of Malware
Malware, short for malicious software, refers to a variety of harmful programs that are designed to infiltrate and damage your computer system. It is essential to understand the different types of malware in order to effectively protect your computer. Here are some common types of malware:
- Viruses: Viruses are one of the most well-known types of malware. They replicate themselves and attach to other files, spreading from one computer to another. Viruses can cause data loss, system crashes, and other serious issues.
- Worms: Worms are similar to viruses but do not require a host file to spread. They can replicate and spread independently through networks, consuming system resources and causing network congestion.
- Trojans: Trojans disguise themselves as legitimate software and trick users into downloading them. Once installed, they can grant unauthorized access to your computer, steal sensitive information, and perform malicious actions.
- Ransomware: Ransomware encrypts your files and holds them hostage until you pay a ransom to the attackers. It can cause significant data loss and financial damage if not dealt with promptly.
- Spyware: Spyware secretly collects information about your browsing habits, keystrokes, and personal data. It can then send this information to third parties without your consent, compromising your privacy.
- Adware: Adware displays intrusive advertisements and unwanted pop-ups on your computer. While not as harmful as other types of malware, it can be highly annoying and slow down your system.
These are just a few examples of the many types of malware that exist. Each one poses a different level of threat and can cause various forms of damage. Being aware of these different types of malware is crucial in understanding the risks and taking appropriate measures to protect your computer.
Why It’s Important to Scan Your Computer for Malware
In today’s digital age, the threat of malware is ever-present. Whether you use your computer for work, online shopping, or personal communication, it is crucial to regularly scan your computer for malware. Here are some reasons why this practice is important:
- Protecting Your Personal Information: Malware often seeks to steal sensitive information such as passwords, credit card details, and personal data. By scanning your computer for malware, you can detect and remove any malicious programs that may be collecting your information without your knowledge or consent.
- Safeguarding Your System Performance: Malware can significantly impact your computer’s performance. It can slow down your system, cause crashes and freezes, and consume valuable system resources. Regularly scanning for malware helps ensure that your computer operates at optimal speed and performance.
- Preventing Data Loss: Certain types of malware, such as ransomware, can encrypt your files and render them inaccessible until you pay a ransom. Scanning your computer helps identify and remove these threats before they can compromise your valuable data, potentially saving you from data loss and financial loss.
- Mitigating the Risk of Identity Theft: Malware often targets personal information that can be used for identity theft. By regularly scanning your computer, you can detect any keyloggers, spyware, or other malicious programs that may be capturing your keystrokes or monitoring your online activities, reducing the risk of falling victim to identity theft.
- Preventing the Spread of Malware: Malware spreads quickly through networks and email attachments. By scanning your computer for malware, you can detect any infected files before they are shared with others, helping contain the spread of malware and protecting your contacts and colleagues.
- Keeping Up with Evolving Threats: The landscape of malware is constantly evolving, with new threats emerging regularly. Scanning your computer for malware ensures that you stay proactive against the latest threats, as malware scanners update their virus definitions and detection methods to identify new malware strains.
By regularly scanning your computer for malware, you can proactively protect your personal information, maintain system performance, prevent data loss, mitigate the risk of identity theft, prevent the spread of malware, and stay ahead of evolving threats. Make it a habit to perform regular malware scans to keep your computer and your digital life safe and secure.
Choosing the Right Malware Scanner
With numerous malware scanners available in the market, choosing the right one can be overwhelming. However, selecting the appropriate malware scanner is crucial to ensure effective and reliable protection for your computer. Consider the following factors when choosing a malware scanner:
- Reputation and Trustworthiness: Look for well-known and reputable malware scanner providers. Check customer reviews, expert recommendations, and independent testing results to gauge the reliability and effectiveness of the scanner.
- Detection and Removal Capabilities: The malware scanner should have advanced detection algorithms capable of identifying a wide range of malware types. It should also provide thorough and efficient removal capabilities to eliminate any detected threats effectively.
- Real-Time Protection: Real-time protection is essential to prevent malware from infiltrating your system in the first place. Ensure that the malware scanner offers real-time scanning and monitoring features to detect and block any potential threats in real-time.
- Compatibility: Ensure that the malware scanner is compatible with your operating system and version. Some scanners are designed specifically for Windows, while others are compatible with Mac or Linux systems. Check the system requirements before making a decision.
- User-Friendly Interface: A user-friendly and intuitive interface makes it easier to navigate and use the malware scanner effectively. Look for a scanner that offers a clean layout, clear instructions, and convenient features to simplify the scanning and removal process.
- Frequent Updates: Malware is constantly evolving, so your malware scanner should receive regular updates to stay updated with the latest threats. Ensure that the scanner’s virus definitions and detection methods are frequently updated to provide optimal protection against emerging malware.
- Additional Features: Some malware scanners offer additional features such as firewall protection, web protection, and email filters. Assess your specific needs and preferences to determine if any additional features are necessary for your computer’s security.
Take your time to research and compare different malware scanners based on these factors. Consider conducting trial runs or utilizing the free versions before making a final decision. Remember, choosing the right malware scanner is an investment in the security of your computer and the safeguarding of your personal information.
Updating Your Malware Scanner
Keeping your malware scanner up-to-date is crucial in ensuring your computer’s protection against the latest threats. Malware is constantly evolving, with new variants and techniques being developed regularly. Here are some important reasons why you should prioritize updating your malware scanner:
- Improved Detection Rate: Updating your malware scanner ensures that it has the latest virus definitions and detection algorithms. This allows it to recognize and identify newly discovered malware, providing better protection against emerging threats.
- Enhanced Performance: Malware scanner updates often include performance enhancements and bug fixes. These updates can improve the scanning speed, reduce system resource usage, and provide a smoother user experience overall.
- Patch Security Vulnerabilities: Malware scanners may sometimes have vulnerabilities that could be exploited by cybercriminals. By keeping your scanner updated, you ensure that any known weaknesses or security flaws are patched, minimizing the risk of a malware breach through the scanner itself.
- Compatibility with OS Updates: Operating system updates often introduce new security features and patches. Updating your malware scanner helps ensure compatibility with these updates, allowing it to work seamlessly with the latest operating system versions and security protocols.
- Stay Ahead of Evolving Threats: To combat the ever-evolving landscape of malware, security companies continually analyze and research new threats. By updating your malware scanner, you benefit from the knowledge and insights gained by the security provider, enabling you to stay one step ahead of the latest malware strains.
- Access to New Features: In addition to improved threat detection, updates may introduce new features and functionalities. These additions could include advanced scanning modes, real-time monitoring, behavioral analysis, or additional layers of protection. Regular updates ensure that you have access to the latest features and capabilities.
Most reputable malware scanners offer automatic updates by default, ensuring that you receive the latest protection without any manual intervention. However, it’s essential to verify that the automatic update feature is enabled in your scanner settings. If not, check for updates regularly and install them promptly to maintain the highest level of security.
Stay proactive in updating your malware scanner and prioritize the protection of your computer. By doing so, you strengthen your defense against new and emerging threats, ensuring that your system remains secure and your data remains safe.
Schedule Regular Scans
Performing regular scans on your computer is an essential part of maintaining its security. By scheduling regular malware scans, you can proactively detect and remove any potentially harmful programs before they cause significant damage. Here are some reasons why scheduling regular scans is crucial:
- Continuous Protection: Malware can enter your system at any time, whether through email attachments, downloads, or compromised websites. By scheduling regular scans, you can ensure that your computer is constantly protected against new threats.
- Preventive Maintenance: Regular scans act as preventive maintenance for your computer. They help identify and eliminate any hidden malware, viruses, or potentially unwanted programs that might be slowing down your system or compromising its security.
- Identify Suspicious Activities: Scans can help detect any suspicious activities or behaviors on your computer that might indicate the presence of malware. This includes unusual network traffic, unauthorized access attempts, or unexpected changes to system files or settings.
- Early Detection of Emerging Threats: Cybercriminals are constantly developing new and sophisticated malware strains. Regular scans ensure that your antivirus software is up-to-date with the latest threat definitions, increasing the chances of early detection and effective removal.
- Set and Forget Convenience: Most reputable antivirus programs allow you to schedule scans to run automatically at specific times. This “set and forget” feature ensures that scans are performed regularly without you having to remember to initiate them manually.
- Minimal Impact on Productivity: Scans can be scheduled during periods of low computer usage, such as overnight or during lunch breaks. This minimizes any disruption to your workflow, allowing the scan to run in the background while you focus on other tasks.
- Peace of Mind: Regular scans provide peace of mind, knowing that your computer is being regularly checked for malware. This reduces the stress and worry of potential security breaches, allowing you to use your computer with confidence.
When scheduling regular scans, consider your usage patterns and the level of protection required. For most users, a weekly or bi-weekly scan is sufficient. However, if you frequently download files, visit questionable websites, or work in a high-risk environment, it may be beneficial to schedule more frequent scans.
Remember to keep your antivirus software and virus definitions up-to-date to ensure optimal protection. Additionally, perform a full system scan at least once a month to thoroughly examine all files and folders on your computer.
By scheduling regular scans, you can maintain the security and performance of your computer, providing a safer computing experience for both personal and professional use.
Performing a Full System Scan
Performing a full system scan is an essential step in ensuring the security and health of your computer. This type of scan examines all files and folders on your system, searching for any potential malware or viruses that may have infiltrated your computer. Here’s how to perform a thorough full system scan:
- Choose an Effective Malware Scanner: Select a reputable antivirus or anti-malware software that offers a comprehensive full system scan feature. Ensure that the scanner is up-to-date with the latest virus definitions to maximize its effectiveness.
- Select the Full System Scan Option: Open your malware scanner and look for the option to perform a full system scan. This may be labeled as “Full Scan,” “Deep Scan,” or “Complete Scan.” Click on this option to initiate the scan.
- Configure Scan Preferences: Some malware scanners provide customization options for full system scans. You may be able to choose whether to scan compressed files, email attachments, or specific directories. Adjust these settings based on your requirements and preferences.
- Prepare for the Scan: Close any unnecessary programs or files before starting the scan. This ensures that the scan can access all areas of your computer without interference. It’s also advisable to connect your computer to a power source to prevent any interruptions during the scanning process.
- Initiate the Full System Scan: Start the scan by clicking on the “Scan” or “Start” button within the malware scanner. The scan may take some time to complete, depending on the speed of your computer and the number of files being scanned.
- Monitor the Scan Progress: While the scan is running, keep an eye on the progress indicator or scan window provided by the malware scanner. This will show you the number of files scanned, any threats detected, and the overall progress of the scan.
- Review Scan Results: Once the full system scan is complete, review the scan results provided by the malware scanner. Take note of any threats or potentially harmful files that were detected during the scan. Most scanners allow you to quarantine or remove the detected threats with a single click.
- Take Appropriate Actions: Based on the scan results, take the necessary actions to mitigate the identified threats. This may involve quarantining and removing infected files, repairing damaged files, or following any recommendations provided by the malware scanner.
It’s recommended to perform a full system scan at least once a month to ensure comprehensive coverage. However, if you suspect that your computer may be infected or if you have visited potentially unsafe websites or downloaded suspicious files, running a full system scan immediately is advisable.
Remember to keep your malware scanner and virus definitions up-to-date to ensure accurate detection and protection against the latest threats. Performing regular full system scans helps maintain the security and integrity of your computer, keeping it free from harmful malware, viruses, and other malicious programs.
Scanning Individual Files or Folders
In addition to performing full system scans, it’s important to have the ability to scan individual files or folders on your computer. This allows you to quickly check specific files or directories for any potential malware or viruses. Here’s how you can scan individual files or folders:
- Choose a Malware Scanner: Ensure that you have a reliable malware scanner or antivirus software installed on your computer. Popular options include McAfee, Norton, Avast, and Bitdefender, among others.
- Locate the File or Folder: Navigate to the file or folder that you want to scan. You can typically do this using your computer’s built-in file explorer or finder.
- Right-Click and Select Scan: Once you’ve located the file or folder, right-click on it and look for an option that allows you to scan the selected item. This option may be labeled as “Scan with [Name of Antivirus Software]” or “Scan for Viruses.”
- Initiate the Scan: Click on the scan option to start scanning the selected file or folder. The scanning process will vary depending on the size and complexity of the item being scanned.
- Monitor the Scan Progress: Keep an eye on the scan progress indicator or window provided by the malware scanner. This will show you the status of the scan, the number of files scanned, and any threats detected during the process.
- Review and Take Action: Once the scan is complete, review the scan results provided by the malware scanner. If any threats are detected, the scanner will typically provide options to quarantine, remove, or repair the affected files.
- Repeat for Additional Files or Folders: If you have multiple files or folders you want to scan, repeat the process for each item separately. This allows you to ensure thorough scanning and protection for each individual file or folder.
- Regularly Update Your Malware Scanner: It’s important to keep your malware scanner and virus definitions up-to-date to ensure accurate detection and protection against the latest threats. Regular updates guarantee that your scanner has the capabilities to identify and eliminate the most recent malware strains.
Scanning individual files or folders allows you to quickly check specific items for malware, viruses, or other malicious elements. This can be especially useful when you receive email attachments, download files from the internet, or suspect that a particular file or folder may be compromised.
By utilizing the scan functionality of your malware scanner, you can add an extra layer of protection to your computer and ensure that individual files or folders are safe and secure.
Configuring Malware Scanner Settings
Configuring the settings of your malware scanner is an important step in optimizing its performance and ensuring the best level of protection for your computer. By adjusting these settings, you can customize the scanning process to suit your specific needs. Here are some key settings to consider when configuring your malware scanner:
- Scan Schedule: Most malware scanners allow you to set up a scanning schedule to automatically run scans at specific times. Choose a schedule that ensures regular scanning without interrupting your computer usage or slowing down system performance.
- Scan Depth: Depending on your requirements, you can adjust the depth of the scan to determine how thoroughly the scanner analyzes files. A quick scan may target commonly infected areas, while a deep scan performs a comprehensive analysis of all files and folders on your computer.
- File Exclusions: You can specify certain files, folders, or file types to exclude from the scanning process. This is useful for excluding trusted files, large system files, or files that you know are safe and do not pose a risk.
- Real-Time Protection: Enable real-time protection to allow your malware scanner to constantly monitor your computer, web browsing, and email activities for any potential threats. This provides instant detection and blocking of malware, enhancing your computer’s overall security.
- Automatic Updates: Ensure that automatic updates are enabled for your malware scanner. This allows it to receive the latest virus definitions, patch any security vulnerabilities, and stay up-to-date with evolving threats.
- Heuristic Analysis: Enable heuristic analysis if your malware scanner supports it. This functionality enables the scanner to detect and block new and unknown threats based on suspicious behaviors and patterns rather than relying solely on virus definitions.
- Email and Web Protection: Some malware scanners offer additional features such as email and web protection. Configure these settings to scan email attachments, block malicious websites, and provide a safe browsing experience.
- Scan Logs and Notifications: Adjust the scanner’s settings to keep a record of scan logs and receive notifications of scan results. This allows you to review previous scans, monitor any threats detected, and take appropriate actions as needed.
It’s important to note that the options and settings available may vary depending on the malware scanner you are using. Explore the configuration menu of your specific malware scanner to access and modify these settings according to your preferences.
Regularly review and update your malware scanner settings to ensure that it continues to meet your specific needs while providing the highest level of protection against malware and other malicious threats.
Handling Quarantine and Removal of Malware
When malware is detected during a scan, it is crucial to handle the infected files appropriately. Most malware scanners offer options to quarantine or remove the identified threats. Here’s how to effectively handle quarantine and removal of malware:
- Quarantine: When malware is quarantined, it is isolated from the rest of your system, preventing it from causing further harm. Quarantine allows you to keep the infected files in a secure location while ensuring they cannot execute or spread. This is particularly useful when dealing with potentially false positive detections.
- Review Quarantined Items: Regularly review the files and items in quarantine to ensure that they are indeed malware. Some malware scanners may quarantine legitimate files, and you don’t want to delete or ignore any important system files mistakenly treated as malware.
- Restore Clean Files: If any files in quarantine are determined to be safe and legitimate, you can restore them back to their original location. This ensures that your system functions normally without any essential files being removed or disabled.
- Delete or Remove Malware: For confirmed malware or items that you do not wish to keep in quarantine, proceed with their deletion or removal. The malware scanner will permanently remove these items from your system, ensuring they can no longer harm your computer.
- Follow Scanner’s Recommendations: Pay attention to any recommendations provided by your malware scanner regarding the handling of infected files. The scanner may suggest specific actions based on the severity of the malware or the potential risk it poses to your system.
- Updates and Scans After Quarantine: Once you have effectively handled the quarantine and removal of malware, ensure that you update your malware scanner and perform subsequent scans. This ensures that no traces of the malware remain and provides an additional layer of assurance that your system is clean.
- Regular Maintenance: To maintain a high level of security, make it a regular practice to review your quarantine logs and conduct periodic cleanups. Delete or permanently remove quarantined files that are outdated or no longer needed. This helps streamline your system and reduces potential risks.
Correctly quarantining and removing malware is crucial to safeguard your computer and protect your data. If you are unsure about the nature of an infected file or need further assistance, consider seeking guidance from cybersecurity professionals or contacting the support team of your malware scanner for additional advice.
By effectively handling quarantine and removal of malware, you can ensure the safety and integrity of your computer and keep it protected from potential threats.
Tips for Preventing Malware Infections
Preventing malware infections is crucial to maintaining the security and integrity of your computer and personal data. By following these tips, you can reduce the risk of malware infiltrating your system:
- Use Reliable Antivirus Software: Install reputable antivirus software or anti-malware programs and keep them updated. Regularly scan your computer, and ensure real-time protection is enabled to detect and block potential threats.
- Keep Your Software Updated: Regularly update your operating system, applications, and plugins. Software updates often include important security patches that help protect against known vulnerabilities exploited by malware.
- Exercise Caution when Clicking Links: Be wary of clicking on unfamiliar links, especially in emails, social media messages, or instant messages. Hover over links to verify their destination before clicking, and never download files from untrustworthy or suspicious sources.
- Be Mindful of Email Attachments: Avoid opening email attachments from unknown senders or unexpected emails. Malware can hide in email attachments, so exercise caution and ensure that file attachments are from trusted sources before opening them.
- Practice Safe Browsing Habits: Use secure and reputable web browsers. Be cautious of visiting unfamiliar or suspicious websites, and avoid downloading files from untrustworthy sources. Stick to reputable websites and utilize browser extensions that provide additional security measures.
- Secure Your Network: Use a strong and unique password for your Wi-Fi network. Enable encryption, and consider implementing a network firewall to add an extra layer of protection against unauthorized access.
- Enable Firewall Protection: Activate the built-in firewall on your operating system or install a reliable third-party firewall. Firewalls help block unauthorized access to your computer from external sources and can prevent certain types of malware from reaching your system.
- Exercise Caution with Removable Media: Be cautious when inserting external devices such as USB drives or DVDs into your computer. Scan them for malware before accessing any files. Avoid using untrusted or unfamiliar devices, as they can potentially introduce malware onto your computer.
- Educate Yourself about Phishing Attacks: Be vigilant against phishing attempts. Learn how to recognize signs of phishing emails, such as suspicious senders, generic greetings, and requests for personal or financial information. Never provide sensitive information unless you are certain of the recipient’s authenticity.
- Regularly Backup Your Data: Regularly back up your important files and documents. Create backups in separate storage devices or utilize cloud storage services. In the event of a malware infection or ransomware attack, having backups ensures that you can recover your data without paying a ransom.
By implementing these preventive measures, you can significantly reduce the risk of malware infections and protect your computer and personal information from potential harm. Remember, staying vigilant and adopting safe online practices is essential in today’s digital landscape.