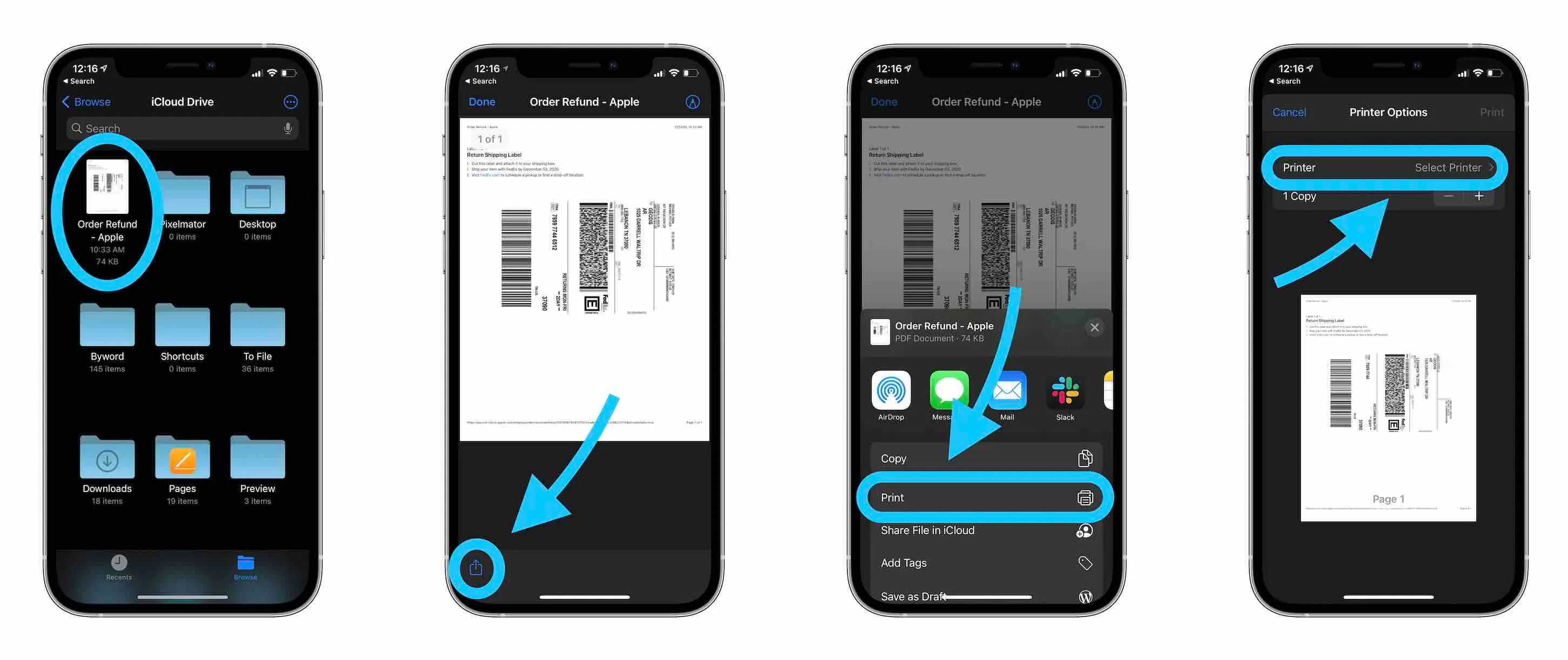Printing From iPhone Without AirPrint: A Comprehensive Guide
If you own an iPhone and need to print documents or photos, you may assume that AirPrint is the only option. However, there are several alternative methods that allow you to print from your iPhone without AirPrint. Whether you need to print wirelessly or connect directly to a printer, this comprehensive guide will walk you through various methods to get your documents on paper.
Method 1: Using Third-Party Printing Apps
There are numerous third-party printing apps available on the App Store that enable you to print from your iPhone. These apps provide a wide range of printing options and support for different printer models. Some popular apps include PrintCentral Pro, Printer Pro by Readdle, and PrinterShare. Simply download and install the app, follow the instructions to set up your printer, and you’ll be ready to print.
Method 2: Using Google Cloud Print
If you have a Google account and a printer connected to a computer, you can use Google Cloud Print to print from your iPhone. Set up the printer on your computer and link it to your Google account. Then, install the Google Cloud Print app on your iPhone and sign in with your Google account. You can now select the document or photo you want to print and choose the printer connected to your Google account.
Method 3: Using Printer Manufacturer Apps
Many printer manufacturers have their own dedicated mobile apps that allow you to print from your iPhone. These apps are specifically designed to work with their printers and offer advanced printing options. Examples include the HP Smart app, Epson iPrint app, and Canon Print app. Simply download the app that corresponds to your printer’s brand, follow the setup instructions, and start printing.
Method 4: Using Printer Pro by Readdle
Printer Pro by Readdle is a highly recommended app for printing from your iPhone. It supports a wide range of printers and offers a seamless printing experience. To use Printer Pro, download and install the app, open the document or photo you want to print, tap the share button, select “Print with Printer Pro,” and choose your printer. You can also customize print settings, such as paper size and orientation.
Method 5: Using PrintCentral Pro
PrintCentral Pro is another excellent printing app that provides extensive printing capabilities. With PrintCentral Pro, you can print documents, web pages, emails, and more. It supports a variety of file types and allows you to print directly from your iPhone. Install the app, connect to your printer, select the content you want to print, and make any necessary adjustments before sending the print job.
Method 6: Using Handy Print
If you have a printer connected to a Windows or Mac computer, you can use Handy Print to print from your iPhone. Handy Print acts as a bridge between your iPhone and the printer, allowing you to print wirelessly. Install Handy Print on your computer, configure the printer settings, and connect your iPhone to the same Wi-Fi network. You can now print directly from your iPhone using any app that supports printing.
Method 1: Using Third-Party Printing Apps
If your printer does not support AirPrint, you can still print from your iPhone by using third-party printing apps. These apps offer a wide range of features and compatible with various printer models. Here’s how you can use this method:
- Go to the App Store on your iPhone and search for a printing app. Some popular options include PrintCentral Pro, Printer Pro by Readdle, and PrinterShare.
- Download and install the app of your choice.
- Launch the app and follow the on-screen instructions to set up your printer. This usually involves connecting your printer to the same Wi-Fi network as your iPhone.
- Once the printer is set up, you can start printing. Open the document or photo you want to print on your iPhone.
- In the app, locate the print option. This is typically represented by a printer icon. Tap on it to open the print settings.
- Choose the printer you set up from the list of available printers.
- You can also customize settings such as paper size, orientation, and print quality, depending on the app you are using.
- Review the print preview to ensure everything looks correct.
- When you are ready, tap the print button to send the document to the printer.
- Wait for the printing process to complete. Depending on the document size and your printer’s speed, this may take a few moments.
- Once the print job is finished, collect your printed document from the printer.
Third-party printing apps give you the flexibility to print from your iPhone, even if your printer does not have built-in AirPrint support. These apps offer additional functionality, such as the ability to print emails, web pages, and other file types directly from your iPhone. Ensure that you choose a reputable app with positive reviews and good compatibility with your printer model.
Method 2: Using Google Cloud Print
If you have a printer connected to a computer and a Google account, you can use Google Cloud Print to print from your iPhone. This method allows you to print wirelessly, even if your printer does not support AirPrint. Here’s how you can use Google Cloud Print:
- Ensure that your printer is connected to a computer that is turned on and connected to the internet.
- Open a web browser on the computer and sign in to your Google account.
- Go to the Google Cloud Print website (https://www.google.com/cloudprint) and click on the “Printers” tab.
- Click on the “Add a printer” button and follow the instructions to add your printer to Google Cloud Print. This usually involves selecting your printer from a list of available devices and confirming the setup.
- Once your printer is added to Google Cloud Print, install the Google Cloud Print app from the App Store on your iPhone.
- Launch the Google Cloud Print app and sign in with your Google account.
- Tap on the “Print” button to select the document or photo you want to print.
- Choose the printer that is connected to your Google account from the list of available printers.
- Customize the print settings, such as paper size, orientation, and number of copies.
- Review the print preview and make any necessary adjustments.
- Tap the “Print” button to send the document to the printer.
- Wait for the printing process to complete. Depending on the document size and your printer’s speed, this may take a few moments.
- Collect your printed document from the printer.
Using Google Cloud Print allows you to print from your iPhone to any printer that is connected to your Google account. This method eliminates the need for a direct connection between your iPhone and the printer, making it convenient and flexible. Ensure that your computer and printer are compatible with Google Cloud Print, and that you have a stable internet connection for seamless printing.
Method 3: Using Printer Manufacturer Apps
Many printer manufacturers provide dedicated mobile apps that allow you to print directly from your iPhone. These apps are designed specifically for their printers and offer advanced printing features. If you have a printer from a specific manufacturer, such as HP, Epson, or Canon, you can use their respective apps to print from your iPhone. Follow these steps to use this method:
- Visit the App Store on your iPhone and search for the printer manufacturer’s app. For example, search for “HP Smart” for HP printers, “Epson iPrint” for Epson printers, or “Canon Print” for Canon printers.
- Download and install the app of your printer’s manufacturer.
- Launch the app and follow the on-screen instructions to set up your printer. This usually involves connecting the printer to the same Wi-Fi network as your iPhone.
- Once the printer is set up, open the document or photo you want to print on your iPhone.
- In the printer manufacturer app, locate the print option. It is typically represented by a printer icon or a “Print” button.
- Select the document or photo you want to print from your iPhone’s gallery or file manager.
- Choose your printer from the list of available printers.
- Customize the print settings, such as paper size, orientation, and print quality.
- Preview the document or photo to ensure everything looks correct.
- When you are ready, tap the print button to send the print job to your printer.
- Wait for the printing process to complete. The time it takes may vary depending on the document size and your printer’s speed.
- Collect your printed document or photo from the printer.
Using the printer manufacturer’s app provides you with a seamless printing experience, as these apps are specifically designed to work with their printers. They often offer additional features, such as scanning, ink level monitoring, and print job management. Make sure to download the correct app for your printer model and follow the setup instructions carefully for optimal performance.
Method 4: Using Printer Pro by Readdle
Printer Pro by Readdle is a highly recommended app for printing from your iPhone. With its user-friendly interface and extensive compatibility, it allows you to print documents and photos seamlessly. Here’s how you can use Printer Pro by Readdle to print from your iPhone:
- Go to the App Store on your iPhone and search for “Printer Pro” by Readdle.
- Download and install the Printer Pro app on your device.
- Open the document or photo you want to print on your iPhone.
- Tap the share button, usually represented by a square with an upward arrow, to access the share menu.
- Scroll through the share menu and look for the “Print with Printer Pro” option.
- Select “Print with Printer Pro” to open the Printer Pro app.
- The document or photo will be displayed within the Printer Pro app.
- Tap the printer icon at the top right corner of the screen to select your printer.
- If your printer is not automatically detected, tap “Printer not found?” and follow the on-screen instructions to manually add the printer.
- Choose your desired print settings, such as paper size, orientation, and color options.
- Review the document or photo in the print preview to ensure it appears as expected.
- When ready, tap the print button at the bottom of the screen to initiate the printing process.
- Wait for the document or photo to be sent to your printer and for the printing process to complete.
- Once the print job is finished, collect your printed document or photo from the printer.
Printer Pro by Readdle offers a seamless and intuitive printing experience for iPhone users. It supports a wide range of printers and provides various customization options to ensure high-quality print results. With its ability to integrate with other apps via the share menu, you can easily print documents and photos from different applications using Printer Pro. Enjoy the convenience of wireless printing directly from your iPhone with Printer Pro by Readdle.
Method 5: Using PrintCentral Pro
PrintCentral Pro is another excellent app that allows you to print documents, web pages, emails, and more directly from your iPhone. With its extensive printing capabilities and support for various file types, PrintCentral Pro ensures a seamless printing experience. Here’s how you can use PrintCentral Pro to print from your iPhone:
- Visit the App Store on your iPhone and search for “PrintCentral Pro”.
- Download and install the PrintCentral Pro app on your device.
- Open the document, web page, email, or any other content you want to print on your iPhone.
- Tap the share button, usually represented by a square with an upward arrow, to access the share menu.
- Scroll through the share menu and locate the “Print with PrintCentral Pro” option.
- Select “Print with PrintCentral Pro” to open the content within the PrintCentral Pro app.
- Tap the printer icon at the top right corner of the screen to select your printer.
- If your printer is not automatically detected, tap “Add Printer” and follow the prompts to set up your printer manually.
- Choose your desired print settings, such as paper size, orientation, color options, and number of copies.
- Preview the content in the print preview to ensure it appears as expected.
- When you’re ready, tap the print button at the bottom of the screen to initiate the printing process.
- Wait for the content to be sent to your printer and for the printing process to complete.
- After the print job is finished, collect your printed document from the printer.
PrintCentral Pro offers a comprehensive printing solution for your iPhone, allowing you to print a wide variety of content with ease. Whether you need to print documents, web pages, emails, or other files, PrintCentral Pro supports multiple file types and provides various customization options. Take advantage of this powerful app to print directly from your iPhone and enjoy the convenience of wireless printing.
Method 6: Using Handy Print
If you have a printer connected to a Windows or Mac computer, you can use Handy Print to print wirelessly from your iPhone. By acting as a bridge between your iPhone and the printer, Handy Print provides a convenient solution for printing without AirPrint support. Here’s how you can use Handy Print:
- Ensure that your printer is connected to a computer that is turned on and connected to the same Wi-Fi network as your iPhone.
- On your computer, download and install Handy Print from the official website (www.netputing.com/handyprint).
- Launch Handy Print on your computer, and the app will detect the available printers on your network.
- Once your printer is detected, it will appear in the Handy Print app interface.
- On your iPhone, go to the App Store and search for “Handy Print” to download and install the Handy Print app.
- Open the Handy Print app on your iPhone and ensure that your iPhone is connected to the same Wi-Fi network as your computer.
- The Handy Print app will automatically detect the printers available on your network.
- Select the printer you want to use from the list of available printers in the Handy Print app on your iPhone.
- Choose the document or photo you want to print from an app or file manager on your iPhone.
- Tap on the share button and select “Print.”
- In the print settings, choose Handy Print as the printer to use.
- Adjust any print settings, such as paper orientation or number of copies.
- Tap the “Print” button to send the print job to your printer via Handy Print.
- Wait for the Handy Print app to send the print job to your computer and for the printing process to complete.
- Collect your printed document or photo from the printer connected to your computer.
Handy Print provides a reliable and convenient way to print wirelessly from your iPhone to a printer connected to your computer. By utilizing your computer as an intermediary, Handy Print enables you to bypass the need for AirPrint and print from various apps and file types. Turn your non-AirPrint printer into a wireless printing option for your iPhone with Handy Print.
Method 7: Using PrinterShare
PrinterShare is a popular app that allows you to print from your iPhone to a wide range of printers, even if they don’t support AirPrint. With its easy setup process and extensive compatibility, PrinterShare provides a convenient printing solution. Here’s how you can use PrinterShare to print from your iPhone:
- Go to the App Store on your iPhone and search for “PrinterShare”.
- Download and install the PrinterShare app on your device.
- Launch the PrinterShare app and follow the on-screen instructions to set up your printer.
- Make sure your printer is turned on and connected to the same Wi-Fi network as your iPhone.
- In the PrinterShare app, tap the “Print” button to select the document or photo you want to print.
- Choose the printer you want to use from the list of available printers.
- Customize the print settings, such as paper size, orientation, and print quality.
- Preview the document or photo to ensure everything looks correct.
- Tap the “Print” button to initiate the printing process.
- Wait for the document or photo to be sent to your printer and for the printing process to complete.
- Retrieve your printed document or photo from the printer.
PrinterShare offers a simple and efficient method for printing from your iPhone to a wide range of printers. The app supports different file formats and provides customization options to ensure high-quality prints. Whether you need to print documents, photos, emails, or web pages, PrinterShare has you covered. Enjoy the flexibility and convenience of wireless printing with PrinterShare on your iPhone.
Method 8: Using WePrint
If you’re looking to print from your iPhone to a non-AirPrint printer, WePrint is a convenient solution that allows you to do just that. With its easy setup process and comprehensive features, WePrint provides a seamless printing experience. Here’s how you can use WePrint to print from your iPhone:
- On your computer, download and install WePrint software from the official website (www.printerlogic.com/weprint).
- Launch WePrint on your computer and ensure that your printer is connected and recognized by the software.
- Make sure your computer and iPhone are connected to the same Wi-Fi network.
- On your iPhone, go to the App Store and search for “WePrint” to download and install the WePrint app.
- Launch the WePrint app on your iPhone and tap “Connect to Computer” to establish a connection with your computer.
- The app will automatically detect available printers connected to your computer.
- Select the printer you want to use from the list of available printers in the WePrint app on your iPhone.
- Choose the document or photo you want to print from within the WePrint app or from another app on your iPhone.
- Customize the print settings, such as paper size, orientation, and print quality.
- Preview the document or photo to ensure it appears as expected.
- Tap the “Print” button to send the print job to your printer through your connected computer.
- Wait for the print job to be processed and printed by your printer.
- Collect your printed document or photo from the printer.
WePrint provides a reliable solution for printing from your iPhone to a non-AirPrint printer. By utilizing your computer as an intermediary, WePrint allows you to bypass the need for AirPrint and print directly from your iPhone to a wide range of printers. Enjoy the convenience of wireless printing with WePrint.
Method 9: Using Printer Anywhere
If you’re seeking a solution to print from your iPhone to a non-AirPrint printer, Printer Anywhere is a reliable option to consider. This method allows you to print wirelessly and conveniently from your iPhone. Here’s how you can use Printer Anywhere to print from your iPhone:
- On your computer, download and install the Printer Anywhere software from the official website (www.printeranywhere.com).
- Launch the Printer Anywhere software on your computer and ensure that your printer is connected and recognized.
- Make sure your computer and iPhone are connected to the same Wi-Fi network.
- On your iPhone, go to the App Store and search for “Printer Anywhere” to download and install the app.
- Launch the Printer Anywhere app on your iPhone and sign in to your account or create a new one if necessary.
- Tap the “Connect to Computer” button in the Printer Anywhere app to establish a connection with your computer.
- The app will automatically detect available printers connected to your computer.
- Select the printer you want to use from the list of available printers in the Printer Anywhere app on your iPhone.
- Choose the document or photo you want to print from within the Printer Anywhere app or from another app on your iPhone.
- Customize the print settings, such as paper size, orientation, and print quality.
- Preview the document or photo to ensure it appears as desired.
- Tap the “Print” button to send the print job wirelessly to your connected computer and printer.
- Wait for the print job to be processed and printed by your printer.
- Retrieve your printed document or photo from the printer.
Printer Anywhere provides a convenient solution for printing from your iPhone to a non-AirPrint printer. By establishing a wireless connection between your iPhone and computer, Printer Anywhere allows you to bypass the need for AirPrint and print directly to a variety of printers. Enjoy the convenience of wireless printing with Printer Anywhere.
Method 10: Using O’Print
If you want to print from your iPhone to a non-AirPrint printer, O’Print is a reliable solution that provides wireless printing capabilities. With its user-friendly interface and seamless setup process, O’Print allows you to print directly from your iPhone. Here’s how you can use O’Print to print from your iPhone:
- On your computer, download and install the O’Print software from the official website (www.oprintware.com).
- Launch the O’Print software on your computer and ensure that your printer is connected and recognized.
- Ensure that your computer and iPhone are connected to the same Wi-Fi network.
- On your iPhone, go to the App Store and search for “O’Print” to download and install the app.
- Launch the O’Print app on your iPhone and sign in to your O’Print account or create a new one if necessary.
- The app will automatically detect available printers connected to your computer.
- Select the printer you want to use from the list of available printers in the O’Print app on your iPhone.
- Choose the document or photo you want to print from within the O’Print app or from another app on your iPhone.
- Customize the print settings, such as paper size, orientation, and print quality.
- Preview the document or photo to ensure it appears as expected.
- Tap the “Print” button to send the print job wirelessly to your connected computer and printer.
- Wait for the print job to be processed and printed by your printer.
- Retrieve your printed document or photo from the printer.
O’Print provides a convenient method for printing from your iPhone to a non-AirPrint printer. By establishing a wireless connection between your iPhone and computer, O’Print eliminates the need for AirPrint and allows you to print directly to your printer. Enjoy the ease and flexibility of wireless printing with O’Print.
Method 11: Using Presto
If you’re looking for a solution to print from your iPhone to a non-AirPrint printer, Presto is a reliable option that provides easy wireless printing. With its user-friendly interface and seamless setup process, Presto allows you to print directly from your iPhone. Here’s how you can use Presto to print from your iPhone:
- On your computer, download and install the Presto software from the official website (www.presto.com).
- Launch the Presto software on your computer and ensure that your printer is connected and recognized.
- Ensure that your computer and iPhone are connected to the same Wi-Fi network.
- On your iPhone, go to the App Store and search for “Presto” to download and install the app.
- Launch the Presto app on your iPhone and sign in to your Presto account or create a new one if necessary.
- The app will automatically detect available printers connected to your computer.
- Select the printer you want to use from the list of available printers in the Presto app on your iPhone.
- Choose the document or photo you want to print from within the Presto app or from another app on your iPhone.
- Customize the print settings, such as paper size, orientation, and print quality.
- Preview the document or photo to ensure it appears as expected.
- Tap the “Print” button to send the print job wirelessly to your connected computer and printer.
- Wait for the print job to be processed and printed by your printer.
- Retrieve your printed document or photo from the printer.
Presto provides a seamless and efficient solution for printing from your iPhone to a non-AirPrint printer. By establishing a wireless connection between your iPhone and computer, Presto allows you to bypass the need for AirPrint and print directly to your printer. Enjoy the convenience and flexibility of wireless printing with Presto.