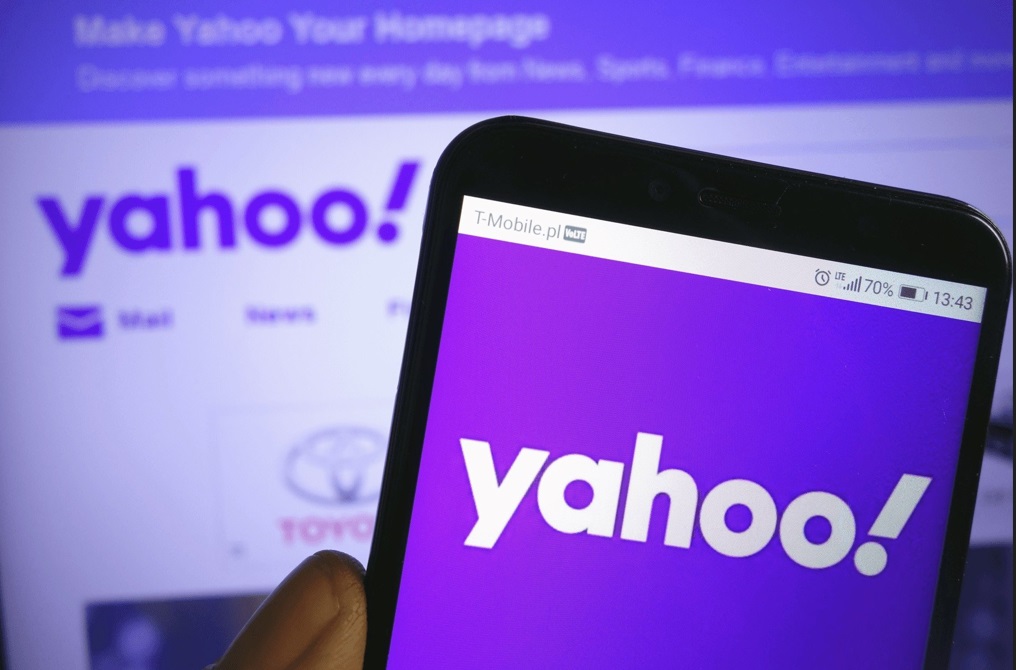Enabling the Print feature in Yahoo Mail
Printing an email in Yahoo Mail can be a straightforward process once you have enabled the print feature in your account. By following a few simple steps, you can conveniently print out important emails, attachments, and conversations directly from your Yahoo Mail account. Here’s how to enable the print feature in Yahoo Mail:
- Open your Yahoo Mail account and sign in with your credentials.
- Access the email you wish to print by clicking on it.
- On the top-right corner of the email, you will find the “Print” option. Click on it.
- A print preview window will appear showing how the email will look when printed. You can review it, adjust the settings if needed, and then proceed to print.
- If you don’t see the “Print” option, you might need to enable it in your account settings before proceeding. To do so, follow the steps below:
1. Click on the gear icon on the upper-right corner of the Yahoo Mail interface.
2. From the drop-down menu, select “More Settings”.
3. On the left side of the settings page, choose “Accessibility”.
4. Scroll down to the “Print Layout” section and toggle the switch to enable the print feature.
Once you have successfully enabled the print feature, you can easily print any email by following the initial steps mentioned above. Remember that you can also customize the print options to suit your needs, ensuring that you have a printed version of your email that meets your requirements.
With the print feature enabled in Yahoo Mail, you can conveniently print important emails, attachments, and conversations whenever you need a hard copy. So, take advantage of this useful feature and keep a physical record of your important communications.
Printing an email with the basic print options
Printing an email in Yahoo Mail is a simple process that allows you to access a physical copy of your important communications. By using the basic print options, you can easily print an email from your Yahoo Mail account. Here’s how:
- Open your Yahoo Mail account and sign in with your credentials.
- Access the email you want to print by clicking on it.
- In the top-right corner of the email, click on the “Print” option.
- A print preview window will appear, displaying how the email will look when printed. Take a moment to review it.
- In the print preview window, you can customize the print settings to meet your preferences. For example, you can choose to print in color or black and white, adjust the page orientation, or change the print paper size.
- Once you are satisfied with the preview and settings, click on the “Print” button. This will send the email to your printer, and a physical copy will be printed out.
- If you encounter any issues or the email does not print correctly, you may need to verify your printer settings or consult the printer’s manual for troubleshooting steps.
By following these steps, you can easily print an email from your Yahoo Mail account using the basic print options. This allows you to have a hard copy of essential information, conversations, or attachments that you may need for reference or record-keeping purposes.
Remember that you can also explore the advanced print options in Yahoo Mail to further customize the print settings and achieve the desired printout. Whether you need a physical copy for documentation or simply prefer reading from a printed page, Yahoo Mail makes it easy to print your emails with just a few clicks.
Customizing print options for emails in Yahoo Mail
When printing an email in Yahoo Mail, you have the option to customize various print settings to ensure that the printed copy meets your specific requirements. By taking advantage of these customization options, you can enhance the readability and format of the printed email. Here’s how to customize print options for emails in Yahoo Mail:
- Open your Yahoo Mail account and sign in with your credentials.
- Access the email you wish to print by clicking on it.
- In the top-right corner of the email, click on the “Print” option.
- A print preview window will appear, showing a preview of how the email will look when printed.
- In the print preview window, you will find various customization options to tailor the printout according to your preferences:
- Print Style: Choose between the “Default Style” or “Plain Text” options to determine the appearance of the printed email.
- Page Layout: Adjust the page orientation between portrait and landscape to ensure optimal readability.
- Scale: Modify the scale percentage to increase or decrease the size of the printed email content.
- Headers and Footers: Enable or disable the inclusion of headers and footers in the printed copy, such as page numbers, date, and email subject.
- Background Graphics: Choose whether to include background images or colors in the printed email.
Once you have customized the print options to your satisfaction, you can review the changes in the print preview window before proceeding to print the email. This allows you to ensure that the printed copy reflects the desired layout and formatting.
By customizing the print options in Yahoo Mail, you can create a printed version of your email that is visually appealing and easy to read. Whether you prefer a specific style, need a different page orientation, or want to include relevant headers and footers, Yahoo Mail’s customization options make it convenient to tailor the printout to your preferences.
Steps to print attachments in Yahoo Mail
Printing email attachments in Yahoo Mail allows you to have physical copies of important documents, images, or files for reference or archival purposes. Whether it’s a PDF, Word document, or image file, Yahoo Mail provides a straightforward process to print attachments. Here are the steps to print attachments in Yahoo Mail:
- Open your Yahoo Mail account and sign in with your credentials.
- Access the email containing the attachment you want to print.
- Locate the attachment within the email and click on it to open it.
- Once the attachment is open, look for the print icon or option. In most cases, it will be located in the toolbar or menu at the top of the attachment viewer.
- Click on the print icon or select the print option from the menu. This will open the print settings or preview window, allowing you to customize the print options if desired.
- Review the print preview to ensure that the attachment will appear as intended when printed. You can adjust the print settings, such as page orientation or scale, as needed.
- After reviewing and customizing the print options, click on the print button to initiate the printing process. Make sure your printer is properly connected and loaded with paper.
- Wait for the printer to process the print job and retrieve the printed attachment from the printer’s output tray.
By following these steps, you can seamlessly print attachments in Yahoo Mail. Whether it’s a document, an image, or any other file type, this process ensures that you have a physical copy of the attachment for your convenience or records.
Remember to double-check the print settings and ensure that your printer is functioning correctly to obtain the best printout quality. If you encounter any issues, such as formatting problems or unprintable file types, try adjusting the print options or consult the printer’s manual for troubleshooting guidance.
Troubleshooting common printing issues in Yahoo Mail
Printing issues can occasionally arise when attempting to print emails or attachments in Yahoo Mail. These issues can be frustrating, but they can often be resolved with a few troubleshooting steps. If you’re experiencing problems with printing in Yahoo Mail, here are some common issues and their solutions:
- No print option: If you don’t see the print option when viewing an email or attachment, ensure that the print feature is enabled in your Yahoo Mail settings. Refer to the earlier section on “Enabling the Print feature in Yahoo Mail” for step-by-step instructions.
- Blank pages or partial content: If the printed pages are coming out blank or with missing content, try adjusting the print settings. Ensure that the correct printer is selected and check the print preview window for any anomalies. Additionally, verify that your printer has enough ink or toner and that it is functioning properly.
- Formatting issues: If the printed email or attachment does not appear as expected, with formatting problems or distorted layouts, try selecting a different print style or adjusting the page layout options in the print preview window. You can also experiment with different scale percentages to see if it resolves any formatting issues.
- Unprintable file types: Some attachments, such as certain file formats or protected PDFs, may not be directly printable from Yahoo Mail. In such cases, you can try downloading the attachment to your computer and printing it from a compatible software application.
- Error messages or print job failures: If you encounter error messages or difficulties in sending the print job to your printer, ensure that your printer is properly connected and turned on. You can also try restarting both your computer and printer, as well as updating your printer drivers to the latest version.
These are just a few common troubleshooting steps to help resolve printing issues in Yahoo Mail. If the problem persists, you may need to consult Yahoo Mail’s support documentation or reach out to their customer support for further assistance.
Remember to also troubleshoot any printer-related issues separately. Check your printer’s manual or the manufacturer’s website for troubleshooting steps specific to your printer model.
By following these troubleshooting steps, you can overcome common printing issues and ensure a smooth and successful printing experience in Yahoo Mail.