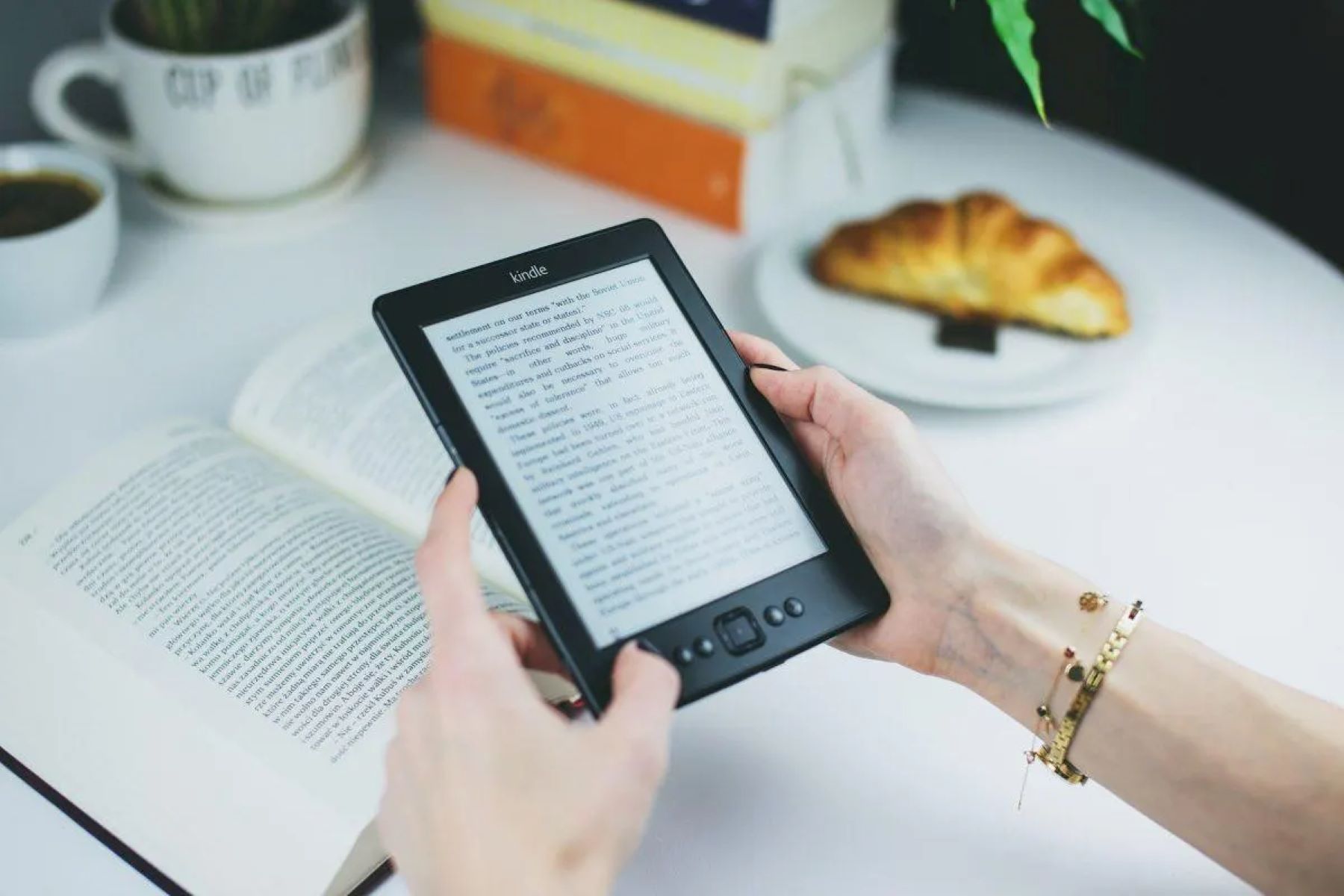Why Print a Kindle Ebook?
With the rise of digital reading, it may seem counterintuitive to want to print a Kindle ebook. After all, the whole purpose of having a Kindle is to enjoy the convenience and portability of a digital library. However, there are several reasons why you might want to print a Kindle ebook:
- Preserving a physical copy: Some people simply prefer the tactile experience of holding a book in their hands. By printing a Kindle ebook, you can create a physical copy to add to your bookshelf or to lend to others.
- Highlighting and annotating: While Kindle devices offer highlighting and note-taking features, some readers find it easier to make annotations on paper. Printing an ebook allows you to mark up the text with your own notes, underline important passages, and engage more intimately with the content.
- Studying and research purposes: When conducting in-depth research or studying for an exam, having a printed copy can be advantageous. It allows you to flip through pages, cross-reference information, and make connections more easily than scrolling through a digital screen.
- Sharing with others: In some cases, you may want to share a specific section or chapter of an ebook with a colleague, friend, or family member. Printing allows you to conveniently share the material without the need for them to have a Kindle device or access to your Kindle account.
- Reducing eye strain: Extended periods of reading on a screen can cause eye fatigue. By printing a Kindle ebook, you can give your eyes a break and enjoy reading in a more comfortable, paper-based format.
What You Need to Print a Kindle Ebook
Before diving into the process of printing a Kindle ebook, there are a few things you’ll need to ensure a smooth experience:
- A Kindle device or app: To access and download the ebook, you’ll need a Kindle device or the Kindle app installed on your smartphone, tablet, or computer.
- A USB cable or wireless connection: Depending on your printer and Kindle device, you’ll need either a USB cable to connect the two or a wireless connection to send the ebook to the printer.
- A compatible printer: Make sure you have a printer that is compatible with your Kindle device. While most modern printers support wireless printing, some older models may require a direct USB connection.
- Paper and ink cartridges: Before printing, check that your printer has sufficient paper and ink cartridges. This will ensure that you can complete the printing process without interruptions.
- Enough storage space: If you’re printing a large ebook, make sure your printer has enough storage space to accommodate the file size. If necessary, free up some space before initiating the printing process.
- Optional: Print settings software: Depending on your printer model, you may need to install specific print settings software to optimize the printing quality and ensure the best results.
Once you have these essentials ready, you’re well-equipped to proceed with printing your Kindle ebook. Keep in mind that the specific steps may vary slightly depending on the model of your Kindle device and printer, so it’s always a good idea to consult the user manuals or online support resources for both devices.
Step 1: Access Your Kindle Ebook
Before you can print a Kindle ebook, you’ll need to access the ebook on your Kindle device or app. Follow these steps:
- Turn on your Kindle device or open the Kindle app: Ensure that your Kindle device is powered on and connected to the internet, or open the Kindle app on your smartphone, tablet, or computer.
- Navigate to your library: Once your device or app is fully loaded, navigate to your library where all your downloaded ebooks are stored. This is usually the main screen or home page of your Kindle device or app.
- Find the ebook you want to print: Scroll through your library or use the search bar to locate the specific Kindle ebook you wish to print. You can search by title, author, or any other identifying information.
- Select the ebook: Once you’ve found the ebook you want to print, either tap on it (if you’re using a touchscreen device) or use the navigation buttons to highlight and select the ebook.
- Open the ebook: With the ebook selected, press the enter or select button on your Kindle device or app to open it and access the content.
At this point, you should have successfully accessed your Kindle ebook. In the next step, we’ll explore how to convert the ebook into a printable format.
Step 2: Convert the Ebook into a Printable Format
After accessing the Kindle ebook, you’ll need to convert it into a format that is compatible with your printer. Here’s how you can convert the ebook into a printable format:
- Open the menu or settings: Look for the menu or settings option within your Kindle device or app. This is usually represented by three horizontal lines or a gear icon.
- Locate the printing options: Once you’ve accessed the menu or settings, navigate to the printing options. This may be listed under the “Settings,” “More,” or “Formatting” sections.
- Select the printing preferences: Within the printing options, you’ll have the ability to customize how the ebook will be printed. Choose the page orientation (portrait or landscape), page size (letter, A4, etc.), and any other relevant settings based on your preferences.
- Preview the printable format: Some Kindle devices or apps may offer a preview feature that allows you to see how the ebook will appear once printed. Take advantage of this feature to ensure that the formatting, font size, and layout are to your liking.
- Save the printable format: Once you’re satisfied with the printing preferences and preview, save the settings to convert the ebook into the chosen printable format. This step will ensure that the ebook is optimized for printing.
By following these steps, you can convert your Kindle ebook into a printable format that is suitable for your printer. In the next step, we’ll explore how to connect your Kindle to the printer for printing.
Step 3: Connect Your Kindle to a Printer
Once you have converted the Kindle ebook into a printable format, the next step is to connect your Kindle device to a printer. Follow these steps to establish the connection:
- Check printer compatibility: Ensure that your printer is compatible with the Kindle device or app you are using. Refer to the user manual or online documentation for both devices to verify compatibility.
- Connect via USB: If your printer supports USB connectivity, connect your Kindle device to the printer using a USB cable. Insert one end of the cable into the appropriate port on your Kindle device and the other end into an available USB port on the printer.
- Establish a wireless connection: If your printer supports wireless printing, ensure that both the Kindle device and printer are connected to the same Wi-Fi network. Consult the user manual or online support resources for your specific printer model to set up the wireless connection.
- Confirm the connection: After connecting your Kindle device to the printer, check the printer settings on your Kindle device or app to ensure that the connection has been successfully established. Look for any prompts or notifications indicating a successful connection.
Once you have successfully connected your Kindle device to the printer, you are ready to proceed with selecting the pages or content you want to print. This will be covered in the next step.
Step 4: Select Pages or Content to Print
After connecting your Kindle device to the printer, it’s time to choose the specific pages or content you want to print from the Kindle ebook. Follow these steps to select the desired pages or content:
- Open the ebook on your Kindle device or app: Ensure that the Kindle ebook you want to print is still open on your device or app.
- Navigate to the desired section: Scroll through the ebook or use the table of contents to locate the specific section, chapter, or pages you want to print. Take note of the page numbers or chapter titles for reference.
- Select the pages or content: Depending on your Kindle device or app, you can select the pages or content in different ways. Some options include highlighting the desired text, using the “Select” function, or specifying page ranges.
- Check for any print restrictions: Some ebooks may have print restrictions imposed by the publisher or author. If you are unable to select certain pages or content, it may be due to these restrictions.
- Verify the selection: After choosing the desired pages or content, double-check the selection to ensure that you have included everything you want to print. Make any necessary adjustments or additions before proceeding.
Once you have selected the pages or content to print, you are ready to move on to the next step, which is adjusting the printing settings to ensure the best output quality.
Step 5: Adjust Printing Settings
Before proceeding with the actual printing of your selected pages or content, it’s important to adjust the printing settings to ensure optimal output quality. Follow these steps to customize the printing settings:
- Access the printing settings: Depending on your printer model, the process of accessing the printing settings may vary. Look for a “Settings” or “Options” button on the printer control panel, or refer to the printer’s user manual for instructions.
- Select the correct paper size and type: Choose the appropriate paper size for your printout, such as letter, A4, or legal. Also, ensure that the selected paper type matches the type of paper you are using, such as plain paper, photo paper, or cardstock.
- Adjust print quality and resolution: Depending on your printer, you may have the option to adjust the print quality and resolution. Select a higher quality or resolution setting for a sharper and more detailed printout, especially if the ebook contains images or graphics.
- Set the page orientation and margins: Choose the desired page orientation, either portrait or landscape, depending on your preference. Additionally, adjust the page margins if needed to ensure that the content is properly centered and aligned on the printed pages.
- Preview the print layout: Some printers offer a preview feature that allows you to see a visual representation of how the pages will be printed. Take advantage of this option to ensure that the layout and formatting are as desired.
- Make any necessary adjustments: Based on the previewed print layout, make any final adjustments to the printing settings before proceeding to the actual printing.
Once you have adjusted the printing settings to your satisfaction, you are ready to move on to the next step: previewing and printing your ebook.
Step 6: Preview and Print Your Ebook
Now that you have adjusted the printing settings, it’s time to preview and print your selected pages or content from the Kindle ebook. Follow these steps to complete the printing process:
- Preview the printout: Before proceeding with the actual printing, take a moment to preview the printout. Check that the pages or content you selected are displayed correctly and that the formatting is consistent with your expectations.
- Check for any errors or issues: While previewing, carefully examine the pages for any errors, missing text, or misplaced images. If you notice any issues, go back to the previous steps to make the necessary adjustments before proceeding.
- Load the paper: Make sure that your printer is loaded with the appropriate paper size and type that you selected in the printing settings. Ensure that the paper is aligned correctly and that there are no obstructions in the paper tray.
- Start the printing process: Once you are ready to print, press the print button on your printer control panel or select the print option from the printing menu on your Kindle device or app. The printer will start processing and printing the selected pages or content.
- Monitor the printing progress: Keep an eye on the printing progress to ensure that the pages are being printed correctly. Don’t interrupt or remove the paper until the printing is complete to avoid any printing errors.
- Collect and organize the printed pages: After the printing is finished, collect the printed pages and organize them in the correct sequence. If you printed multiple sets of pages or content, make sure they are organized and labeled accordingly.
Once you have completed these steps, you can admire your printed Kindle ebook and enjoy reading it in a physical form. In the next step, we’ll provide some troubleshooting tips to help overcome common printing issues.
Step 7: Troubleshooting Tips for Printing Kindle Ebooks
Printing a Kindle ebook may occasionally come with its fair share of challenges. Here are some troubleshooting tips to help you overcome common printing issues:
- Check for printer connectivity: Ensure that your printer is properly connected to your Kindle device or app. Double-check the USB cable or wireless connection to confirm that they are secure and functioning correctly.
- Restart your devices: Sometimes, a simple restart can resolve minor connectivity or software issues. Try turning off both your Kindle device and printer, then powering them back on after a couple of minutes.
- Update firmware and software: Check if there are any firmware or software updates available for your Kindle device and printer. Updating to the latest versions can often fix compatibility issues and improve functionality.
- Check ink levels: Ensure that your printer has sufficient ink or toner cartridges. Low ink levels can result in faded or incomplete printouts. Replace any depleted cartridges to maintain print quality.
- Clear print queue: If your printer is not responding or the print job is stuck in the queue, try clearing the print queue. Cancel any pending print jobs and remove them from the queue to allow new print requests to be processed.
- Adjust print settings: If the printout does not meet your expectations, experiment with different print settings. Make adjustments to the page orientation, margins, print quality, or other settings to achieve the desired output.
- Try a different printer: If you have access to another printer, try printing your Kindle ebook on a different device. This can help identify whether the issue lies with the specific printer or if it’s a broader compatibility problem.
- Contact customer support: If you encounter persistent issues or are unsure how to resolve a particular problem, reach out to customer support for both your Kindle device and printer. They can provide guidance specific to your devices and troubleshoot the issue further.
By following these troubleshooting tips, you should be able to overcome common printing issues and successfully print your Kindle ebook. However, if the issues persist, it may be worth considering alternative methods for enjoying your ebook, which we’ll explore in the next step.
Step 8: Alternatives to Printing Kindle Ebooks
If printing a Kindle ebook proves to be challenging or impractical, there are alternative methods you can consider to enjoy your ebook in a different format. Here are a few alternatives to printing:
- Read on a Kindle device or app: Instead of printing, continue reading your Kindle ebook on your device or app. Take advantage of the features such as adjustable font sizes, highlighting, and note-taking to personalize your reading experience.
- Transfer to an eReader device: If you prefer a dedicated eReader experience, transfer your Kindle ebook to a compatible eReader device. Many eReaders support formats like MOBI or EPUB, which can be converted from the Kindle format.
- Utilize screen mirroring: Some Kindle devices and apps offer screen mirroring capabilities. Connect your device to a larger screen, such as a TV or computer monitor, to enhance readability and view the ebook in a more comfortable format without printing.
- Convert to a PDF or eBook format: Consider converting your Kindle ebook into a PDF or eBook format using third-party conversion tools. This will allow you to access the ebook on various devices without the need for printing.
- Utilize accessibility features: Kindle devices and apps offer accessibility features such as text-to-speech, voice-guided navigation, and screen magnification. Explore these options to enhance your reading experience and reduce the need for printing.
- Borrow from a library: Check if the ebook you want to read is available in your local library’s digital collection. Many libraries offer digital lending services that allow you to borrow ebooks for a limited period, saving both paper and printing costs.
- Invest in an e-ink tablet: Consider investing in an e-ink tablet that mimics the experience of reading on paper. These tablets provide a more eye-friendly reading experience and allow you to access your Kindle ebooks without the need for printing.
Remember, while printing may be an option, exploring alternative methods can provide you with greater flexibility and convenience in enjoying your Kindle ebooks. Choose the method that best suits your preferences and reading habits.