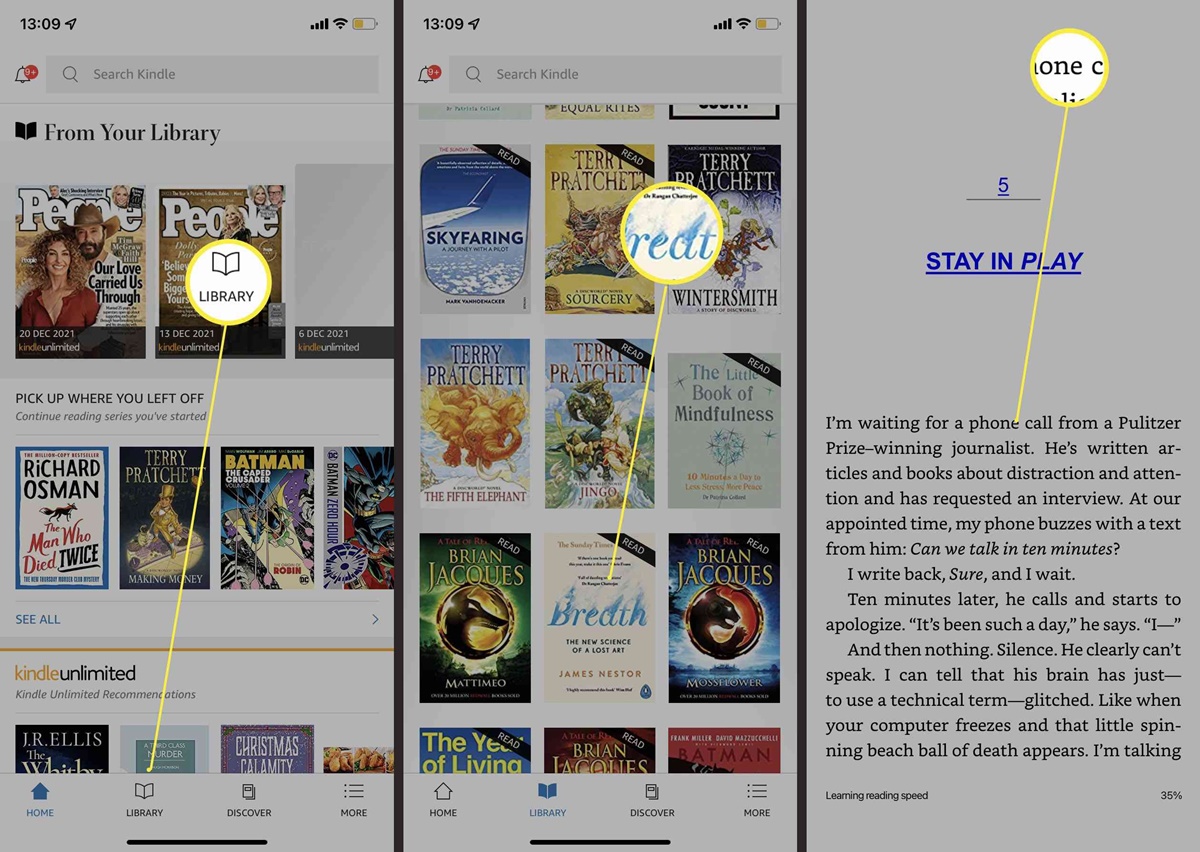Why Page Numbers are Important on Kindle
Page numbers may seem like a trivial feature, but they play a significant role in enhancing the reading experience on a Kindle device. Here are a few reasons why page numbers are important:
- Easy navigation: Page numbers provide a clear reference point for readers to easily navigate through a book. Instead of relying solely on the location or percentage progress, page numbers allow users to jump to specific sections or refer back to a particular page effortlessly.
- Consistency: Page numbers provide a consistent way to track progress across different formats and editions of a book. Whether reading a physical copy or an eBook, the ability to refer to the same page number makes it easier to follow along and have consistent discussions with others.
- Citations and references: Page numbers are essential for academic and research purposes, allowing readers to cite specific passages, quote accurately, and provide references for their work. This feature is particularly important in scholarly and professional content.
- Book club discussions: Many book clubs and reading groups rely on page numbers for discussions and analysis. Members can easily refer to specific pages and engage in meaningful conversations about the plot, characters, and themes within a book.
- Reading goals: For those who enjoy setting reading goals, page numbers are a tangible way to measure progress and track achievements. Seeing the physical advancement through numbered pages can be motivating and rewarding.
While Kindle devices initially adopted the “location” system, which was based on digital positions rather than traditional page numbers, Amazon has made efforts to incorporate real page numbers into eBooks whenever possible. This transition has been favorable for those who value the convenience and familiarity of page numbers.
In the next sections, we will explore how to check if your book has page numbers, and how to get page numbers on Kindle for books with and without real page numbers.
How to Check if Your Book has Page Numbers
Before diving into the methods of getting page numbers on Kindle, it’s essential to first check if your eBook already includes page numbers. Here’s how you can determine if your book has page numbers:
- Look for the “Print Length” information: On the Kindle book product page, scroll down to the Product Details section. If your eBook has real page numbers, it will indicate the print length in terms of the number of pages. This information typically appears alongside other details like the file size and publisher.
- Check the eBook’s description: Often, the book’s description on the Amazon page may mention whether it includes real page numbers. Look for keywords like “page numbers” or “pagination” in the description to get an idea.
- Consult the publisher or author’s website: If you couldn’t find any information on the Amazon product page, visit the website of the book’s publisher or author. They may provide additional details about the eBook’s formatting, including whether it includes page numbers.
- Preview the eBook: Many eBooks on Amazon offer a “Look Inside” or sample preview feature. Take advantage of this to access a sample of the book and check if it includes page numbers. Navigate through the sample pages and see if any pages are referenced by their page numbers.
- Read customer reviews or forums: Sometimes, readers may mention whether a particular eBook includes page numbers in their reviews or on discussion forums. Look for reviews or forum threads related to the eBook you are interested in to gather insights from other readers.
By following these steps, you can determine if your eBook already includes page numbers or if you need to utilize additional methods to obtain them. In the next sections, we’ll explore how to get page numbers on Kindle for books with real page numbers and for books that don’t have them initially.
How to Get Page Numbers on Kindle for eBooks with Real Page Numbers
If you are fortunate enough to have an eBook with real page numbers, getting them to display on your Kindle device is fairly straightforward. Here’s how you can enable page numbers for eBooks that already have them:
- Open the eBook: Open the eBook on your Kindle device or app.
- Tap the top of the screen: While reading the eBook, tap the top of the screen to reveal the toolbar.
- Tap the Aa icon: In the top-right corner of the screen, you’ll see the Aa icon. Tap on it to access the display settings.
- Tap “Page Display”: From the list of options, tap on “Page Display.”
- Select “Page Numbers”: In the Page Display settings, choose the “Page Numbers” option from the available choices.
- Exit the settings: Tap anywhere outside of the settings or press the X in the top-right corner to exit the settings panel.
Once you have followed these steps, the page numbers for the eBook should now be visible at the bottom of the screen as you read. You can easily track your progress and refer to specific pages while enjoying your eBook on your Kindle device.
Note that not all eBooks come with real page numbers, especially older or self-published titles. In the next section, we’ll explore how to get page numbers on Kindle for eBooks that do not have real page numbers initially.
How to Get Page Numbers on Kindle for eBooks without Real Page Numbers
If your eBook does not have real page numbers, there are still a few methods you can use to approximate the page numbers on your Kindle device. Here’s how you can get page numbers for eBooks that don’t include them initially:
- Use the “Page Flip” feature: Kindle’s “Page Flip” feature allows you to keep track of an approximate page number while simultaneously exploring other parts of the book. To access it, tap the middle of the screen to bring up the toolbar, then tap on “Page Flip” located on the top-right corner of the screen. The current page number will be displayed at the bottom of the screen.
- Convert locations to page numbers: Kindle eBooks use locations rather than page numbers for navigation. However, you can convert location numbers to approximate page numbers. To do this, tap the middle of the screen to open the toolbar, then tap on the “Go To” option. Select “Page” from the drop-down menu and enter the location number. Keep in mind that this method provides an estimation and may not match the exact page number in a print book.
- Refer to chapter or section numbers: Instead of page numbers, some eBooks use chapter or section numbers for navigation. In these cases, you can refer to the table of contents or chapter headings to track your progress within the book.
- Utilize bookmarks: Another way to keep track of your progress is by using bookmarks. Whenever you reach a significant section or page, add a bookmark by tapping the middle of the screen to open the toolbar, then selecting the bookmark icon. Later on, you can access these bookmarks to quickly jump to specific parts of the eBook.
- Take notes: If you need to refer to specific passages or quotes frequently, use the Kindle’s note-taking feature. By highlighting sections and adding notes, you can quickly access these annotations and find your way back to important parts of the eBook.
While these methods may not provide exact page numbers, they offer alternatives for tracking your progress and navigating through eBooks that don’t have real page numbers. Experiment with these options to find the approach that works best for you.
In the next section, we’ll explore how to change the font size and style of page numbers on Kindle, allowing you to customize your reading experience even further.
Converting Page Locations to Page Numbers on Kindle
Kindle eBooks use a digital location system instead of traditional page numbers for navigation. However, if you prefer to reference page numbers while reading, you can convert the location numbers to approximate page numbers on your Kindle device. Here’s how you can do it:
- Open the eBook: Open the eBook on your Kindle device or app.
- Tap the top of the screen: While reading the eBook, tap the top of the screen to reveal the toolbar.
- Tap the “Go To” option: In the toolbar, tap on the “Go To” option.
- Select “Location” or “Location Numbers”: From the drop-down menu, choose the option that mentions “Location” or “Location Numbers.” This will allow you to enter the specific location you want to convert.
- Enter the location number: Use the on-screen keyboard to enter the location number you wish to convert to a page number.
- Exit the “Go To” option: Tap anywhere outside of the “Go To” panel or press the “X” in the top-right corner to exit the settings.
- Note the converted page number: The Kindle device will display the approximate page number equivalent for the entered location. Make a note of this number for future reference.
Keep in mind that the converted page numbers may not match the exact page numbers of a print book. The conversion is an approximation based on the eBook’s formatting and device settings.
By using this method, you can have an estimation of the page numbers while reading eBooks on your Kindle device, providing a sense of familiarity and ease in navigating through the content.
In the following section, we’ll explore how to change the font size and style of page numbers on Kindle, allowing you to customize your reading experience to suit your preferences.
How to Change the Font Size and Style of Page Numbers on Kindle
The ability to customize the font size and style of page numbers on your Kindle device allows you to personalize your reading experience. Here’s how you can change the font size and style of page numbers:
- Open the eBook: Open the eBook on your Kindle device or app.
- Tap the top of the screen: While reading the eBook, tap the top of the screen to reveal the toolbar.
- Tap the “Aa” icon: In the top-right corner of the screen, you’ll see the “Aa” icon. Tap on it to access the display settings.
- Adjust the font size: Within the display settings, you’ll find the option to adjust the font size. Slide the adjustment bar to the left to decrease the size or to the right to increase it. As you make the changes, the font size of the page numbers will automatically update.
- Choose a font style: Some Kindle devices offer font style options. If available, you can choose a different font style from the display settings. Experiment with different styles to find the one that suits your preferences.
- Exit the settings: Tap anywhere outside of the settings or press the “X” in the top-right corner to exit the settings panel.
By following these steps, you can easily adjust the font size and style of page numbers on your Kindle device. This allows you to personalize your reading experience and make the page numbers more visually appealing and comfortable to read.
Keep in mind that the options for font size and style may vary depending on the specific Kindle device or app version you are using. Refer to the device’s user manual or online support resources for more information on customizing the display settings.
In case you encounter any issues with page numbers on your Kindle device, let’s explore some common troubleshooting techniques in the next section.
Troubleshooting Common Issues with Page Numbers on Kindle
While Kindle devices generally provide a smooth reading experience with page numbers, you may encounter some common issues. Here are a few troubleshooting tips to help resolve these issues:
- Missing page numbers: If you find that page numbers are not displaying on your Kindle device, ensure that you have enabled the page numbers feature. Follow the steps mentioned earlier in this guide to enable page numbers in the display settings.
- Inconsistent page numbering: In some cases, you may notice discrepancies between the page numbers displayed on your Kindle device and the page numbers of a print book. This can happen due to differences in eBook formatting or variations in device settings. Keep in mind that the page numbers shown on Kindle devices are often approximate and may not align exactly with the print edition.
- Page number alignment issues: Occasionally, page numbers may appear misaligned or cut off at the edges of the screen. Try adjusting the font size to see if that resolves the issue. If not, you can contact Amazon customer support for assistance.
- Unavailable page numbers: Some eBooks, especially older or self-published titles, may not include real page numbers. In such cases, you can refer to alternative methods like converting location numbers or using bookmarks to keep track of your progress.
- Formatting errors: If you notice formatting errors that affect the display of page numbers, such as overlapping text or incorrect numbering, you can try resetting the eBook by removing it from your device and re-downloading it. If the issue persists, reach out to customer support for further assistance.
- Incompatibility with certain eBooks: Page numbers may not be available for all eBooks, especially those with complex formatting or graphics-heavy content. In such cases, it’s best to check the eBook’s description or contact the publisher to confirm whether page numbers are supported.
If you encounter persistent issues with page numbers on your Kindle device, reach out to Amazon customer support for further guidance. They can provide specific troubleshooting steps or address any technical issues that may be affecting the display of page numbers.
By following these troubleshooting tips, you can overcome common issues and enjoy a smooth reading experience with accurate page numbers on your Kindle device.