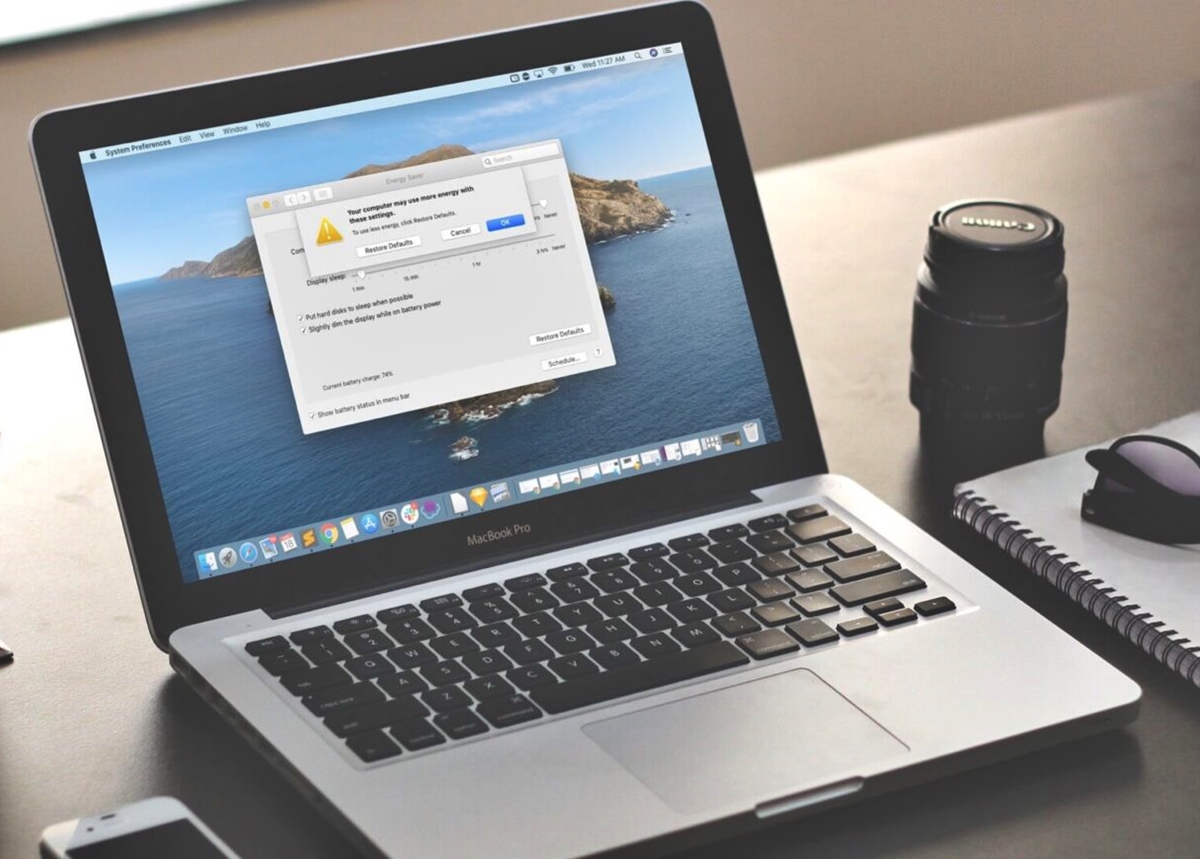Keep the Display Awake
One of the most common reasons for a Mac to go to sleep is when there is no activity detected on the display. Fortunately, there are a few methods you can employ to keep the display awake and prevent your Mac from going to sleep:
- Adjust Display Sleep Settings: By default, a Mac will enter sleep mode after a certain period of inactivity. You can change this setting by going to “System Preferences” > “Energy Saver” and adjusting the “Turn display off after” slider. Set it to a higher value or choose “Never” if you never want your display to sleep.
- Use a Screensaver: Another way to prevent the display from going to sleep is by using a screensaver. Go to “System Preferences” > “Desktop & Screensaver” and select a screensaver that suits your preferences. Make sure to enable the “Start after” option and set a high value for the screensaver to activate only after a long period of inactivity.
- Keep the Mouse Moving: If you frequently find your Mac going to sleep due to inactivity, you can try keeping the mouse moving to mimic user activity. One way to achieve this is by enabling the “Shake mouse pointer to locate” option in “Accessibility” settings. This will cause the mouse pointer to briefly enlarge when you shake the mouse.
- Disable Sleep Mode Temporarily: If you need your Mac to stay awake for a specific task, you can temporarily disable sleep mode. Press the “Option” key while clicking on the Apple menu, and the “Sleep” option will change to “Disable Sleep.” Click on it to prevent your Mac from going to sleep until you manually re-enable sleep mode.
- Use Third-Party Apps: There are several third-party apps available that can help you keep your Mac awake. These apps provide additional customization options and features for preventing sleep. Some popular options include Amphetamine, Caffeine, and NoSleep.
By implementing these methods, you can ensure that your Mac’s display stays awake and prevent unwanted sleep mode activation.
Adjust Energy Saver Settings
The Energy Saver settings on your Mac can play a significant role in determining when it goes to sleep. By adjusting these settings, you can customize your Mac’s behavior and prevent it from entering sleep mode at inconvenient times:
- Access Energy Saver Preferences: To begin, navigate to “System Preferences” from the Apple menu and select “Energy Saver.”
- Set a Longer Sleep Time: In the Energy Saver preferences, you can adjust the amount of time your Mac remains idle before going to sleep. Move the “Computer sleep” slider to choose a time period that suits your needs. Setting a longer time interval will prevent your Mac from going to sleep too quickly.
- Prevent Hard Disk Sleep: By default, Macs are set to put hard disks to sleep whenever possible. However, if you are experiencing interruptions during specific tasks, you may want to disable this option. Uncheck the “Put hard disks to sleep when possible” box to keep your hard drives active and prevent any potential delays.
- Enable Wake for Network Access: If you frequently access your Mac remotely or require network-related functionalities, you can enable the “Wake for network access” option. This ensures that your Mac stays connected and wakes up upon receiving network requests, even if it is in sleep mode.
- Customize Power Adapter Settings: If you primarily use your Mac while connected to a power adapter, you can customize specific settings for this scenario. Click on the “Power Adapter” tab in the Energy Saver preferences to access these options. Adjust the “Turn display off after” and “Put hard disks to sleep when possible” sliders according to your preferences while the Mac is plugged in.
By making these adjustments to your Energy Saver settings, you can tailor your Mac’s behavior to your specific needs and prevent it from entering sleep mode when you require continuous operation.
Use Third-Party Software
If you’re looking for additional features and customization options to prevent your Mac from going to sleep, you can utilize third-party software applications. These tools offer more control over sleep settings and can enhance your Mac experience. Here are some popular options:
- Amphetamine: Amphetamine is a powerful app that allows you to easily create custom rules to keep your Mac awake. You can set specific time periods or applications during which sleep mode will be disabled. It also provides menu-bar access for quick control and supports advanced features like hotkeys and custom notifications.
- Caffeine: Caffeine is a simple yet effective application that prevents your Mac from entering sleep mode. It adds a coffee cup icon to the menu bar, and with a single click, you can activate or deactivate sleep prevention. It’s a lightweight app that works seamlessly in the background without consuming excessive system resources.
- NoSleep: NoSleep is a useful utility that ensures your Mac stays awake even when the lid is closed. This can be particularly handy if you frequently use external displays or need uninterrupted access to network services. NoSleep works by simulating user activity and disabling sleep triggers when configured.
- KeepingYouAwake: KeepingYouAwake is an open-source alternative that provides a simple menu-bar utility for preventing sleep mode. It offers basic functionality with the ability to activate sleep prevention for a specified duration or indefinitely. The icon changes color to indicate the current mode, making it easy to monitor your Mac’s sleep status.
- InsomniaX: InsomniaX is another robust option for keeping your Mac awake. It provides flexible sleep control, allowing you to create customizable profiles to meet your specific requirements. You can seamlessly switch between profiles based on your current needs, ensuring your Mac remains active when you need it most.
By utilizing these third-party software applications, you can unlock additional features and fine-tune sleep prevention settings on your Mac, providing you with a more tailored and customizable experience.
Disable Sleep Mode Temporarily
Sometimes, you may need to keep your Mac awake for a specific task or activity. Fortunately, you can temporarily disable sleep mode on your Mac to ensure uninterrupted operation. Here are a few ways to do so:
- Using the Apple Menu: Press and hold the “Option” key on your keyboard and click on the Apple menu in the top-left corner of the screen. You will notice that the “Sleep” option changes to “Disable Sleep.” Click on it, and your Mac will remain awake until you manually re-enable sleep mode.
- Using Keyboard Shortcut: You can quickly toggle sleep mode by pressing the “Control + Shift + Power” or “Control + Shift + Media Eject” keys on your keyboard. This will instantly disable sleep mode, and your Mac will remain active until you reactivate sleep mode or manually put it to sleep.
- Using Terminal Command: If you prefer using the Terminal, you can disable sleep mode temporarily by entering a command. Open the Terminal app from the Utilities folder (located within your Applications folder) and type in the following command:
caffeinate -s. This command will prevent sleep mode until you manually terminate the command by pressing “Control + C” in the Terminal. - Using Third-Party Apps: Various third-party apps, such as Amphetamine and Caffeine, mentioned earlier, offer a simple and convenient way to disable sleep mode temporarily. These applications provide menu-bar access, allowing you to enable or disable sleep prevention with just a click.
Remember, when you disable sleep mode temporarily, your Mac will continue to consume power. Therefore, it’s essential to reactivate sleep mode or put your Mac to sleep manually when you no longer require continuous operation to conserve energy.
Prevent Sleep while Downloading
If you frequently download large files or perform lengthy tasks that require your Mac to stay awake, there are methods you can employ to prevent sleep mode while ensuring uninterrupted downloading. Here are some ways to achieve this:
- Disable Sleep Mode for Downloads: Most web browsers provide an option to prevent your Mac from sleeping while downloads are in progress. In Safari, go to “Preferences” > “General” and uncheck the “Prevent computer from sleeping automatically when the display is off” box. In Google Chrome, enable the “Continue running background apps when Google Chrome is closed” option in the Advanced settings.
- Use Download Manager Software: Using a dedicated download manager can be advantageous for controlling downloads and preventing sleep mode. These tools offer advanced features to manage your downloads efficiently. Some popular options include Folx, Internet Download Manager (IDM), and Xtreme Download Manager (XDM).
- Keep the Mac Active: Maintaining user activity on your Mac can effectively prevent sleep mode. You can achieve this by periodically moving the mouse or pressing a key at regular intervals. Alternatively, you can use automation tools like Keyboard Maestro or Automator to create scripts that simulate user activity to keep your Mac awake.
- Adjust Energy Saver Settings: In the Energy Saver preferences, you can customize settings to prevent sleep mode while downloading. Increase the sleep timeout duration or set it to “Never” temporarily during your downloads. However, it’s essential to revert these settings once your downloads are complete to conserve energy.
- Use Terminal Command: If you prefer using the Terminal, you can utilize a command to prevent sleep mode while downloads are in progress. Open the Terminal app and enter the following command:
caffeinate -w [pid]. Replace [pid] with the process ID of the downloading application (e.g., Safari or Chrome). This command will keep your Mac awake until the specified process is completed or terminated.
By implementing these methods, you can ensure that your Mac stays awake while downloading files, allowing you to complete your tasks without interruptions.
Use Terminal Command to Avoid Sleep Mode
If you prefer utilizing the Terminal app and have a good understanding of command-line interfaces, you can use specific commands to prevent sleep mode on your Mac. This method provides more flexibility and control over sleep settings. Here’s how you can use Terminal commands to avoid sleep mode:
- Start Preventive Measures: Open the Terminal app, located in the Utilities folder within your Applications folder. Enter the command
caffeinateto initiate sleep prevention. This command will keep your Mac awake until you manually terminate it by pressing “Control + C” in the Terminal. - Specify Preventive Duration: By default, the
caffeinatecommand will keep your Mac awake indefinitely until you terminate it. However, if you want to specify a particular duration for sleep prevention, you can use the-t [seconds]flag. For example, to prevent sleep for 1 hour, use the commandcaffeinate -t 3600. - Avoid Idle Sleep: To prevent sleep mode only when the Mac is idle, use the
-iflag with thecaffeinatecommand. This will disable sleep mode as long as there is activity detected on the system. - Avoid Display Sleep: If you only want to prevent the display from sleeping but allow the rest of the system to enter sleep mode, use the
-dflag with thecaffeinatecommand. This is useful when you want to keep the Mac active while conserving power by allowing other components to sleep. - Use Combination Flags: You can combine flags to customize the behavior of the
caffeinatecommand. For example, to prevent sleep for 2 hours and avoid both idle sleep and display sleep, use the commandcaffeinate -t 7200 -i -d.
Using Terminal commands allows for precise control over sleep prevention on your Mac. However, it’s essential to note that this method requires caution and manual termination of the command to allow sleep mode when necessary. Improper usage or forgetting to terminate the command can lead to excessive power consumption and potential system overheating.
Set a Hot Corner to Prevent Sleep
If you want a quick and convenient way to prevent sleep mode on your Mac, you can take advantage of the Hot Corners feature. This feature allows you to assign specific actions to your Mac’s screen corners. By setting a Hot Corner to prevent sleep, you can easily activate sleep prevention with a simple mouse movement. Here’s how you can do it:
- Access Hot Corners Settings: Go to “System Preferences” from the Apple menu, and select “Mission Control.”
- Set a Hot Corner: In the Mission Control preferences, click on the “Hot Corners…” button located at the bottom-left corner of the window. A new window will appear, displaying four screen corner options (Top Left, Top Right, Bottom Left, and Bottom Right).
- Choose an Action: Click on one of the screen corners and select the desired action from the drop-down menu. To prevent sleep mode, choose “Put Display to Sleep” from the list. Alternatively, you can also select the “Start Screen Saver” action which keeps the display active without actually preventing sleep mode.
- Enable the Hot Corner: After selecting the desired action, click the “OK” button to save your changes. Now, whenever you move your mouse cursor to the assigned corner, the selected action will be triggered.
- Prevent Sleep: To prevent sleep mode using the Hot Corner, simply move your mouse cursor to the assigned corner. This will activate the selected action, such as putting the display to sleep. As long as the display remains active, sleep mode will be prevented.
The Hot Corners feature provides a convenient way to quickly and easily prevent sleep mode on your Mac. With just a mouse movement to the assigned corner, you can activate the action and ensure uninterrupted operation whenever you need it.
Play a Video in Full Screen
If you find yourself needing to prevent sleep mode on your Mac for an extended duration, you can utilize the full-screen video playback method. By playing a video in full screen, you can ensure that your Mac stays awake while enjoying your favorite movies or videos. Here’s how you can use this method:
- Select a Video: Find a video file or a streaming content provider that allows full-screen playback. You can use your preferred video player, such as QuickTime Player or VLC, or streaming platforms like YouTube or Netflix.
- Activate Full Screen Mode: Open the video in your chosen video player or streaming platform and look for the “Full Screen” option. In most video players, you can activate full-screen mode by clicking on the full-screen button (usually represented by an icon with arrows pointing outwards) or by pressing the “Command + F” keyboard shortcut.
- Enable Continuous Playback: Some video players or streaming platforms have an autoplay feature that allows for continuous playback. Make sure to enable this feature, ensuring that the next video in the playlist or queue starts automatically. This way, your Mac will stay awake throughout the playback duration.
- Keep Volume Low or Muted: To prevent any unnecessary disturbances while the video is playing, make sure to set the volume to a low level or mute it altogether. This way, you can ensure uninterrupted video playback without audio distractions.
- Disable Screen Saver: In addition to playing the video in full screen, it’s important to disable the screen saver to prevent any potential interruptions. You can find the screen saver settings by going to “System Preferences” > “Desktop & Screensaver” and selecting the “Screen Saver” tab. Choose the “Never” option for both the “Start after:” and “Hot Corners” settings.
By playing a video in full-screen mode, you can effectively prevent sleep mode on your Mac for a more extended period. Just ensure that the video is set to continuous playback and the screen saver is disabled to enjoy uninterrupted operation.