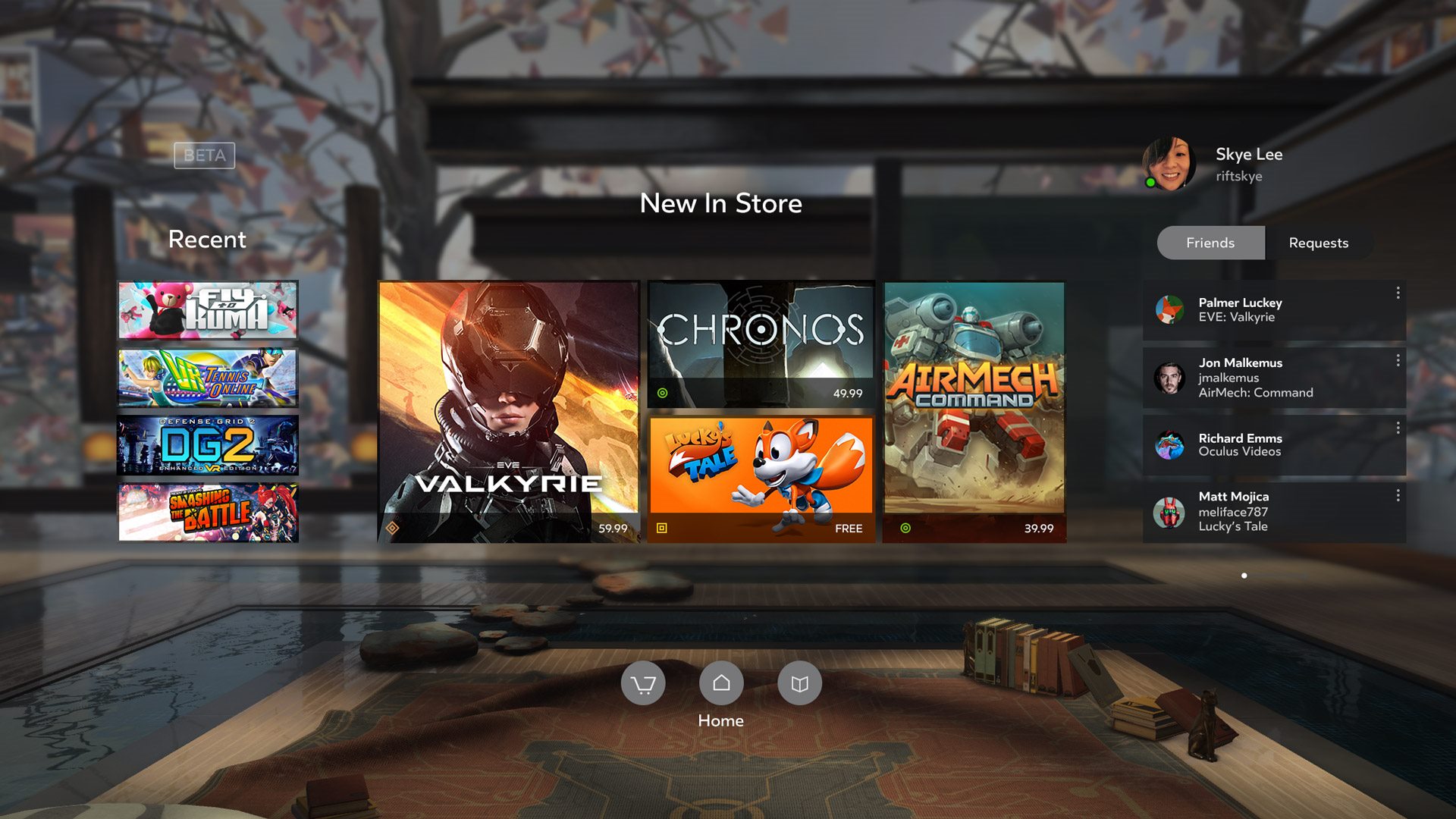Equipment Needed
In order to play VR videos on your Oculus Rift, you will need a few essential items. Here is a list of the equipment you will need to get started:
- Oculus Rift Headset: The main component needed to experience virtual reality on your PC. Make sure it is properly connected and functioning.
- Compatible PC: Your computer must meet the minimum specifications recommended by Oculus to run VR content smoothly.
- Oculus Touch Controllers: These handheld controllers enable you to interact with virtual environments. Ensure they are fully charged and properly synced with your Rift headset.
- High-speed Internet Connection: A stable and fast internet connection is needed to download VR videos from the Oculus Store or other online sources.
- Storage Space: VR videos tend to be large in size, so make sure you have enough free storage space on your PC or external hard drive to accommodate the files.
These are the essential items you need to play VR videos on your Oculus Rift. Once you have all the necessary equipment, you can move on to the next steps to set up your Rift and start enjoying immersive VR experiences.
Step 1: Downloading Oculus Software
The first step to playing VR videos on your Oculus Rift is to download the Oculus software. Follow the steps below:
- Visit the official Oculus website and navigate to the Downloads page.
- Click on the “Download Oculus Rift Software” button.
- Once the download is complete, locate the downloaded file and run the installer.
- Follow the on-screen instructions to complete the installation process.
- After the software is installed, connect your Oculus Rift headset to your PC using the provided cables.
- Ensure that your headset is properly connected and recognized by the Oculus software.
- Follow the on-screen prompts to set up your Oculus Rift, including pairing your Touch controllers and configuring the tracking system.
Downloading and installing the Oculus software is an important step in getting your Oculus Rift ready for VR video playback. It enables communication between your PC and the headset, allowing you to access the Oculus Store and various VR applications.
Step 2: Setting Up Oculus Rift
Once you have downloaded and installed the Oculus software, the next step is to set up your Oculus Rift headset. Follow these steps:
- Ensure that your headset is properly connected to your PC.
- Put on the headset and adjust the straps to ensure a comfortable fit on your head.
- Use the IPD (inter-pupillary distance) adjustment slider to ensure clear and sharp visuals.
- Put on the Oculus Touch controllers and ensure they are securely in your hands.
- Follow the on-screen instructions in the Oculus software to complete the initial setup process, including calibrating the sensors and confirming your height for accurate VR experiences.
- Once the setup is complete, adjust the position and orientation of your VR space by using the Oculus software’s guardian system. This allows you to define safe boundaries and prevents you from accidentally bumping into objects in the real world.
Setting up your Oculus Rift is crucial for a seamless and immersive VR experience. Take your time to ensure that the headset is correctly positioned and that the Touch controllers are properly calibrated. Adjusting the IPD and configuring the guardian system will enhance your comfort and safety during VR play sessions.
Step 3: Using the Oculus Store
Once you have set up your Oculus Rift, it’s time to explore the vast library of VR experiences available in the Oculus Store. Follow these steps to get started:
- Launch the Oculus software on your computer.
- Click on the “Store” tab located at the bottom of the Oculus app.
- Browse through the featured content or use the search bar to find specific VR videos or experiences.
- Click on a video or experience that interests you to view its details and screenshots.
- Read user reviews and ratings to get an idea of the quality and enjoyment level of the content.
- Once you have decided on a video or experience, click on the “Add to Cart” or “Buy” button.
- Follow the prompts to complete the purchase and download the content to your Oculus Rift.
The Oculus Store provides a convenient platform for discovering and acquiring VR videos that are optimized for the Oculus Rift. Take your time to explore the different categories and genres of content available, from immersive documentaries to interactive gaming experiences.
Remember to read the system requirements and compatibility information before purchasing or downloading any VR videos to ensure that they are compatible with your Oculus Rift headset.
Step 4: Installing a VR Video App
In addition to the Oculus Store, there are various VR video apps available that offer a wide range of content and features. Installing a VR video app on your Oculus Rift expands your options for watching VR videos. Follow these steps to install a VR video app:
- Access the Oculus Store by launching the Oculus software on your computer.
- Click on the “Store” tab located at the bottom of the Oculus app.
- Scroll through the featured apps or use the search bar to find a specific VR video app.
- Select the app you want to install to view its details and screenshots.
- Click on the “Add to Cart” or “Buy” button, and then follow the prompts to complete the purchase.
- Once the purchase is complete, the app will be downloaded and installed on your Oculus Rift automatically.
- After the installation is finished, locate the app in your Oculus library.
By installing a dedicated VR video app, you can explore a wider collection of VR content beyond what is available in the Oculus Store. These apps often have additional features such as custom video playback settings and curated playlists, enhancing your VR video watching experience.
Keep in mind that some VR video apps may have a cost associated with them, so be sure to check the price and any available reviews or ratings before making a purchase.
Step 5: Downloading VR Videos
Once you have set up the Oculus Rift and installed a VR video app, it’s time to download VR videos to enjoy immersive and captivating experiences. Follow these steps to download VR videos:
- Launch the VR video app on your Oculus Rift.
- Browse through the available video library or search for specific titles.
- Select a VR video that interests you.
- Click on the “Download” or “Add to Library” button to initiate the download process.
- Wait for the download to complete. The time required will depend on the size of the video and the speed of your internet connection.
- Once the download is finished, the VR video will be stored in your app’s library.
Downloading VR videos allows you to access and enjoy them offline, without relying on a continuous internet connection. It also ensures smoother playback and reduces buffering or streaming issues.
Keep in mind that VR videos can be large in file size, so ensure that you have enough free storage space on your Oculus Rift or external storage device before initiating downloads.
Remember to consider the system requirements and compatibility of the VR videos with your Oculus Rift headset to ensure optimal playback quality.
Step 6: Playing VR Videos on Oculus Rift
Now that you have downloaded VR videos to your Oculus Rift, it’s time to start playing them and immerse yourself in incredible virtual reality experiences. Follow these steps to play VR videos on your Oculus Rift:
- Launch the VR video app on your Oculus Rift.
- Navigate to the library or downloaded videos section of the app.
- Select the VR video you want to play.
- Ensure that your Oculus Rift headset is properly positioned and adjusted on your head.
- Put on the headset and adjust the straps for a comfortable fit.
- Use the Oculus Touch controllers to interact with the controls in the VR video app if required.
- Click on the “Play” or “Start” button to begin playing the VR video.
Once the VR video starts playing, you will be transported to a virtual environment where you can look around and explore the 360-degree world. Take advantage of the Oculus Rift’s tracking system and the motion-sensing capabilities of the Touch controllers to fully engage with the VR video content.
Whether you’re watching a thrilling cinematic experience, exploring a virtual tour, or enjoying a 360-degree documentary, playing VR videos on your Oculus Rift provides an incredibly immersive and captivating experience.
Remember to follow any on-screen instructions provided by the VR video app and adjust the video settings, such as resolution and audio preferences, to enhance your viewing experience.
Step 7: Adjusting Settings for Optimal Experience
To ensure that you have the best possible VR video experience on your Oculus Rift, it’s important to adjust the settings according to your preferences and requirements. Follow these steps to optimize the settings for an optimal experience:
- Access the settings menu within the VR video app or the Oculus software on your computer.
- Explore the available options, which may include video resolution, playback controls, audio settings, and comfort features.
- Adjust the video resolution based on the capabilities of your Oculus Rift and the performance of your PC. Higher resolutions may enhance the visual quality, but they require more processing power.
- Experiment with the playback controls, such as play/pause, rewind, and fast-forward, to navigate through the VR videos smoothly.
- Customize the audio settings to ensure clear and immersive sound. Some VR video apps offer spatial audio, which enhances the realism of the experience.
- Explore comfort features like comfort vignette, which reduces motion sickness by adding black borders to your peripheral vision.
- Take breaks and adjust the IPD (inter-pupillary distance) if you experience any discomfort during extended VR video sessions.
By adjusting the settings to your liking, you can enhance your VR video experience and tailor it to your specific preferences. Experiment with different settings to find the perfect balance between visual quality, smooth performance, and comfort.
It’s also worth noting that some VR video apps may offer additional advanced settings, such as filters, color adjustments, and aspect ratio options. Explore these settings if you are interested in fine-tuning the visuals further.
Step 8: Troubleshooting Tips
While using your Oculus Rift to play VR videos, you may encounter certain issues or challenges. Here are some troubleshooting tips to help you resolve common problems and ensure a smooth VR video playback experience:
- Ensure that your Oculus Rift headset and all connected cables are properly connected and securely plugged in.
- Check for any software updates for the Oculus Rift and the VR video app you are using. Keeping the software up to date can resolve many compatibility issues.
- Restart your computer and the Oculus software. Sometimes a simple restart can resolve temporary glitches or bugs.
- Verify that your PC meets the minimum system requirements recommended by Oculus for VR video playback. Inadequate hardware specifications can impact performance.
- If your Oculus Rift sensors are not tracking properly, ensure that there are no obstructions blocking the view or interfering with the sensors. Clean the sensors if necessary.
- Check your internet connection for stability if you are experiencing slow download speeds or buffering issues while streaming VR videos.
- Update your graphics card drivers to the latest version. Outdated drivers can cause graphical glitches and performance issues.
- If the VR video app is not recognizing or playing the downloaded videos, try re-downloading or reinstalling the app to fix any file corruption issues.
- Consider resetting your Oculus Rift settings to factory defaults if you are experiencing persistent issues. However, note that this will erase any customized settings you have applied.
- If none of the troubleshooting steps work, reach out to Oculus support for further assistance. They can provide specific guidance based on your unique situation.
By following these troubleshooting tips and implementing the necessary solutions, you can overcome common problems that may arise during VR video playback on your Oculus Rift.
Remember to be patient and persistent when troubleshooting, as technical issues can sometimes require multiple attempts to resolve.
Step 9: Exploring Other VR Experiences
While VR videos provide immersive and captivating experiences, the world of virtual reality offers a wide range of other exciting content to explore on your Oculus Rift. Here are some popular VR experiences you can enjoy:
- VR Games: Dive into the world of virtual gaming and experience action-packed adventures, immersive simulations, and strategic challenges.
- Virtual Tours: Explore famous landmarks, historical sites, and breathtaking natural wonders from the comfort of your own home.
- VR Art and Creativity: Unleash your creativity with powerful virtual reality art tools and create stunning 3D sculptures, paintings, and animations.
- VR Education: Engage in educational VR experiences that provide interactive and immersive learning opportunities in various subjects.
- Social VR: Connect with friends and strangers from around the world in virtual social environments, attend events, and engage in shared experiences.
- VR Music and Concerts: Step into virtual music venues and enjoy live performances by your favorite artists in a whole new way.
- VR Fitness and Wellness: Engage in virtual workouts, yoga sessions, and guided meditation experiences to stay fit and improve your well-being.
- VR Simulations: Experience realistic flight simulations, driving simulations, or space exploration simulations for entertainment or training purposes.
These are just a few examples of the many other VR experiences available for your Oculus Rift. Browse through the Oculus Store and other VR platforms to discover a world of exciting content.
Remember to read user reviews, check compatibility, and consider personal interests when exploring other VR experiences. Experiment with different types of content to find what truly captivates and interests you.
Step 10: Recommendations for VR Video Apps
With a wide range of VR video apps available for your Oculus Rift, it can be overwhelming to choose which ones to try. Here are some recommended VR video apps that offer a diverse selection of high-quality content:
- Oculus Video: A native app developed by Oculus that offers a wide range of VR videos, including movies, documentaries, and short films.
- Bigscreen VR: This app allows you to watch VR videos in a virtual theater environment with friends, creating a truly social viewing experience.
- Within: Formerly known as VRSE, Within offers a curated collection of immersive VR videos, including narratives, documentaries, and animated experiences.
- Jaunt VR: This app features a vast library of VR videos, ranging from thrilling adventures to captivating travel documentaries.
- Littlstar VR Cinema: Littlstar offers an extensive collection of VR videos, including 3D movies, music videos, sports, and travel experiences.
- NextVR: NextVR specializes in live VR broadcasts of sports events, concerts, and other live performances, offering an unparalleled sense of presence.
- Amaze VR: Amaze VR focuses on immersive adult content, providing a unique perspective on adult entertainment in virtual reality.
- YouTube VR: The YouTube VR app allows you to explore a vast library of VR videos, including user-generated content and official channels.
- Within: This content platform offers a collection of premium VR video experiences, including fascinating documentaries and cinematic narratives.
- Samsung VR: Although primarily designed for Samsung Gear VR, this app also offers a selection of VR videos compatible with the Oculus Rift.
These are just a few recommendations to get you started. Each VR video app has its own unique features and content offerings, so take some time to explore and find the ones that cater to your personal interests and preferences.
Remember to read user reviews and ratings to get an idea of the quality and enjoyability of the VR videos available on each app. Additionally, keep an eye out for any updates or new releases to continuously expand your VR video library.
Step 11: Final Thoughts
Congratulations! You have reached the final step in learning how to play VR videos on your Oculus Rift. By following the steps outlined in this guide, you should now be able to enjoy immersive and captivating VR video experiences. As a final recap, let’s summarize the key points:
First, make sure you have all the necessary equipment, including the Oculus Rift headset, compatible PC, Oculus Touch controllers, a high-speed internet connection, and sufficient storage space.
Download and install the Oculus software, and then set up your Oculus Rift by properly connecting the headset, adjusting the straps, and calibrating the sensors.
Use the Oculus Store to browse and download VR video apps and explore the wide variety of content available. Additionally, consider installing other VR video apps to expand your options.
Download VR videos to your Oculus Rift and use the VR video app to play them. Take advantage of the various settings and controls to customize your viewing experience.
If you encounter any issues, refer to the troubleshooting tips to resolve common problems and ensure a seamless VR video playback experience.
Lastly, don’t limit yourself to just VR videos. Take the opportunity to explore other captivating VR experiences such as games, virtual tours, education, and social interactions.
Remember, the world of virtual reality is constantly evolving, with new content being released regularly. Keep an eye out for new updates, apps, and experiences to continually enhance your VR journey.
Enjoy your newfound ability to play VR videos on your Oculus Rift and immerse yourself in the incredible world of virtual reality!