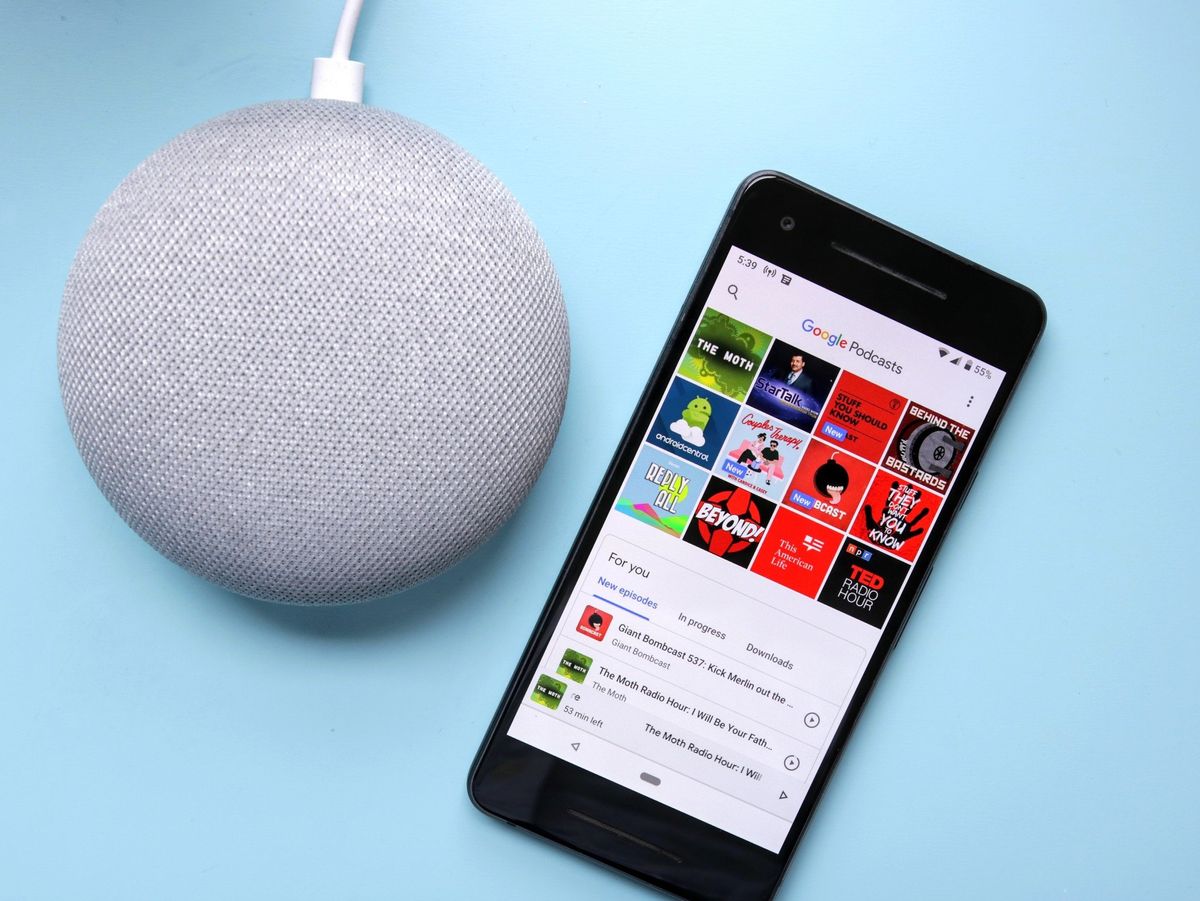Why listen to podcasts on Google Home?
Podcasts have gained immense popularity in recent years as a convenient and engaging medium for entertainment, education, and staying up-to-date with various topics. With Google Home, you can take your podcast listening experience to the next level. Here are several reasons why you should consider using Google Home for your podcast needs:
- Hands-free convenience: One of the key advantages of using Google Home to listen to podcasts is the hands-free experience. With simple voice commands, you can control playback, skip episodes, and even adjust the volume, allowing you to enjoy your favorite podcasts while cooking, working out, or doing household tasks.
- Multi-room listening: Google Home devices can be set up in multiple rooms, creating a seamless listening experience throughout your home. Whether you’re in the kitchen, living room, or bedroom, you can continue listening to your favorite podcasts without interruption.
- Personalized recommendations: Google Home leverages its powerful AI capabilities to learn your preferences and provide personalized podcast recommendations. The more you listen, the better it becomes at suggesting podcasts that align with your interests, introducing you to new shows you might enjoy.
- Effortless synchronization: By connecting your Google Home device to your phone, you can easily sync your podcast progress across devices. This means you can start listening to a podcast on your phone during your commute and seamlessly pick up where you left off on your Google Home when you arrive home.
- Variety of content: Google Home offers access to a vast library of podcasts across various genres and interests. Whether you’re into true crime, news, comedy, or self-improvement, you’ll find a podcast that suits your taste. Additionally, many popular podcast apps are compatible with Google Home, giving you even more options to choose from.
By utilizing Google Home as your podcast player, you can elevate your listening experience with the convenience of hands-free control, personalized recommendations, and seamless synchronization across devices. Whether you’re a podcast enthusiast or looking to explore this popular form of media, Google Home provides the perfect platform to enhance your podcast consumption.
Setting up your Google Home device
Setting up your Google Home device is a straightforward process that can be completed in just a few simple steps. Here’s how to get started:
- Choose a location: Select an ideal location for your Google Home device. It should be placed in an area where it can hear your voice commands clearly without any obstructions. A common choice is a central spot in your living room or kitchen.
- Plug in your device: Connect the power adapter to your Google Home device and plug it into an electrical outlet. Once connected, your device will power on and begin the setup process.
- Download the Google Home app: On your smartphone or tablet, download and install the Google Home app from the App Store (for iOS devices) or Google Play Store (for Android devices). This app will serve as a central hub for managing and controlling your Google Home device.
- Launch the Google Home app: Open the Google Home app on your mobile device. Follow the on-screen prompts to sign in with your Google account. Make sure to grant the necessary permissions for the app to access your device’s microphone and other necessary features.
- Add your device: Tap the “+” icon in the app to add a new device. Choose “Set up device” and select “New devices” from the list. The app will then search for your Google Home device.
- Connect to Wi-Fi: Once your device is found, select it from the list and enter your Wi-Fi network name and password to establish a connection. Ensure that your mobile device is connected to the same Wi-Fi network.
- Customize your settings: After connecting to Wi-Fi, you can customize various settings for your Google Home device, such as the device name, language, and preferred music streaming services. You can also link your Google account to access personalized features.
- Complete the setup: Once you’ve customized your settings, the setup process is complete. You can now start using your Google Home device to listen to podcasts, play music, control smart home devices, and much more.
Setting up your Google Home device is an easy and quick process. By following these steps, you’ll have your device up and running in no time, ready to enhance your podcast listening experience and bring the power of voice control to your home.
Connecting your Google Home device to your phone
Connecting your Google Home device to your phone allows for seamless synchronization and control of your device using the Google Home app. Here’s how you can easily connect the two:
- Ensure Wi-Fi and Bluetooth are enabled: Make sure that both Wi-Fi and Bluetooth are enabled on your phone. This will allow your phone to connect to your Google Home device wirelessly.
- Open the Google Home app: Launch the Google Home app on your phone. If you haven’t already installed it, download it from the App Store (for iOS devices) or Google Play Store (for Android devices).
- Sign in to your Google account: Sign in to the Google Home app using your Google account. This will ensure that your device settings and preferences are synced across devices.
- Navigate to the Devices tab: Tap on the “Devices” tab at the bottom of the screen. This will display a list of all your connected Google Home devices.
- Add your device: Tap the “+” icon at the top left corner of the screen to add a new device. Select “Set up device” and choose “Works with Google” from the list of options.
- Connect your device: Follow the on-screen prompts to connect your Google Home device to your phone. This may involve entering your Google account information and granting permissions for the app to access your device’s microphone and other necessary features.
- Complete the setup: Once the connection process is complete, your Google Home device will be successfully linked with your phone. You can now control your device using the Google Home app.
- Explore app features: Take some time to explore the features of the Google Home app. You can manage your device settings, control playback, adjust volume, and even browse and subscribe to podcasts directly from your phone.
Connecting your Google Home device to your phone provides a convenient way to manage and control your device. With just a few simple steps, you can ensure that your Google Home is in sync with your mobile device, allowing for seamless integration and an enhanced user experience.
Finding and subscribing to podcasts on Google Home
Google Home makes it effortless to find and subscribe to your favorite podcasts. With its voice recognition capabilities and integration with popular podcast apps, you can easily discover and enjoy a wide range of podcasts. Here’s how to find and subscribe to podcasts using your Google Home device:
- Activate your Google Home: Begin by activating your Google Home device by saying, “Hey Google” or “Ok Google.” This will prompt the device to listen for your command.
- Search for a podcast: Once activated, you can search for a specific podcast by saying, “Hey Google, play [podcast name].” Google Assistant will search its podcast database and start playing the latest episode of the podcast for you.
- Discover new podcasts by genre or topic: To explore podcasts by genre or topic, simply say, “Hey Google, show me [genre/topic] podcasts.” Google Assistant will provide you with a list of relevant podcasts for you to choose from.
- Listen to recommended podcasts: Google Home also provides personalized recommendations based on your listening history. You can say, “Hey Google, recommend me a podcast” or “Hey Google, what are some popular podcasts?” to discover new shows tailored to your interests.
- Subscribe to a podcast: If you find a podcast that interests you, simply say, “Hey Google, subscribe to this podcast.” This will add the podcast to your subscription list, and new episodes will automatically be downloaded or streamed when available.
- Manage your podcast subscriptions: To see a list of your subscribed podcasts, open the Google Home app on your phone. Navigate to the “Subscriptions” section to view and manage your podcast subscriptions.
- Control playback with voice commands: During podcast playback, you can use voice commands to control various aspects. For example, you can say, “Hey Google, pause” to pause the podcast, or “Hey Google, skip forward” to skip to the next episode.
Finding and subscribing to podcasts on Google Home is a seamless experience that allows you to explore new shows and stay up to date with your favorites. Whether you prefer to search by genre, topic, or receive personalized recommendations, Google Home has you covered, providing a world of podcast content at your fingertips.
Playing podcasts on Google Home using voice commands
One of the highlights of using Google Home is the ability to play podcasts effortlessly using voice commands. With the power of Google Assistant, you can control podcast playback, explore different episodes, and enjoy a hands-free listening experience. Here’s how you can play podcasts on your Google Home device using voice commands:
- Activate your Google Home: Start by activating your Google Home device by saying, “Hey Google” or “Ok Google.” This will activate the device and make it ready to listen to your command.
- Start playing a podcast: To play a specific podcast, say “Hey Google, play [podcast name].” Google Assistant will search its database and start playing the latest episode of the requested podcast for you.
- Resume podcast playback: If you previously listened to a podcast and want to continue where you left off, say “Hey Google, resume [podcast name].” Google Assistant will resume playback from where you stopped.
- Play a specific episode: If you want to listen to a specific episode of a podcast, say “Hey Google, play episode [episode number] of [podcast name].” Google Assistant will find and play the requested episode for you.
- Control playback: During podcast playback, you can control various aspects using voice commands. For example, say “Hey Google, pause” to pause the podcast, or “Hey Google, skip forward” to skip to the next episode.
- Change the playback speed: If you prefer to listen to podcasts at a faster or slower speed, say “Hey Google, play faster” or “Hey Google, play slower” to adjust the playback speed accordingly.
- Discover related podcasts: To explore similar podcasts or find related content, ask “Hey Google, what other podcasts are similar to [podcast name]?” Google Assistant will provide recommendations based on your query.
- Find trending podcasts: Stay up to date with the latest podcast trends by asking “Hey Google, what are the trending podcasts?” Google Assistant will present you with a list of popular shows that you can dive into.
With the power of voice commands, playing podcasts on Google Home is a breeze. Whether you want to resume playback, explore specific episodes, or control playback speed, Google Assistant is there to assist you, providing a seamless and hands-free podcast listening experience.
Controlling playback and volume on Google Home
Controlling playback and adjusting the volume on your Google Home device is simple and can be done using voice commands or physical controls. Whether you want to pause, skip, or change the volume, Google Home offers convenient options to manage your podcast listening experience. Here’s how you can control playback and volume on your Google Home:
- Pause and resume playback: To pause the podcast playback, simply say “Hey Google, pause.” If you want to resume playback, say “Hey Google, resume.”
- Skip to the next or previous episode: If you want to skip to the next episode of a podcast, say “Hey Google, skip forward” or “Hey Google, skip to the next episode.” Similarly, to go back to the previous episode, say “Hey Google, skip backward” or “Hey Google, skip to the previous episode.”
- Jump to a specific time: If you want to jump to a specific time within an episode, say “Hey Google, skip to [time]” or “Hey Google, jump to [time].” Google Assistant will skip to the requested time, allowing you to quickly navigate within the podcast.
- Adjust the volume: To change the volume of your Google Home device, say “Hey Google, turn it up” to increase the volume, or “Hey Google, turn it down” to decrease the volume. You can also specify a specific volume level by saying “Hey Google, set the volume to [level].”
- Mute and unmute: If you want to temporarily mute your Google Home device, say “Hey Google, mute.” To unmute the device, say “Hey Google, unmute.”
- Use physical controls: Most Google Home devices have physical controls on the top or sides. You can tap the top to play or pause, swipe to adjust the volume, or press the physical buttons to control playback.
Controlling playback and volume on your Google Home device gives you the flexibility to personalize your podcast listening experience. Whether you prefer using voice commands or physical controls, Google Home offers a range of options to ensure you can navigate through episodes and manage the audio output effortlessly.
Using the Google Home app to manage your podcast subscriptions
The Google Home app provides a convenient interface for managing your podcast subscriptions, allowing you to easily discover new shows, unsubscribe from podcasts, and stay organized with your favorite podcasts. Here’s how you can use the Google Home app to manage your podcast subscriptions:
- Open the Google Home app: Launch the Google Home app on your mobile device. If you haven’t already installed it, download it from the App Store (for iOS devices) or Google Play Store (for Android devices).
- Sign in to your Google account: Sign in to the Google Home app using your Google account credentials. This will ensure that your preferences and subscription information are synced across devices.
- Navigate to the Podcasts tab: Tap on the “Podcasts” tab at the bottom of the screen. This will display a list of all your subscribed podcasts and recent episodes.
- Browse and discover new podcasts: Explore the “Top podcasts” section in the app to discover popular and trending podcasts. You can also use the search bar at the top of the screen to find specific podcasts by name or topic.
- Subscribe to a new podcast: When you find a podcast that interests you, tap on it to view more details. From there, simply tap the “Subscribe” button to add the podcast to your subscription list. New episodes will then be automatically downloaded or streamed when available.
- Unsubscribe from a podcast: If you no longer wish to subscribe to a podcast, go to the podcast details page and tap the “Unsubscribe” button. This will remove the podcast from your subscription list, and you will no longer receive new episodes.
- Manage your podcast settings: In the Google Home app, you can access various settings related to podcast playback. For instance, you can enable or disable the auto-download feature, specify the number of episodes to keep, and set playback speed preferences.
- Sync with other devices: The podcast subscriptions and preferences you set in the Google Home app will be synced with other devices that are linked to your Google account. This ensures a consistent podcast listening experience across all your devices.
Using the Google Home app to manage your podcast subscriptions offers a convenient way to explore, subscribe, and unsubscribe from podcasts. Whether you want to stay up to date with popular shows or discover new podcasts, the app provides a user-friendly interface to help you organize and enjoy your podcast listening experience.
Troubleshooting common issues with podcast playback on Google Home
While Google Home offers a seamless podcast listening experience, you may encounter a few common issues when it comes to podcast playback. Here are some troubleshooting tips to help you resolve these issues and enjoy uninterrupted podcast listening:
- Check your internet connection: Ensure that your Google Home device is connected to a stable Wi-Fi network. Poor internet connectivity can cause interruptions or delays in podcast playback.
- Restart your Google Home device: Sometimes, a simple device restart can resolve playback issues. Try unplugging your Google Home device, waiting for a few seconds, and then plugging it back in.
- Clear cache and data: If you’re experiencing playback issues with a specific podcast app, try clearing the cache and data of that app. This can help resolve any temporary glitches or errors.
- Check for app updates: Ensure that both the Google Home app and the podcast app you’re using are up to date. Outdated versions of apps can sometimes lead to compatibility issues and playback problems.
- Restart the Google Home app: If you encounter issues within the Google Home app, try closing the app completely and reopening it. This can help refresh the app and resolve any minor issues.
- Restart your phone or tablet: If you’re using the Google Home app on your phone or tablet, try restarting your device. This can help clear any temporary glitches and improve the overall performance of the app.
- Re-link your podcast app: If you’re having trouble with a specific podcast app, try unlinking and relinking it to your Google Home device. This can refresh the connection and resolve any syncing or playback issues.
- Contact customer support: If you have tried the above troubleshooting steps and are still experiencing issues with podcast playback on your Google Home device, reach out to the customer support of the podcast app or Google directly for further assistance.
By following these troubleshooting tips, you can overcome common issues that may arise during podcast playback on your Google Home device. Remember to keep your apps and devices up to date and ensure a reliable internet connection for a smooth and enjoyable podcast listening experience.