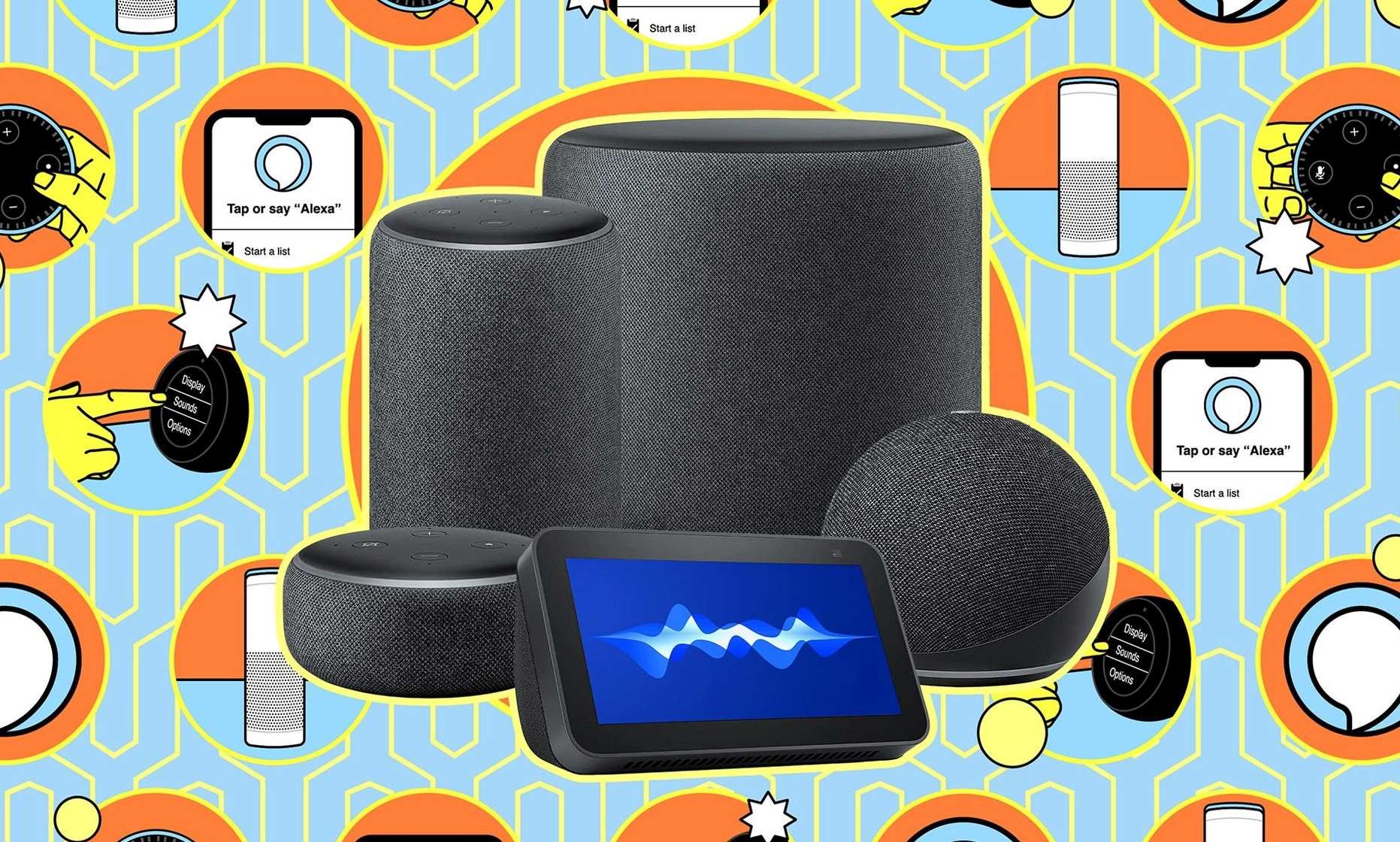How to Connect Music Streaming Services to Alexa
If you want to enjoy your favorite music on your Alexa devices, you’ll need to connect them to a music streaming service first. Alexa supports a wide range of music streaming services, including popular ones like Spotify, Apple Music, and Amazon Music. Here’s a step-by-step guide on how to connect your preferred music streaming service to your Alexa devices:
- Open the Alexa app on your smartphone or tablet. If you don’t have the app, you can download it for free from the App Store (for iOS) or Google Play Store (for Android).
- Select the menu icon (usually three horizontal lines) in the top-left corner of the app to open the side menu.
- Tap on “Settings” from the list of options.
- Scroll down and select “Music & Podcasts.”
- Under the “Music & Podcasts” section, choose “Link New Service.”
- A list of supported music streaming services will appear. Tap on the service you want to connect.
- You will be prompted to log in to your account for the selected music streaming service. Follow the on-screen instructions to complete the login process.
- Once logged in, you may be asked to grant Amazon Alexa permission to access your account. Accept the permissions to proceed.
- After granting permission, Alexa will confirm that the music streaming service has been successfully linked to your Alexa account.
Now that you have connected your preferred music streaming service to Alexa, you can enjoy a seamless music experience on your Alexa devices. You can simply ask Alexa to play an artist, album, or genre from your linked music streaming service, and she will play it through the selected service.
Note that you can also set a default music streaming service on your Alexa devices. This means that when you request music without specifying a provider, Alexa will automatically use your default service. To set a default music streaming service, go to the “Music & Podcasts” section in the Alexa app’s settings and select “Default Services.”
By connecting your favorite music streaming service to Alexa, you can effortlessly access and control your music library with just your voice. So go ahead, follow the steps above, and get ready to enjoy endless hours of music on your Alexa devices.
How to Set a Default Music Streaming Service on Alexa
Setting a default music streaming service on your Alexa devices allows you to seamlessly play music without specifying the provider every time. Here’s how you can set a default music streaming service on Alexa:
- Open the Alexa app on your smartphone or tablet.
- Select the menu icon in the top-left corner to open the side menu.
- Tap on “Settings.”
- Scroll down and select “Music & Podcasts.”
- From the “Music & Podcasts” section, click on “Default Services.”
- Tap on “Music” to choose your default music streaming service.
- A list of supported music streaming services will appear. Select your preferred service.
- Once selected, return to the previous screen and choose “Podcasts” if you wish to set a default podcast service as well.
- Confirm your choices by clicking on “Save Changes.”
By setting a default music streaming service, whenever you ask Alexa to play music, she will automatically use the default service you have selected. This eliminates the need to mention the service provider each time, providing a more streamlined music experience.
If you ever want to change your default music streaming service, simply follow the steps above and select a different service as your default. You can switch to another supported service at any time, tailoring your music experience to suit your preferences.
It’s important to note that setting a default music streaming service does not limit you to that service alone. You can still manually specify another music streaming service by mentioning its name in your voice command. Alexa is designed to provide you with flexibility and choice when it comes to your music preferences.
Now that you know how to set a default music streaming service on Alexa, you can enjoy a seamless music experience with just a simple voice command. Give it a try and enjoy your favorite tunes effortlessly.
How to Play Music on a Single Alexa Device
If you want to play your favorite music on a single Alexa device, whether it’s an Echo speaker or another Alexa-enabled device, there are a few simple methods to do so. Here’s a step-by-step guide on how to play music on a single Alexa device:
- Make sure your Alexa device is connected to a power source and connected to the Wi-Fi network.
- Open the music streaming app on your smartphone or tablet, or ensure that the music streaming service is already linked to Alexa (as discussed in the previous section).
- Launch the Alexa app on your device.
- Tap on the music streaming service icon at the bottom of the screen.
- Browse or search for the music you want to play.
- Once you find the desired song, album, artist, or playlist, simply tap on it to start playing on your Alexa device.
- Alternatively, you can use voice commands. Just say “Alexa, play [song/artist/playlist] on [name of your Alexa device].” For example, if your Echo device is named “Living Room,” you can say, “Alexa, play pop music on Living Room.”
- Alexa will begin playing the selected music on the specified device.
It’s important to ensure that your chosen music streaming service is linked to your Alexa account and properly set as the default service on your Alexa device. This will ensure that your commands are directed to the correct service and device.
Remember, you can control the volume by saying “Alexa, increase/decrease the volume” or specifying a specific volume level. You can also pause, resume, or skip tracks using voice commands.
Playing music on a single Alexa device is simple and convenient. Whether you prefer using the app or relying on voice commands, Alexa makes it easy to enjoy your favorite tunes on your chosen device.
How to Play Music on Multiple Alexa Devices at the Same Time
If you have multiple Alexa devices in your home, you can create a synchronized music experience by playing the same music on all of them simultaneously. This feature, known as Multi-Room Music, allows you to enjoy your favorite tunes throughout your entire space. Here’s how you can play music on multiple Alexa devices at the same time:
- Ensure that all your Alexa devices are connected to a power source and connected to the same Wi-Fi network.
- Open the music streaming app on your smartphone or tablet, or ensure that the music streaming service is already linked to Alexa (as discussed earlier).
- Launch the Alexa app on your device.
- Tap on the music streaming service icon at the bottom of the screen.
- Browse or search for the music you want to play.
- Once you find the desired song, album, artist, or playlist, tap on it to start playing on one of your Alexa devices.
- To add more Alexa devices to the Multi-Room Music setup, tap on the group icon or the “Multi-Room Music” option on the playback screen.
- Select the additional Alexa devices you want to include in the synchronized playback.
- Tap on “Save” or “Done” to confirm your selection.
- Alexa will begin playing the selected music on all the chosen devices simultaneously, creating a synchronized music experience throughout your home.
With Multi-Room Music, you can control the music playback using voice commands. For example, you can say “Alexa, play/pause on [name of the device]” to control the music on a specific device, or use a group name if you created one. You can also adjust the volume levels individually on each device or use a command like “Alexa, set the volume to 50% on all devices” to change the volume across all devices at once.
Playing music on multiple Alexa devices at the same time not only creates an immersive music experience but also allows you to enjoy your favorite tunes in every room of your home. Try it out and enhance your music listening experience.
How to Control Music Playback on Alexa Devices Using Voice Commands
Controlling music playback on your Alexa devices using voice commands is a convenient and hands-free way to manage your music listening experience. With a simple voice command, you can play, pause, skip tracks, adjust volume, and more. Here’s a guide on how to control music playback on Alexa devices using voice commands:
- Start by waking up Alexa by saying “Alexa” or the wake word you have set.
- To play music, say “Alexa, play [song/artist/album/playlist/genre]” followed by the name of the music you want to listen to. For example, “Alexa, play ‘Shape of You’ by Ed Sheeran.”
- To pause the music, simply say “Alexa, pause.”
- To resume playback, say “Alexa, resume” or “Alexa, play.”
- To skip to the next track, say “Alexa, next” or “Alexa, skip.”
- If you want to go back to the previous track, say “Alexa, previous” or “Alexa, go back.”
- You can adjust the volume by saying “Alexa, decrease the volume” or “Alexa, increase the volume.” You can also set a specific volume level by saying “Alexa, set the volume to [number].” For example, “Alexa, set the volume to 7.”
- If you want to know the name of the currently playing song or artist, simply ask “Alexa, what song is this?” or “Alexa, who sings this?”
- To shuffle the music, say “Alexa, shuffle” or “Alexa, shuffle [name of playlist/album/artist].” This will randomly mix up the order of the songs.
- If you want to repeat a song, say “Alexa, repeat” or “Alexa, repeat this song.”
These voice commands provide you with basic control over music playback on your Alexa devices. You can give these commands to any connected Alexa device in your home, allowing you to manage the music playback from anywhere.
Remember, it’s essential to speak clearly and use the wake word before giving a voice command to ensure Alexa recognizes and responds to your request accurately. With these commands at your fingertips—well, at the tip of your tongue—you can effortlessly control your music listening experience through voice interactions with Alexa.
How to Create and Manage Music Playlists on Alexa
Creating and managing music playlists on Alexa allows you to curate personalized collections of your favorite songs, albums, and artists. Whether you want to create a party playlist or a relaxing playlist for a quiet evening, Alexa makes it easy to organize and access your music. Here’s a step-by-step guide on how to create and manage music playlists on Alexa:
- Open the music streaming app on your smartphone or tablet, or ensure that the music streaming service is already linked to Alexa (as discussed earlier).
- Launch the Alexa app on your device.
- Tap on the music streaming service icon at the bottom of the screen to open the app’s music library.
- Browse or search for the songs, artists, or albums you want to add to your playlist.
- Select the song, album, or artist you want to add to your playlist by tapping on it.
- Look for the “Add to Playlist” option. Tap on it and choose the name of the playlist you want to add the song or album to. If you haven’t created a playlist yet, you can create a new one by selecting “New Playlist” and giving it a name.
- Repeat steps 4-6 to add more songs, albums, or artists to your playlist.
- To access and manage your playlists, go to the music library section in the Alexa app and look for the “Playlists” tab.
- Tap on the playlist you want to manage.
- From the playlist screen, you can rename the playlist, delete songs from it, rearrange the song order, or delete the entire playlist if desired.
- To play a playlist, simply say “Alexa, play [name of the playlist].” Alexa will start playing the songs in the playlist in the specified order.
With these steps, you can create and manage music playlists to suit your mood and preferences. Whether you want to organize your favorite tracks by genre, create a playlist for a specific occasion, or simply have a collection of go-to songs, playlists give you control over your music experience.
Remember to update your music library in the respective music streaming app to reflect your changes on Alexa. This will ensure that your playlists and music collection stay up to date across all your devices.
Take advantage of this feature to create personalized playlists and enjoy a tailored music experience on your Alexa devices.
How to Use Alexa to Identify Songs and Artists
Have you ever heard a song playing and wanted to know its title or the name of the artist? With Alexa, you can easily identify songs and artists just by asking. The song identification feature on Alexa lets you discover new music and learn more about the songs you love. Here’s how to use Alexa to identify songs and artists:
- If you hear a song playing, simply say, “Alexa, what song is this?”
- Alexa will activate the song identification feature and listen to the song.
- After a few seconds, Alexa will announce the name of the song and the artist.
- If you want to get more information about the song, you can also ask Alexa to provide additional details. For example, say “Alexa, tell me more about this song” or “Alexa, tell me about the artist.”
- Alexa may provide you with information about the album, release date, genre, and even related artists.
This song identification feature on Alexa uses audio fingerprinting technology, which analyzes the unique characteristics of a song to identify it. It’s a convenient way to discover new music, especially when you come across a song you enjoy but don’t know its title or artist.
Note that for accurate identification, ensure that the song is playing clearly and is not muffled or distorted. Also, make sure there is no background noise that could interfere with the identification process.
By using Alexa to identify songs and artists, you can expand your music knowledge, explore different genres, and keep track of your favorite tunes. So the next time you hear a catchy song and want to know more about it, simply ask Alexa and satisfy your curiosity.