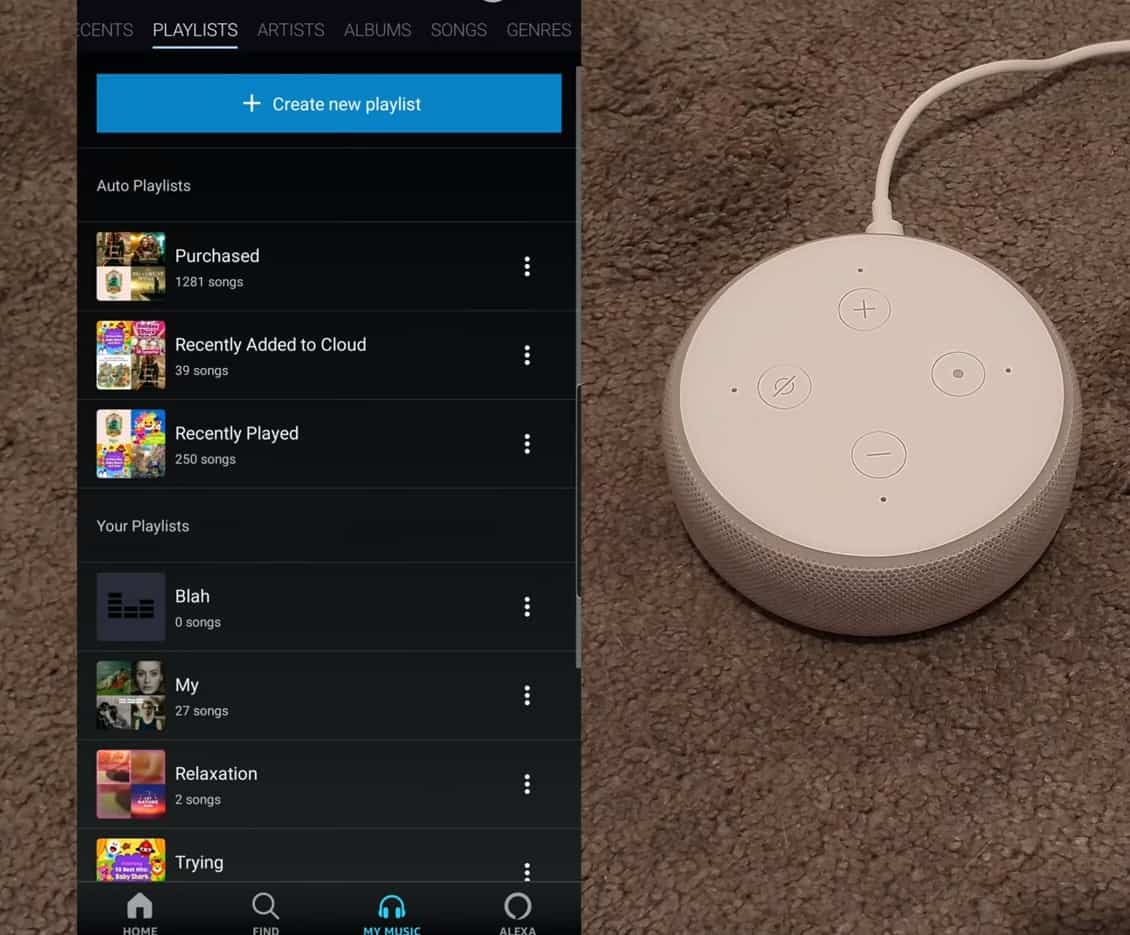Connecting your Alexa device to a music service
One of the great features of Alexa is its ability to play music from various streaming services. However, before you can enjoy your favorite tunes, you need to connect your Alexa device to a music service. Here’s a step-by-step guide to help you get started:
- Set up your Alexa device: First, make sure your Alexa device is properly set up and connected to your Wi-Fi network. This is crucial for accessing music services and ensuring a seamless music playback experience.
- Choose a compatible music service: Alexa supports a wide range of music services, including Spotify, Amazon Music, Apple Music, and more. Decide which service you want to use and ensure that it is compatible with Alexa.
- Download the music service app: To connect your music service to Alexa, you’ll need to download its app on your smartphone or tablet. This app will allow you to link your account and control the music playback.
- Open the Alexa app: Launch the Alexa app on your mobile device and go to the Settings menu. From there, select “Music & Podcasts” and then “Link New Service.”
- Select your music service: Choose the music service you want to connect to Alexa from the list of available options. You may be prompted to sign in to your account or authorize Alexa to access your music library.
- Follow the on-screen instructions: The Alexa app will guide you through the process of linking your music service. Simply follow the on-screen instructions and provide any necessary information, such as your login credentials or authorization code.
- Set your default music service: Once your music service is successfully linked, you can set it as the default music provider for your Alexa device. This means that whenever you ask Alexa to play music, it will automatically use your preferred service.
- Enjoy your music: You’re all set! Now you can start enjoying your favorite music on Alexa. Simply use voice commands to ask Alexa to play specific songs, artists, or genres, and sit back and enjoy the music.
By following these steps, you can easily connect your Alexa device to a music service and begin enjoying a world of music at your fingertips. Take your listening experience to the next level with Alexa’s seamless integration with popular music services.
Using voice commands to play music on Alexa
One of the most convenient ways to play music on Alexa is by using voice commands. With just a few simple phrases, you can have your favorite songs playing in no time. Here’s a guide on how to use voice commands to play music on Alexa:
- Wake Alexa: To start using voice commands, wake up Alexa by saying the wake word, which is “Alexa” by default. You’ll notice the device’s indicator light turning on to signify that it’s listening.
- Request a specific song: If you have a particular song in mind, you can ask Alexa to play it directly. Simply say, “Alexa, play [song name]” or “Alexa, play [song name] by [artist].” Alexa will search for the song in your linked music service and start playing it.
- Play music by genre: If you’re in the mood for a specific genre, ask Alexa to play it for you. For example, say, “Alexa, play some rock music” or “Alexa, play jazz music.”
- Discover new songs: Alexa can help you discover new music based on your preferences. Just say, “Alexa, play some popular songs” or “Alexa, play new releases.” Alexa will curate a playlist of songs based on the latest music trends.
- Create a personalized station: You can also create a personalized station based on your favorite artists or songs. Simply say, “Alexa, create a [artist name] station” or “Alexa, create a station based on [song name].” Alexa will generate a playlist of similar music for you.
- Control music playback: Once the music is playing, you can use voice commands to control the playback. Say, “Alexa, pause” to pause the music, “Alexa, resume” to continue playing, or “Alexa, skip” to move to the next song.
- Adjust the volume: To adjust the volume, say, “Alexa, turn it up” or “Alexa, lower the volume.” Alexa will increase or decrease the volume of the music accordingly.
- Shuffle the playlist: If you want to shuffle the playlist or album you’re listening to, simply say, “Alexa, shuffle” or “Alexa, shuffle my music.”
Using voice commands to play music on Alexa is not only convenient but also a hands-free way to enjoy your favorite tunes. Experiment with different commands to find your preferred way of interacting with Alexa and discover a whole new world of music at your command.
Playing music on Alexa with the Alexa app
In addition to using voice commands, you can also play music on Alexa using the Alexa app on your smartphone or tablet. The app provides a user-friendly interface that allows you to control and manage your music playback. Here’s how to play music on Alexa with the Alexa app:
- Open the Alexa app: Launch the Alexa app on your mobile device and ensure that it is connected to the same Wi-Fi network as your Alexa device.
- Select the music icon: At the bottom of the screen, you will see a row of icons. Tap on the music note icon to access the music section.
- Choose your music service: On the music screen, you’ll see a list of supported music services. Select the one you want to use to play your music.
- Browse and search for music: Once you’ve selected your music service, you can browse through your library, playlists, artists, albums, and genres. You can also use the search bar to find specific songs or artists.
- Play music: Tap on a song, playlist, or album to start playing it through your Alexa device. You can queue up multiple songs by tapping on the “+” icon next to each track.
- Control playback: While the music is playing, you can control the playback from the app. You can pause, resume, skip, or adjust the volume using the playback controls on the screen.
- Create playlists: The Alexa app allows you to create and manage playlists. You can add songs to your playlists, reorder them, and even delete them as per your preference.
- Manage multi-room music: If you have multiple Alexa devices in different rooms, you can group them together using the Alexa app to play music simultaneously throughout your home.
- Access recently played: The app also provides a “Recently Played” section where you can easily access the songs, albums, or playlists you’ve recently listened to.
Using the Alexa app to play music offers a visual and comprehensive way to manage your music playback. Whether you want to explore new songs or manage your existing playlists, the app provides all the tools you need to enjoy a personalized music experience with Alexa.
Creating playlists on Alexa
Creating playlists on Alexa is a fantastic way to curate your own personalized music collections for different moods, occasions, or genres. With just a few simple steps, you can have your favorite songs organized and ready to play at any time. Here’s how to create playlists on Alexa:
- Open the Alexa app: Launch the Alexa app on your smartphone or tablet and make sure it is connected to your Alexa device.
- Go to the music section: Tap on the music note icon at the bottom of the screen to access the music section in the Alexa app.
- Select your music service: Choose the music service you want to use for creating your playlist. Alexa supports popular music services like Spotify, Amazon Music, and Apple Music.
- Find a song or artist: Use the search bar or browse through your music library to find the songs or artists you want to include in your playlist.
- Add songs to the playlist: Once you’ve found a song or artist, tap on the “+” icon next to it to add it to your playlist. Repeat this step to add more songs.
- Name your playlist: Once you’ve added all the songs you want, give your playlist a name. Tap on the “Create new playlist” button and enter a title that reflects the theme or mood of your playlist.
- Save your playlist: After naming your playlist, tap on the “Save” button to finalize and save your playlist. It will now be available for you to play at any time.
- Access your playlist: To access your playlists, go back to the main music section in the Alexa app and select the “Playlists” option. You’ll see a list of all your created playlists.
- Play your playlist: Tap on the desired playlist to start playing it on your Alexa device. You can also use voice commands, such as “Alexa, play ,” to have Alexa play your playlist.
- Edit or delete your playlist: If you need to make changes to your playlist, you can edit it by tapping on the three-dot menu next to the playlist name. From there, you can add or remove songs, rename the playlist, or delete it altogether.
Creating playlists on Alexa gives you the freedom to design your own music collections and tailor them to your specific preferences. Take advantage of this feature to organize your favorite songs and enjoy seamless playback of your personalized playlists with just a simple voice command.
Controlling music playback on Alexa
Once you have started playing music on Alexa, there are several ways to control the playback and customize your listening experience. Whether you want to pause, skip, adjust the volume, or shuffle the playlist, Alexa provides various options for effortless control. Here’s how you can manage music playback on Alexa:
- Pause and resume: To pause the music playback, simply say, “Alexa, pause.” To resume playing, say, “Alexa, resume.”
- Skip to the next song: If you want to skip to the next song in the playlist, say, “Alexa, skip” or “Alexa, next.”
- Go back to the previous song: If you want to go back to the previous song, say, “Alexa, previous” or “Alexa, go back.”
- Control volume: You can adjust the volume by saying, “Alexa, turn it up” to increase the volume or “Alexa, lower the volume” to decrease it. You can also be more specific and say, “Alexa, set volume to 50%.”
- Mute and unmute: To temporarily mute Alexa’s response or the music playback, say, “Alexa, mute.” To unmute, say, “Alexa, unmute.”
- Shuffle the playlist: If you want to shuffle the current playlist or album, say, “Alexa, shuffle” or “Alexa, shuffle my music.”
- Repeat a song or playlist: If you want to repeat a song, say, “Alexa, repeat” or “Alexa, repeat this song.” To repeat a playlist, say, “Alexa, repeat playlist.”
- Adjust playback speed: If you want to adjust the speed of spoken content, such as podcasts or audiobooks, say, “Alexa, speed up” or “Alexa, slow down.”
- Queue up songs: If you want to add more songs to the music queue, say, “Alexa, add [song name] to my music queue.”
- Get song information: If you want to know the details of the current song playing, say, “Alexa, what song is this?” or “Alexa, who sings this song?”
Controlling music playback on Alexa gives you the flexibility to customize your listening experience. Whether you want to manage volume levels, skip to a specific song, or shuffle your playlist, Alexa’s voice commands make it easy to fine-tune your music playback and enjoy a seamless and personalized listening experience.
Linking multiple Alexa devices for synchronized music playback
If you have multiple Alexa devices in your home, such as an Echo Dot in the living room and an Echo Show in the kitchen, you can link them together for synchronized music playback. This allows you to enjoy your favorite songs throughout your home without any delay or interruption. Here’s how you can link multiple Alexa devices for synchronized music playback:
- Ensure all Alexa devices are connected: Make sure that all your Alexa devices are properly set up and connected to your Wi-Fi network. This is crucial for seamless synchronization.
- Create a multi-room music group: Open the Alexa app on your smartphone or tablet and go to the Devices tab. Tap on the “+” icon, select “Add Multi-Room Music Speakers,” and then choose “Create a Multi-Room Music Group.”
- Select the devices: Choose the Alexa devices you want to include in the multi-room music group. You can select multiple devices by checking the boxes next to their names.
- Name the group: Give your multi-room music group a name that represents the location or purpose, such as “Whole House” or “Party Mode.” Tap on “Create Group” to finalize the setup.
- Play music on the group: To play music on the synchronized group of Alexa devices, simply use voice commands as you would with a single device. Say, “Alexa, play [song name] on [group name]” or “Alexa, play some music on [group name].” The selected devices will play the music simultaneously.
- Adjust volume and control playback: You can control the volume and playback of the synchronized music group using voice commands. For example, say, “Alexa, turn up the volume on [group name]” or “Alexa, skip to the next song on [group name].”
- Add or remove devices from the group: If you want to add or remove devices from the multi-room music group, go back to the Alexa app, select the group, and choose “Edit Multi-Room Music Group.” From there, you can make the necessary changes.
- Split the group: If you want to play different music on individual devices within the group, you can split the group. Say, “Alexa, split [group name]” to have each device play its own music.
Linking multiple Alexa devices for synchronized music playback enhances your listening experience and creates a cohesive atmosphere throughout your home. Whether you’re hosting a party or simply enjoying music from room to room, the ability to synchronize multiple devices allows you to immerse yourself in your favorite tunes no matter where you are.
Troubleshooting common issues when playing music on Alexa
While playing music on Alexa is usually a seamless experience, you may encounter occasional issues that can disrupt your listening pleasure. Here are some common issues you might encounter when playing music on Alexa and how to troubleshoot them:
- Music not playing: If you ask Alexa to play music and it doesn’t start playing, first check if your Alexa device is connected to the internet and your music service is properly linked. Restart your device and try again. If the issue persists, try unlinking and relinking your music service in the Alexa app.
- Music playback stops unexpectedly: If your music stops playing unexpectedly, check if the Wi-Fi connection is stable. Move your Alexa device closer to the router or try switching to a different Wi-Fi network. Also, ensure that your music service subscription is active and that there are no service outages.
- Music playback is skipping or buffering: If you experience frequent skipping or buffering during music playback, it may be due to an unstable internet connection. Check your Wi-Fi signal strength and move closer to the router if necessary. Reduce the number of devices connected to your network to improve bandwidth. Restarting your Alexa device and router may also help resolve the issue.
- Volume issues: If the volume is too low or too high, check the volume settings on your Alexa device. You can adjust the volume by using voice commands like “Alexa, turn up the volume” or “Alexa, set volume to 50%.” Also, ensure that the volume level on your music service app or device is appropriately set.
- Music playing on the wrong device: If music is playing on a different Alexa device than the one you intended, specify the device name in your voice command. For example, say, “Alexa, play music on [device name]” to ensure it plays on the desired device. You can also change the default device for music playback in the Alexa app’s settings.
- Song or artist not recognized: If Alexa doesn’t recognize a specific song or artist, double-check your pronunciation and ensure that you’re using the correct name. You can also try providing additional information like the album name or release year to improve accuracy.
- Unable to create or access playlists: If you’re having trouble creating or accessing playlists, verify that your music service subscription allows playlist creation and that you have a valid account. Ensure your Alexa device is properly linked to your music service and that you’re using the correct voice command to create or access playlists.
- Device not responding: If your Alexa device is unresponsive or not accepting voice commands, try restarting it by unplugging it from the power source and plugging it back in. Ensure that the device software is up to date by checking for updates in the Alexa app.
By troubleshooting these common issues, you can resolve most problems that may arise when playing music on Alexa. If the issue persists, consult the official troubleshooting guides provided by Amazon or reach out to their customer support for further assistance.