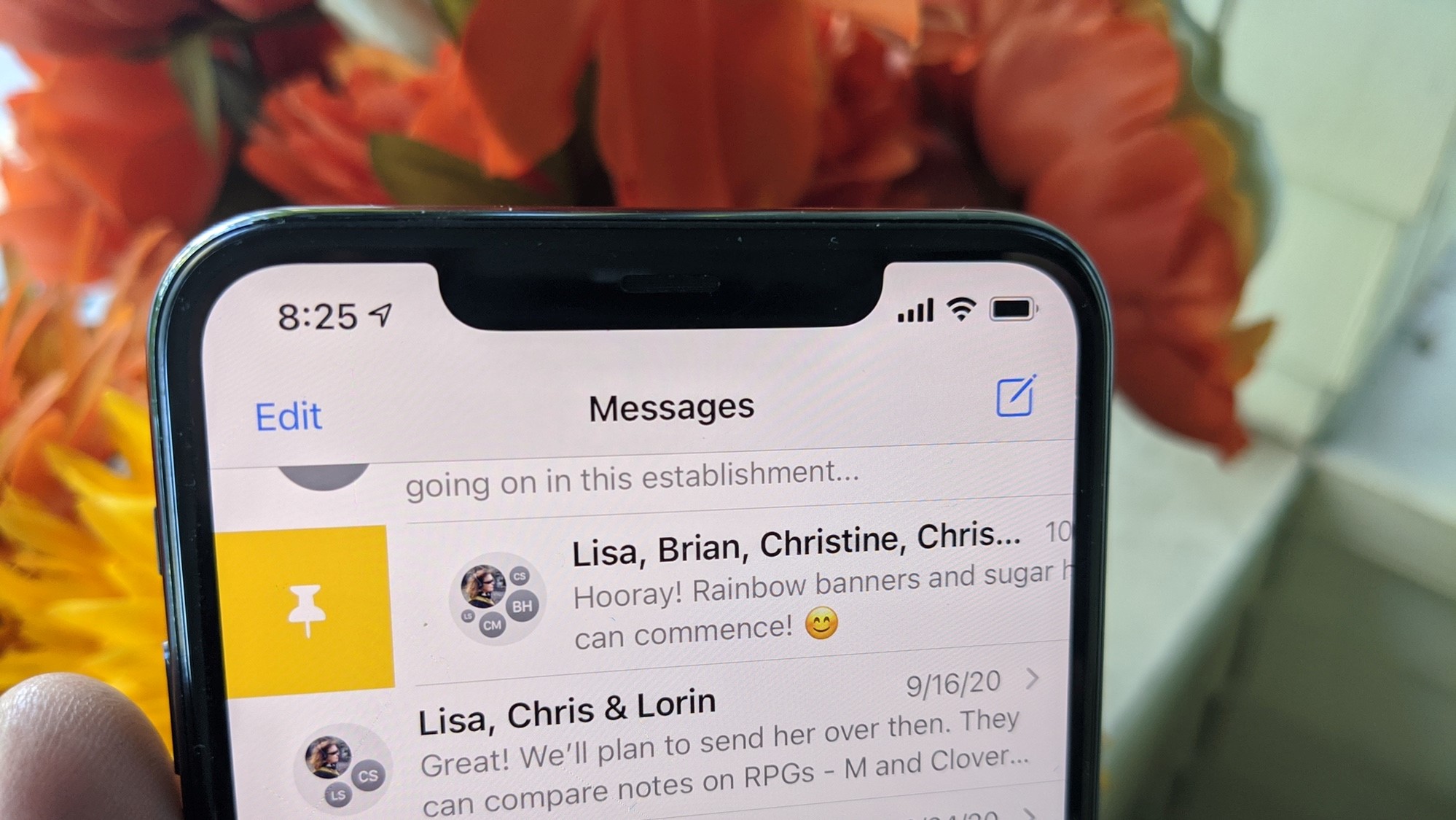Why Pin Message Conversations?
Pinning message conversations is a useful feature that allows you to conveniently access your most important and frequently used conversations on your iOS device. Whether it’s a conversation with a close friend, a family member, or a colleague, pinning can help you stay organized and quickly refer to those conversations without having to search through a long list of messages.
By pinning a conversation, you prioritize it and bring it to the forefront of your messaging app. This can be particularly helpful when you need to quickly respond to important messages or access vital information within a conversation. Pinning also enables you to create a curated list of the conversations that matter most to you, making it easier to manage your messages and stay focused on what’s important.
Not only does pinning save you time, but it also provides a visual indicator that a conversation has been pinned. This visual cue helps you easily identify and distinguish your pinned conversations from others in your messages app. It ensures that those essential conversations are prominently displayed, reducing the risk of overlooking or forgetting to respond to important messages.
Whether you use the pinning feature for personal or professional purposes, it offers an efficient way to keep track of specific conversations that hold significance in your daily life. From important discussions to quick chats, pinning message conversations in iOS can simplify your messaging experience and enhance your overall productivity.
How to Pin Message Conversations on iOS
Pinning message conversations on iOS is a straightforward process that can be done in just a few simple steps. Follow the instructions below to start pinning your most important conversations:
Step 1: Open the Messages App
To begin, locate and open the Messages app on your iOS device. This app is represented by a green speech bubble icon and is usually found on your home screen or in the app drawer.
Step 2: Select the Conversation to Pin
Browse through your list of conversations and select the one you want to pin. Tap on the conversation to open it.
Step 3: Swipe to the Right on the Conversation
Once the conversation is open, swipe your finger from left to right across the conversation thread. This action will reveal a set of options for that conversation.
Step 4: Tap the “Pin” Button
Among the options displayed, look for the “Pin” button. It is represented by a thumbtack icon. Tap on this button to pin the conversation.
Step 5: Confirm the Pinning
After selecting the “Pin” button, a confirmation pop-up will appear on your screen. Confirm your action by tapping the “Pin” button again in this pop-up.
Step 6: View Pinned Conversations
Once pinned, the conversation will move to the top of your message list, highlighted with a pin icon. You can now easily access and manage this conversation whenever you open your Messages app.
Pinning message conversations in iOS provides a convenient way to keep your most important conversations within reach. By following these steps, you will be able to pin and prioritize the conversations that matter to you, ensuring efficient communication and easy access to vital information.
Step 1: Open the Messages App
The first step in pinning message conversations on iOS is to open the Messages app on your device. The Messages app is an essential pre-installed application that allows you to send and receive text messages, photos, videos, and more.
To locate the Messages app, look for the green speech bubble icon on your home screen or in the app drawer. Once you’ve found the icon, tap on it to open the app.
Upon opening the Messages app, you will be greeted with a list of your recent conversations. This list displays the names or phone numbers of your contacts and any previous message threads you have had with them.
If you have a large number of conversations, you may need to scroll through the list to find the specific conversation you want to pin. Alternatively, you can use the search bar at the top of the screen to quickly search for a contact or conversation by name.
Once you have located the conversation you wish to pin, tap on it to open the conversation thread. This will display the entire conversation history, including any text messages, photos, or other media exchanged between you and the other person.
The Messages app also offers additional features, such as the ability to send and receive multimedia content, create group chats, and customize your messaging settings. These features can further enhance your messaging experience and allow you to personalize your conversations.
Now that you have successfully opened the Messages app and selected the conversation you want to pin, you can proceed to the next step and learn how to pin the conversation to ensure easy access and prioritization.
Step 2: Select the Conversation to Pin
After opening the Messages app in iOS, the next step to pin a conversation is to select the specific conversation that you want to pin. This allows you to prioritize and give quick access to the conversation that is most important to you.
When you open the Messages app, you will be presented with a list of your recent conversations. These conversations are displayed as individual threads and can be identified by the names or phone numbers of your contacts.
To select the conversation you wish to pin, scroll through the list until you find the desired contact or conversation. Alternatively, you can use the search bar at the top of the screen to quickly search for a specific contact or conversation.
Once you have located the conversation, tap on it to open the conversation thread. This will display the entire history of messages exchanged between you and the other person in chronological order.
It’s important to ensure that you select the correct conversation before proceeding to pin it. Take a moment to review the content of the conversation to make sure it’s the conversation you want to prioritize. Consider factors such as the relevance, importance, and frequency of communication in that particular conversation.
If you have multiple conversations with the same contact, make sure to select the correct thread that you want to pin. Each conversation thread represents a separate set of messages exchanged with that contact.
By selecting the conversation to pin, you are organizing your messaging app and giving prominence to the conversations that matter the most to you. This ensures that you can quickly access and reference important conversations without the need to search through your entire message history.
Now that you have selected the conversation, it’s time to move on to the next step and learn how to pin it to the top of your Messages app.
Step 3: Swipe to the Right on the Conversation
Once you have selected the conversation you want to pin in the Messages app on iOS, the next step is to swipe to the right on the conversation thread. This action will reveal a set of options that allow you to manage the conversation and perform various actions, including pinning the conversation.
To swipe to the right on the conversation, place your finger on the screen and swipe it from left to right across the conversation thread. This motion should be smooth and continuous to trigger the swipe gesture.
As you swipe, you will notice that the conversation thread moves to the right, revealing a set of options on the left side of the screen. These options are specific to the selected conversation and allow you to take actions such as replying, forwarding, deleting, and more.
It’s important to ensure that you swipe specifically on the conversation, and not on any attachments or media within the conversation. Tapping or swiping on attachments or media might trigger different actions, such as opening the media or displaying additional options related to the attachment.
If you’re having difficulty swiping to the right, double-check that you’re swiping within the bounds of the conversation thread itself. Sometimes, swiping too close to the edge of the screen or in an area outside the conversation thread might not produce the desired result.
By swiping to the right on the conversation, you are accessing a hidden set of options that are designed to provide you with additional control and functionality over that specific conversation. Pinning the conversation is one of the options you will find in this set.
Now that you’ve successfully swiped to the right on the conversation thread, you’re ready to proceed to the next step and learn how to pin the conversation using the available options.
Step 4: Tap the “Pin” Button
After swiping to the right on the conversation thread in the Messages app on iOS, the next step to pin a conversation is to tap the “Pin” button. This button is part of the set of options that appear when you perform the swipe gesture, and it allows you to prioritize and bring the conversation to the top of your message list.
Once you have swiped to the right on the conversation, you will see a series of options appear on the left side of the screen. These options include the “Pin” button, represented by a thumbtack icon. The “Pin” button is typically positioned near the top of the list of options.
To tap the “Pin” button, simply place your finger on the button and press down lightly. This action will register your selection and indicate that you want to pin the conversation.
If you accidentally tap on a different option or tap somewhere outside of the “Pin” button, the selected action might not be performed. If this happens, you can simply swipe to the right on the conversation thread again to reveal the options and try tapping the “Pin” button once more.
Once you tap the “Pin” button, the conversation will be pinned and moved to the top of your message list. This visual indicator helps you easily identify and distinguish the pinned conversation from others in your Messages app. It ensures that the conversation stands out and remains easily accessible.
Pinning a conversation is a useful feature that allows you to prioritize and keep important conversations within quick reach. By tapping the “Pin” button, you’re taking control over your messaging app and ensuring that the conversation remains prominently displayed.
Now that you have successfully tapped the “Pin” button and pinned the conversation, it’s time to move on to the next step and confirm the pinning to ensure that the conversation remains prioritized.
Step 5: Confirm the Pinning
After tapping the “Pin” button to prioritize a conversation in the Messages app on iOS, the next step is to confirm the pinning action. This confirmation ensures that the conversation is properly pinned and remains at the top of your message list for easy access.
Once you have tapped the “Pin” button, a confirmation pop-up will appear on your screen. The pop-up serves as a safety measure to prevent accidental pinning and allows you to double-check your action before it takes effect.
In the confirmation pop-up, you will typically see a message that confirms you wish to pin the conversation. It may include a brief description of the pinning action, such as “Pin this conversation to the top?” or something similar.
To confirm the pinning, tap on the “Pin” button within the pop-up. The “Pin” button is usually located within the confirmation message or at the bottom of the pop-up, clearly labeled to indicate the pinning action.
If you reconsider or change your mind about pinning the conversation, you can tap on the “Cancel” or “X” button within the confirmation pop-up. This will cancel the pinning action and return the conversation to its original position in the message list.
Ensure that you carefully read and understand the confirmation message before proceeding with the pinning action. This helps to prevent any unintended consequences and ensures that you are pinning the correct conversation.
By confirming the pinning, the conversation will be officially prioritized and remain at the top of your message list, making it easily accessible whenever you open the Messages app.
Now that you have successfully confirmed the pinning, it’s time to proceed to the next step and learn how to view your pinned conversations in the Messages app.
Step 6: View Pinned Conversations
After successfully pinning a conversation in the Messages app on iOS, the next step is to view your pinned conversations. This allows you to easily access and manage the conversations you have prioritized at the top of your message list.
Once a conversation is pinned, it will remain at the top of your message list, even if you receive new messages from other contacts. This ensures that your pinned conversations are always within quick reach and accessible with just a glance.
To view your pinned conversations, open the Messages app on your iOS device. Once the app is open, you will notice that the pinned conversations appear at the very beginning of your message list. They are typically highlighted with a pin icon or a different visual cue to distinguish them from other conversations.
Scroll through your message list, and you will see the pinned conversations arranged in the order in which they were pinned. This order is based on the time of pinning, with the most recently pinned conversation appearing first.
When viewing a pinned conversation, you can perform various actions, such as sending messages, replying to messages, viewing attachments, and more, just like any other conversation in the Messages app.
If you have multiple pinned conversations, you can easily switch between them by tapping on the conversation you want to view. This opens the conversation thread, where you can read and respond to messages as usual.
By being able to easily view your pinned conversations, you can stay organized and ensure that you never miss important messages. These conversations are given priority, making it a breeze to find and stay engaged with the people and topics that matter most to you.
Now that you know how to view your pinned conversations, you can confidently manage and interact with them to maintain efficient communication on your iOS device.
How to Unpin Message Conversations on iOS
If you no longer need a conversation to be pinned at the top of your Messages app on iOS, you can easily unpin it. Unpinning a conversation removes it from the prioritized list and allows it to return to its original position in your message list. Here’s how you can unpin a conversation:
Step 1: Open the Messages App
Begin by locating and opening the Messages app on your iOS device. The Messages app is represented by a green speech bubble icon and is usually found on your home screen or in the app drawer.
Step 2: Swipe to the Left on the Pinned Conversation
In the Messages app, scroll through your conversation list and find the conversation that you want to unpin. Once you’ve located it, swipe your finger from right to left across the conversation thread. This action will reveal a series of options for that specific conversation.
Step 3: Tap the “Unpin” Button
Among the options that appear after swiping, look for the “Unpin” button. It is typically represented by an icon that resembles a thumbtack with a diagonal line across it. Tap on this button to initiate the unpinning process.
Step 4: Confirm the Unpinning
After tapping the “Unpin” button, a confirmation pop-up will appear on your screen. Confirm your action by tapping the “Unpin” button again within the pop-up. This ensures that you want to proceed with unpinning the conversation.
Step 5: View Unpinned Conversations
Once you have successfully unpinned the conversation, it will return to its original position in your message list. You can locate it within the list of conversations, usually based on the time and date of the most recent activity.
Unpinning a conversation allows you to keep your Messages app organized and prioritize the conversations that are currently relevant. By following these steps, you can easily remove a conversation from the pinned list and adjust your messaging priorities as needed.
Now that you know how to unpin message conversations on iOS, you can manage your pinned conversations effectively and keep your messages app tailored to your preferences.
Step 1: Open the Messages App
To unpin a message conversation on iOS, the first step is to open the Messages app on your iOS device. The Messages app allows you to send and receive text messages, photos, videos, and more.
Locate the Messages app on your device’s home screen or in the app drawer. The app icon is usually a green speech bubble. Tap on the icon to open the app.
Upon opening the Messages app, you will see a list of your recent conversations. The conversations are displayed as individual threads and include the names or phone numbers of your contacts.
Scroll through the list of conversations to locate the conversation that you want to unpin. Alternatively, you can use the search bar at the top of the screen to quickly search for a specific contact or conversation.
Tap on the selected conversation to open the message thread. This will display the entire conversation history, including text messages, photos, and other media exchanged between you and the other person.
By opening the Messages app, you gain access to your entire message history and can view and manage individual conversations. This allows you to unpin specific conversations that you no longer want to prioritize.
Now that you have successfully opened the Messages app and selected the conversation that you want to unpin, you can move on to the next step and learn how to unpin it from the prioritized list.
Step 2: Swipe to the Left on the Pinned Conversation
After opening the Messages app on iOS, the next step to unpin a conversation is to swipe to the left on the conversation thread. This action reveals a set of options that allow you to manage the conversation, including the option to unpin it.
To swipe to the left on the pinned conversation, place your finger on the screen and swipe it from right to left across the conversation thread. Ensure that your swipe is smooth and continuous to trigger the swipe gesture.
As you swipe, you will see a series of options appear on the right side of the screen. These options are specific to the selected conversation and provide various actions to interact with that particular conversation.
It’s important to note that the swipe gesture should be performed on the conversation itself, rather than on any specific message or media within the conversation. Swiping on attachments or media might trigger different actions, such as opening the media or revealing additional options related to the attachment.
If you’re having trouble swiping to the left or if it doesn’t reveal any options, double-check that you’re swiping within the boundaries of the conversation thread. Swiping too close to the edge of the screen or outside the conversation thread might not produce the desired result.
By swiping to the left on the pinned conversation, you are accessing a hidden set of options specifically designed to provide additional control and functionality over that conversation. The option to unpin the conversation is one of the available choices.
Now that you have successfully swiped to the left on the pinned conversation, you’re ready to proceed to the next step and learn how to tap the “Unpin” button to remove the conversation from the pinned list.
Step 3: Tap the “Unpin” Button
Once you have swiped to the left on the pinned conversation in the Messages app on iOS, the next step to unpin the conversation is to tap the “Unpin” button. This button is part of the set of options that appear after performing the swipe gesture and allows you to remove the conversation from the prioritized list.
When you swipe to the left on the pinned conversation, you will notice a series of options displayed on the right side of the screen. Among these options, look for the “Unpin” button. It is usually represented by an icon that resembles a thumbtack with a diagonal line through it.
To tap the “Unpin” button, lightly press your finger on the button. This action confirms that you want to unpin the conversation and removes it from the pinned list.
If you accidentally tap on a different option or tap outside the “Unpin” button, the desired action may not be performed. In such cases, you can simply swipe to the left on the conversation thread again to reveal the options and try tapping the “Unpin” button once more.
Once you tap the “Unpin” button, the conversation will be immediately removed from the pinned list. It will return to its original position in your message list, based on the time and date of the most recent activity.
By tapping the “Unpin” button, you have successfully unlinked the conversation from the prioritized list. This allows you to adjust your messaging priorities and remove conversations that are no longer relevant to be displayed at the top of your Messages app.
Now that you have successfully tapped the “Unpin” button, the conversation is no longer pinned, and you can move on to the next step to confirm the unpinning and view the conversation in its original position in the message list.
Step 4: Confirm the Unpinning
After tapping the “Unpin” button to remove a pinned conversation in the Messages app on iOS, the next step is to confirm the unpinning action. This confirmation ensures that the conversation is successfully removed from the prioritized list and returns to its original position in your message list.
Once you tap the “Unpin” button, a confirmation pop-up will appear on your screen. This pop-up serves as a final verification step to prevent any accidental unpinning and allows you to confirm your intention to unpin the conversation.
The confirmation pop-up typically displays a message to confirm unpinning the conversation, such as “Are you sure you want to unpin this conversation?” or something similar. Take a moment to read and understand the message presented before proceeding.
To confirm the unpinning, tap on the “Unpin” button within the pop-up. The “Unpin” button is usually prominently displayed as the primary choice within the confirmation message or at the bottom of the pop-up.
If you change your mind or decide against unpinning the conversation, you can tap on the “Cancel” or “X” button within the confirmation pop-up. This will cancel the unpinning action and keep the conversation in the pinned state.
It’s important to carefully consider the unpinning action before confirming it. Ensure that you want to remove the conversation from the prioritized list and return it to its original position within your message list.
By confirming the unpinning, the conversation is successfully removed from the pinned list. It will now appear in its original position among your other conversations, based on the time and date of the most recent activity.
Now that you have successfully confirmed the unpinning, you can proceed to the next step and view the conversation in its new position within the message list.
Step 5: View Unpinned Conversations
After confirming the unpinning of a conversation in the Messages app on iOS, the next step is to view the conversation in its new position among your unpinned conversations. Once unpinned, the conversation will no longer be prioritized and will appear in its original location within your message list.
To view your unpinned conversations, open the Messages app on your iOS device. Once the app is open, scroll through your message list to locate the conversation that you have just unpinned.
Unpinned conversations are typically arranged based on the time and date of the most recent activity. You will find the conversation among your other conversations in a chronological order.
As you browse through your message list, you can easily identify the unpinned conversation by its position within the list. It will no longer be at the top, highlighted with a pin icon or any other visual indicator used to distinguish pinned conversations from the rest.
Tap on the unpinned conversation to open the message thread and view the entire conversation history. You can read through previous messages, view shared media, and respond to new messages, just like any other conversation in the Messages app.
Unpinning a conversation allows you to readjust your messaging priorities and gives prominence to other conversations. It provides a more dynamic and flexible organization of your messages and helps you better manage your conversations.
If you decide to reprioritize the conversation and pin it again, you can follow the steps to pin it to the top of your message list. This way, you can easily access the conversation whenever you need to.
By viewing your unpinned conversations, you can maintain an organized message list and manage your conversations effectively based on your current priorities and preferences.
Now that you know how to view your unpinned conversations, you can confidently navigate the Messages app and engage in meaningful conversations without the conversation being prioritized.
FAQs
Here are some frequently asked questions about pinning message conversations on iOS:
Q: Can I pin multiple message conversations?
A: Yes, you can pin multiple message conversations. Each pinned conversation will appear at the top of your message list, making it easy for you to access and prioritize multiple important conversations simultaneously.
Q: What happens if I receive a new message in a pinned conversation?
A: If you receive a new message in a pinned conversation, the conversation will remain at the top of your message list. The new message will appear at the top of the conversation thread, ensuring that you won’t miss any incoming messages from that contact or group.
Q: Can I change the order of pinned conversations?
A: No, the order of pinned conversations is generally based on the time of pinning, with the most recently pinned conversation appearing first. The order cannot be manually changed within the Messages app on iOS.
Q: Can I pin conversations from different messaging apps?
A: No, the pinning feature described in this guide is specific to the Messages app on iOS. Other messaging apps may have their own methods of prioritizing or organizing conversations.
Q: Are pinned conversations synced across my Apple devices?
A: Yes, if you have multiple Apple devices signed in with the same Apple ID and using iMessage, the pinned conversations will sync across all your devices. This allows you to access and manage your pinned conversations seamlessly across your iPhone, iPad, and Mac.
These FAQs should provide answers to some common questions about pinning message conversations on iOS. If you have additional questions or concerns, feel free to consult Apple’s official support resources or refer to the user guide provided by Apple.
Can I pin multiple message conversations?
Yes, you can pin multiple message conversations in the Messages app on iOS. This feature allows you to prioritize and conveniently access multiple important conversations at the top of your message list.
Pinning multiple conversations is particularly useful when you have several ongoing discussions or regularly communicate with multiple contacts or groups that require your immediate attention.
To pin multiple conversations, simply follow the steps provided earlier to pin each individual conversation. As you pin each conversation, it will be added to the top of your message list, creating a curated list of prioritized conversations.
The order of pinned conversations is typically based on the time of pinning, with the most recently pinned conversation appearing first. This order helps you quickly identify and access the most recent and important conversations.
Having the ability to pin multiple conversations allows you to have a focused view of your most important discussions. It eliminates the need to search through a long list of conversations and ensures that you can easily keep track of and respond to the conversations that matter most to you.
Furthermore, pinned conversations remain in position even if you receive new messages from other contacts. This ensures that your prioritized conversations remain at the top of your message list, making it convenient to stay engaged without having to scroll or search for specific conversations.
Overall, the option to pin multiple message conversations in the Messages app on iOS provides a versatile and effective way to manage your high-priority conversations and keep your messaging experience organized and efficient.
So go ahead and pin those important conversations to stay on top of your communication game on iOS!
What happens if I receive a new message in a pinned conversation?
If you receive a new message in a pinned conversation in the Messages app on iOS, the conversation will remain at the top of your message list. The new message will appear at the top of the conversation thread, ensuring that you won’t miss any incoming messages from that contact or group.
The purpose of pinning a conversation is to prioritize and easily access important discussions. By keeping pinned conversations at the top of your message list, you can quickly see if there are any new messages in those conversations without having to scroll or search for them.
When a new message is received in a pinned conversation, it will appear as a notification badge on the pinned conversation’s icon. This badge may display the number of unread messages or show a dot to indicate new activity within that specific conversation.
To read the new message, simply tap on the pinned conversation. The conversation thread will open, and the most recent message will be displayed at the top. You can continue the conversation by replying to the new message or viewing any previous messages exchanged.
This feature allows you to stay engaged with important conversations and respond promptly to new messages without the need to search through your entire message list or navigate to different sections of the messaging app.
It’s important to note that pinning a conversation does not silence or disable notifications for new messages. You will still receive notifications for incoming messages in pinned conversations, ensuring that you stay updated and informed about ongoing discussions.
Overall, receiving a new message in a pinned conversation ensures that you won’t miss any important updates or messages from contacts or groups that you consider high-priority. The pinned conversation will continue to serve as a convenient and easily accessible hub for all your communication needs.
So rest assured that pinning a conversation on iOS keeps you connected and informed, allowing you to respond promptly to new messages as they come in.
Can I change the order of pinned conversations?
No, you cannot manually change the order of pinned conversations in the Messages app on iOS. The order of pinned conversations is typically based on the time of pinning, with the most recently pinned conversation appearing first.
Once you have pinned multiple conversations, they will be displayed in the order in which they were pinned. The conversation that was most recently pinned will be positioned at the top of the pinned list.
This default behavior ensures a chronological arrangement of pinned conversations, reflecting the sequence in which you prioritized them.
Although you cannot directly change the order of pinned conversations within the Messages app, you can modify the order indirectly by unpinning and then repinning the conversations in the desired order.
To change the order:
1. Unpin all the conversations that are currently pinned.
2. Then, starting with the conversation that you want to appear first, pin each conversation in the desired order.
By unpinning and repinning conversations in the desired order, you can achieve the arrangement you prefer. However, keep in mind that this process may require some manual effort, especially if you have a large number of conversations to reorder.
It’s worth noting that even though you can’t rearrange the order of pinned conversations, the Messages app on iOS does provide the most recent conversation activity at the top of the conversation thread. This allows for easy access to the latest messages exchanged within each conversation.
In summary, while you cannot directly change the order of pinned conversations in the Messages app on iOS, you can indirectly achieve the desired order by unpinning and repinning conversations in the desired sequence.
So utilize these options to effectively manage your pinned conversations based on your preferences and priorities.
Can I pin conversations from different messaging apps?
No, the pinning feature described in this guide is specific to the Messages app on iOS. It is not possible to pin conversations from different messaging apps using the native pinning functionality provided by the iOS operating system.
While the Messages app on iOS offers a convenient way to prioritize and access important conversations by pinning them, other messaging apps may have their own methods of organizing or prioritizing conversations.
Each messaging app operates independently and may have its own unique features and options for managing conversations. It’s important to check the specific functionality and settings available within each messaging app to determine whether pinning conversations is supported.
However, some messaging apps may offer similar features to pin or star conversations. For example, popular messaging apps like WhatsApp, Facebook Messenger, and Telegram allow users to star or favorite conversations or messages to mark them as important or easily accessible.
These alternate methods of organizing conversations vary across different messaging apps and may not be directly equivalent to pinning conversations in the Messages app on iOS.
If you use multiple messaging apps and want to prioritize conversations across all of them, you may need to explore the options provided within each individual app to see if pinning or similar functionality is available.
Remember that the availability and functionality of various features can differ between different messaging apps. It’s advisable to refer to the specific documentation, FAQs, or user guides for each messaging app to understand their respective methods of prioritizing or organizing conversations.
Are pinned conversations synced across my Apple devices?
Yes, if you have multiple Apple devices signed in with the same Apple ID and using iMessage, the pinned conversations are synced across all your devices. This synchronization ensures that you can access and manage your pinned conversations seamlessly across your iPhone, iPad, and Mac.
When you pin a conversation on one device, it will automatically appear as pinned on all your other Apple devices that are signed in with the same Apple ID and using iMessage. This synchronization applies to both the pinning status and the order of pinned conversations.
For example, if you pin a conversation on your iPhone, you will see the same conversation pinned at the top of the Messages app on your iPad and Mac. Any changes made to the pinned status or the order of pinned conversations on one device will be reflected on all your other synced devices.
This syncing feature greatly enhances your messaging experience, as you can seamlessly transition between devices and have access to your prioritized conversations without having to manually pin or reorder them on each device.
It’s important to note that this synchronization is specific to devices that are signed in with the same Apple ID and using iMessage. If you have non-Apple devices or devices that are not signed in with the same Apple ID, the pinned conversations will not sync across those devices.
Additionally, keep in mind that the synchronization occurs through Apple’s iCloud service, which securely stores and syncs your data across your Apple devices. Therefore, it’s important to ensure that you have iCloud enabled and properly set up on all your devices to ensure the seamless syncing of pinned conversations.
In summary, pinned conversations in the Messages app on iOS are synced across your Apple devices that are signed in with the same Apple ID and using iMessage. This synchronization allows you to access and manage your prioritized conversations consistently across your iPhone, iPad, and Mac.
With this syncing feature, you can stay organized and easily engage with your most important conversations, no matter which Apple device you’re using.