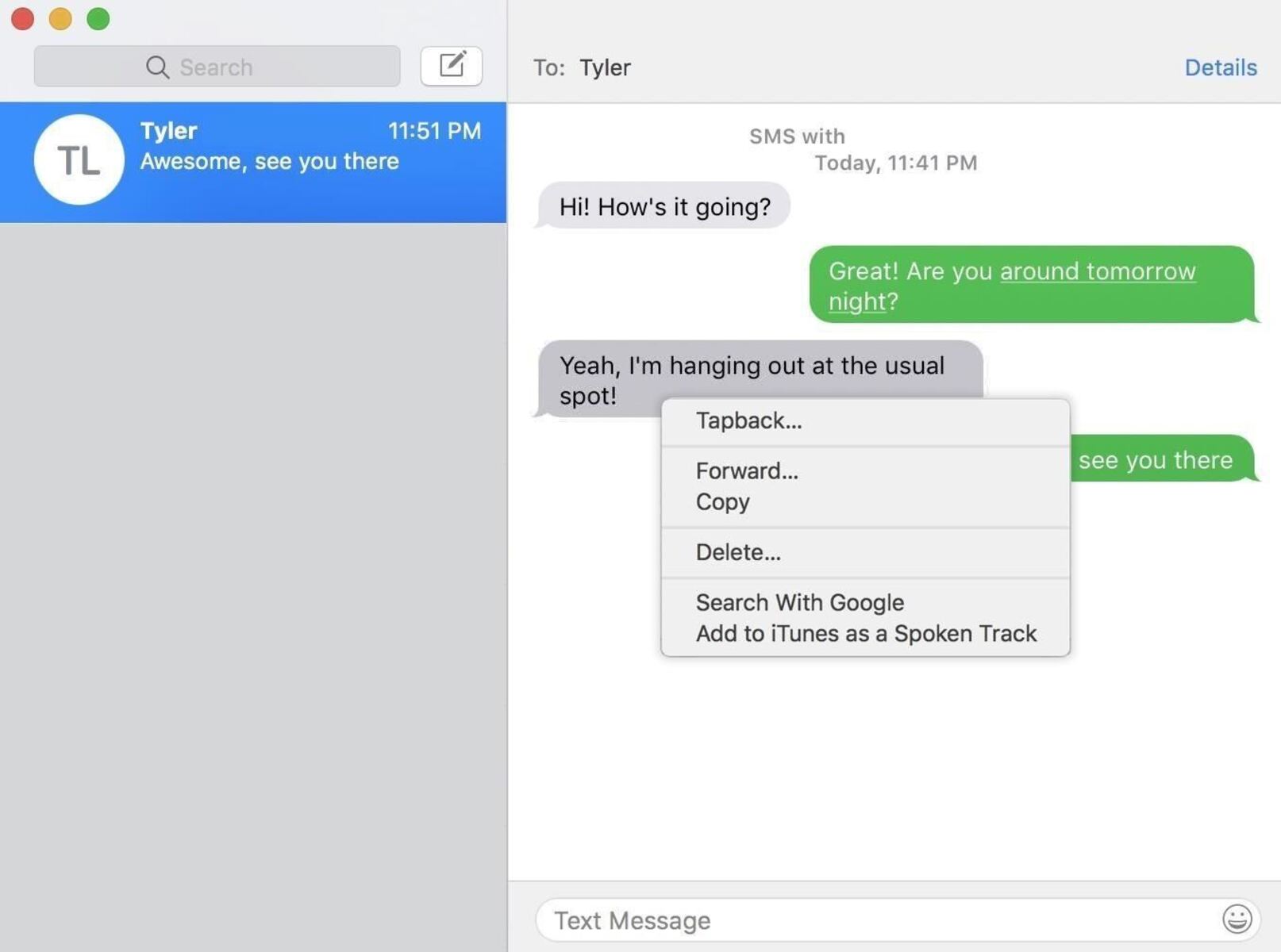Why You Should Delete Text Messages
Text messages have become an integral part of our everyday communication. They contain personal conversations, sensitive information, and important details. While it may be tempting to keep every message as a digital archive, there are several reasons why you should consider deleting text messages from your iPhone.
First and foremost, privacy and security should be your top priority. Text messages can contain confidential information such as passwords, banking details, or private conversations. If your device falls into the wrong hands, your personal data could be compromised. By regularly deleting text messages, you reduce the risk of unauthorized access to sensitive information.
Another reason to delete text messages is to free up storage space on your iPhone. Messages can accumulate over time, consuming valuable storage that could be utilized for other apps, photos, or videos. Regularly deleting old messages will help maintain the optimal performance and speed of your device.
Deleting text messages is also crucial for maintaining organization and decluttering your messaging app. As your message history grows, it becomes more challenging to find important conversations or specific information buried within numerous threads. Deleting unnecessary messages allows you to keep your messaging app clean and organized, making it easier to locate important information when needed.
Moreover, deleting text messages can help protect your personal relationships and prevent any misinterpretations. Sometimes, old messages can resurface and cause unnecessary confusion or conflicts. By removing outdated or irrelevant messages, you avoid potential misunderstandings and keep your relationships free from unnecessary complications.
Lastly, regularly deleting text messages can also provide a sense of mental and emotional relief. Messages from past events, conflicts, or regrets can serve as constant reminders or triggers. Deleting these messages can help you move forward and focus on the present without being weighed down by the past.
In summary, deleting text messages is essential for maintaining privacy, freeing up storage space, organizing your messaging app, preventing misinterpretations, and achieving a sense of emotional relief. By taking the necessary steps to permanently delete text messages from your iPhone, you can safeguard your personal information, optimize device performance, and maintain healthy relationships.
How to Permanently Delete Individual Text Messages
Sometimes, you may need to delete specific text messages that contain sensitive or confidential information. Fortunately, permanently removing individual text messages from your iPhone is a simple process. Here’s how you can do it:
1. Open the Messages app on your iPhone.
2. Find the conversation that contains the message you want to delete and tap on it to open the thread.
3. Locate the specific message you wish to remove and press and hold on it.
4. After a few seconds, a menu will appear with various options. Tap on “More” to select multiple messages or swipe left to delete a single message immediately.
5. Once you’ve selected the message(s) you want to delete, tap on the trash can icon located at the bottom left corner of the screen.
6. A confirmation message will pop up asking if you want to delete the message(s). Tap on “Delete Message” to permanently remove them from your device.
7. Remember that deleting a message only removes it from your device. If the recipient has already received the message, they will still have a copy of it.
It’s important to note that permanently deleting a message means you won’t be able to recover it. Therefore, it’s crucial to double-check and make sure you’re deleting the right message before confirming the deletion.
Deleting individual text messages is a convenient way to remove specific messages containing sensitive information or private conversations from your iPhone. By following these steps, you can ensure that these messages are permanently deleted and cannot be accessed by anyone in the future.
How to Permanently Delete Multiple Text Messages
If you have a cluttered inbox with multiple text messages that you want to delete at once, there are a few different methods you can use to make the process more efficient. Here’s how you can permanently delete multiple text messages from your iPhone:
1. Open the Messages app on your iPhone.
2. Locate the conversation that contains the text messages you want to delete. If you want to delete messages from multiple conversations, you can create a new group by tapping on the “New Message” button, selecting multiple recipients, and then proceeding to the next step.
3. Tap and hold on any part of the conversation or one of the messages until a menu appears. Then, tap on “More” to enter the selection mode.
4. Select each text message you want to delete by tapping on the small circle beside them. A checkmark will appear to indicate that the message has been selected.
5. Once you’ve selected all the messages you want to delete, look for the trash can icon at the bottom left corner of the screen and tap on it.
6. A confirmation message will pop up asking if you want to delete the selected messages. Tap on “Delete Messages” to permanently remove them from your device.
7. Similar to deleting individual messages, it’s important to note that once you delete these messages, they cannot be recovered.
Using this method, you can easily delete multiple text messages at once, freeing up storage space and decluttering your messaging app. It’s a convenient way to remove unwanted messages from your iPhone without having to delete entire conversations.
Remember to exercise caution when selecting messages to delete, as you don’t want to accidentally delete important or meaningful conversations. Take the time to review your selections before confirming the deletion.
By following these steps, you can efficiently and permanently delete multiple text messages from your iPhone, helping you to keep your messaging app organized and your device running smoothly.
How to Permanently Delete Text Message Conversations
If you want to delete entire conversations instead of individual messages, there’s a straightforward way to permanently remove text message conversations from your iPhone. Follow these steps to get rid of unwanted conversations:
1. Open the Messages app on your iPhone.
2. Scroll through your conversations and locate the one you want to delete. If you want to delete multiple conversations, tap on the “Edit” button in the top left corner of the screen.
3. Tap on the circle beside each conversation you wish to delete. A checkmark will appear next to the selected conversations.
4. Once you’ve selected all the conversations you want to delete, look for the trash can icon located at the bottom left corner of the screen and tap on it.
5. A confirmation message will appear, asking if you want to delete the selected conversations. Tap on “Delete Messages” to permanently remove them from your device.
6. Just like deleting individual messages, it’s important to keep in mind that deleting a conversation will remove it from your device, but the other participants may still have a copy of it on their devices.
By following these steps, you can easily delete entire text message conversations from your iPhone. This is particularly useful when you want to declutter your messaging app or remove old and unnecessary conversations. It’s a convenient way to free up storage space and keep your message history organized.
Remember to be cautious when deleting conversations, as there may be important information or sentimental value associated with them. Take the time to review your selections before confirming the deletion to avoid any potential regrets.
Regularly deleting text message conversations can help you maintain a clean and organized messaging app, ensuring that only relevant and important conversations are saved on your iPhone. Plus, it will help you optimize storage space and enhance the performance of your device.
How to Permanently Delete Text Messages from iCloud Backup
If you have enabled iCloud backup for your iPhone, it’s essential to know that your text messages may be stored in your iCloud account. If you want to permanently delete text messages from your iCloud backup to ensure they cannot be recovered, follow these steps:
1. On your iPhone, go to the “Settings” app and tap on your Apple ID at the top of the screen.
2. Select “iCloud” from the list of options.
3. Scroll down and tap on “Manage Storage” or “iCloud Storage,” depending on your iOS version.
4. Tap on “Backups.”
5. Find the backup that contains your text messages and tap on it to open the details.
6. In the backup details, you will find a list of apps included in the backup. Find and toggle off the switch next to the Messages app.
7. A prompt will appear, asking if you want to turn off the backup and delete the messages from iCloud. Tap on “Turn Off & Delete.”
8. Keep in mind that once you disable the backup and delete the messages, they cannot be recovered.
By following these steps, you can remove text messages from your iCloud backup, ensuring that they are permanently deleted and cannot be accessed or restored. This is especially useful if you have backed up your device and want to remove any sensitive or confidential information from your iCloud account.
It’s worth noting that disabling the backup for the Messages app will prevent future text messages from being included in your iCloud backups. However, any existing messages that were previously backed up will remain in the backup until you delete the backup itself or restore your iPhone from a previous backup that includes the messages.
Taking control of your iCloud backups and deleting unnecessary text message data can help you manage your storage more effectively and ensure the privacy and security of your personal information.
How to Permanently Delete Text Messages from iTunes Backup
If you have created an iTunes backup of your iPhone, it’s important to know that your text messages may be included in that backup. If you want to permanently delete text messages from your iTunes backup to ensure they cannot be recovered, follow these steps:
1. Connect your iPhone to the computer that you used to create the iTunes backup.
2. Open the iTunes application on your computer. If iTunes does not open automatically, you may need to manually launch it.
3. Select your iPhone from the device list in iTunes.
4. Go to the “Summary” tab, and under the “Backups” section, click on “Restore Backup.”
5. Choose the backup that you want to restore from. Make sure to select a backup that does not include the text messages you want to delete.
6. Click on “Restore” and follow the on-screen instructions to complete the restoration process.
By restoring your iPhone from a backup that does not include the text messages you want to delete, you effectively remove them from your device. Restoring the backup will overwrite the current data on your iPhone, including the text messages, with the data from the selected backup.
It’s important to note that restoring an iTunes backup will remove any data created or modified after the backup was created. Therefore, it’s crucial to make sure you have a recent backup of your device before proceeding with the restoration process.
By following these steps, you can permanently delete text messages from your iTunes backup. This is useful if you have backed up your device and want to remove specific messages from a previous backup to ensure their privacy and prevent any unwanted retrieval.
Remember to exercise caution when restoring a backup, as it will erase the current data on your iPhone. Make sure to choose the appropriate backup that does not include the text messages you want to delete.
By managing your iTunes backups and selectively restoring them, you can maintain control over your text message data and ensure the privacy and security of your personal information.
How to Permanently Delete Text Messages from Third-Party Apps
In addition to the default messaging app on your iPhone, you may also use third-party messaging apps such as WhatsApp, Facebook Messenger, or Snapchat. If you want to permanently delete text messages from these apps, follow these steps:
1. Open the third-party messaging app that contains the text messages you want to delete.
2. Locate the conversation or chat thread that includes the messages you want to remove.
3. Depending on the app, there are usually options to delete individual messages or entire conversations. Find the specific message or conversation you want to delete and access the delete function within the app. The process may differ depending on the app you are using.
4. Some messaging apps allow you to simply swipe left or long-press on a message to reveal the delete option. Others may require you to tap on a specific message and then access the delete function.
5. Once you delete the messages or conversation, they are typically permanently removed from the app’s database and cannot be recovered. However, it’s worth noting that the other party involved in the conversation may still have a copy of the messages, depending on the app’s settings.
6. Remember to review your selections before confirming the deletion, as the process may not be reversible.
Different third-party messaging apps have their own unique features and settings for deleting messages. It’s essential to refer to the app’s documentation or support resources for specific instructions on how to permanently delete messages.
By following these steps and using the built-in delete functions within the third-party messaging apps, you can remove text messages and conversations from these apps. This ensures that your personal data is securely deleted and helps you maintain control over your digital footprint.
Remember that the process of permanently deleting messages from third-party apps may vary, so it’s crucial to become familiar with the specific functionality of the app you are using. By taking the necessary steps to delete messages within the app, you can be confident that your text message data is being effectively managed and protected.
How to Permanently Delete Text Messages from SIM Card
When it comes to deleting text messages, it’s important to note that the actual text message data is typically stored on your iPhone’s internal memory, rather than on the SIM card. However, if you have a SIM card that stores messages or contacts, follow these steps to delete text messages from your SIM card:
1. Remove the SIM card from your iPhone. You can do this by using a SIM card ejector tool or a paperclip to open the SIM tray on the side of your iPhone.
2. Insert the SIM card into an adapter or a SIM card reader that is compatible with your computer.
3. Connect the SIM card reader or adapter to your computer.
4. Open the software or application that is associated with your SIM card reader or adapter. This will allow you to access the content of your SIM card.
5. Navigate to the SMS or Messages section within the software or application. This is where you can view and manage the text messages stored on your SIM card.
6. Select the text messages that you want to delete from your SIM card. The exact process for selecting messages may vary depending on the software or application you are using.
7. Once you have selected the messages, look for an option or button labeled “Delete” or “Remove.” Click on it to permanently remove the selected messages from your SIM card.
8. Safely eject the SIM card reader or remove the SIM card from the adapter, and re-insert it into your iPhone.
It’s important to note that not all SIM cards store text messages. In many cases, the text messages are stored on the internal memory of your iPhone and are not accessible or removable from the SIM card.
Therefore, it’s advisable to regularly delete text messages directly from your iPhone rather than relying on SIM card removal methods. This ensures that you effectively manage and delete the messages stored on your device.
By following these steps, you can delete text messages from your SIM card if they are stored there. Remember to handle your SIM card carefully and follow the instructions provided by the manufacturer of your SIM card reader or adapter.
If you are uncertain whether your SIM card stores messages or need further assistance, it’s recommended to contact your SIM card provider or consult the user manual for your specific device.
How to Permanently Delete Text Messages with a Third-Party Tool
If you want a more advanced and comprehensive method to permanently delete text messages from your iPhone, you can consider using a third-party tool specifically designed for data management and privacy. These tools offer advanced features and capabilities beyond the built-in options on your iPhone. Here’s how you can use a third-party tool to permanently delete text messages:
1. Research and select a reputable third-party tool that specializes in data deletion and privacy. Ensure that the tool is compatible with your iPhone model and iOS version.
2. Download and install the software on your computer, following the provided instructions.
3. Connect your iPhone to the computer using a USB cable.
4. Launch the third-party tool and allow it to detect your iPhone.
5. Navigate to the section or feature that allows you to manage and delete text messages.
6. Select the text messages that you want to permanently delete. You may have the option to delete individual messages, multiple messages, or entire conversations.
7. Once you have made your selections, follow the on-screen prompts to confirm the deletion. Pay attention to any additional instructions or warnings provided by the third-party tool.
8. Depending on the tool, you may need to complete an additional step or procedure to ensure that the deleted text messages are securely erased from your iPhone’s internal memory.
9. Disconnect your iPhone from the computer and navigate to your messaging app to verify that the selected text messages have been permanently deleted.
Using a third-party tool offers a more thorough method of permanently deleting text messages from your iPhone. These tools often have advanced algorithms that ensure the complete removal of data, reducing the chance of any potential recovery in the future.
It’s important to choose a reliable and trusted third-party tool, as they will have access to sensitive data on your device. Research and read reviews to ensure you select a reputable tool that prioritizes data privacy and security.
By following these steps and utilizing a reputable third-party tool, you can take control of your text message data and ensure its permanent deletion from your iPhone, providing an extra layer of privacy and security.
FAQs about Permanently Deleting Text Messages on iPhone
Q: Can I recover deleted text messages from my iPhone?
A: Once you have permanently deleted text messages from your iPhone, it is not possible to recover them directly from your device. However, if you have a backup of your iPhone through iTunes or iCloud, you may be able to restore that backup and retrieve the deleted messages.
Q: Will deleting messages on my iPhone also delete them from the recipient’s device?
A: No, deleting messages from your iPhone only removes them from your device. The messages will still exist on the recipient’s device unless they also delete them.
Q: How can I delete text messages on my iPhone without deleting other data?
A: You can delete individual text messages or entire conversations directly from the Messages app on your iPhone without affecting other data. This allows you to selectively remove unwanted messages while preserving other important data on your device.
Q: Does deleting text messages free up storage space on my iPhone?
A: Yes, deleting text messages can free up storage space on your iPhone. Messages, especially those with multimedia content, can take up a significant amount of storage. Regularly deleting messages can help optimize the available storage on your device.
Q: How often should I delete text messages from my iPhone?
A: The frequency of deleting text messages depends on your personal preference and storage capacity. It’s a good practice to periodically review and delete unnecessary or outdated messages to keep your messaging app organized and your device running smoothly.
Q: Can I permanently delete text messages from my iPhone without using a third-party tool?
A: Yes, you can permanently delete text messages from your iPhone without using a third-party tool. The built-in features of the iPhone’s messaging app and iCloud can effectively delete messages from your device and backup. However, using a third-party tool may provide additional advanced options and capabilities.
Q: Are there any privacy risks associated with deleting text messages?
A: Deleting text messages helps protect your privacy by removing personal or sensitive information from your device. However, it’s important to note that deleted messages can sometimes be recovered using specialized software. To ensure maximum privacy and security, consider utilizing a third-party tool that offers advanced data deletion features.
Q: Will deleting text messages affect the performance of my iPhone?
A: Deleting text messages can help optimize the performance of your iPhone by freeing up storage space. Removing unnecessary messages can enhance the speed and responsiveness of your device, particularly if you have a large message history.
Q: Can I delete text messages from my iPhone remotely?
A: Unfortunately, you cannot delete text messages from your iPhone remotely. You will need physical access to your device to delete messages directly. However, some messaging apps may allow you to delete messages remotely within the app itself, provided you have the necessary permissions and access.
By addressing these frequently asked questions, you can gain a better understanding of the process of permanently deleting text messages on your iPhone. It’s important to consider the implications and take the necessary precautions to protect your privacy, optimize storage space, and maintain a well-organized messaging app.