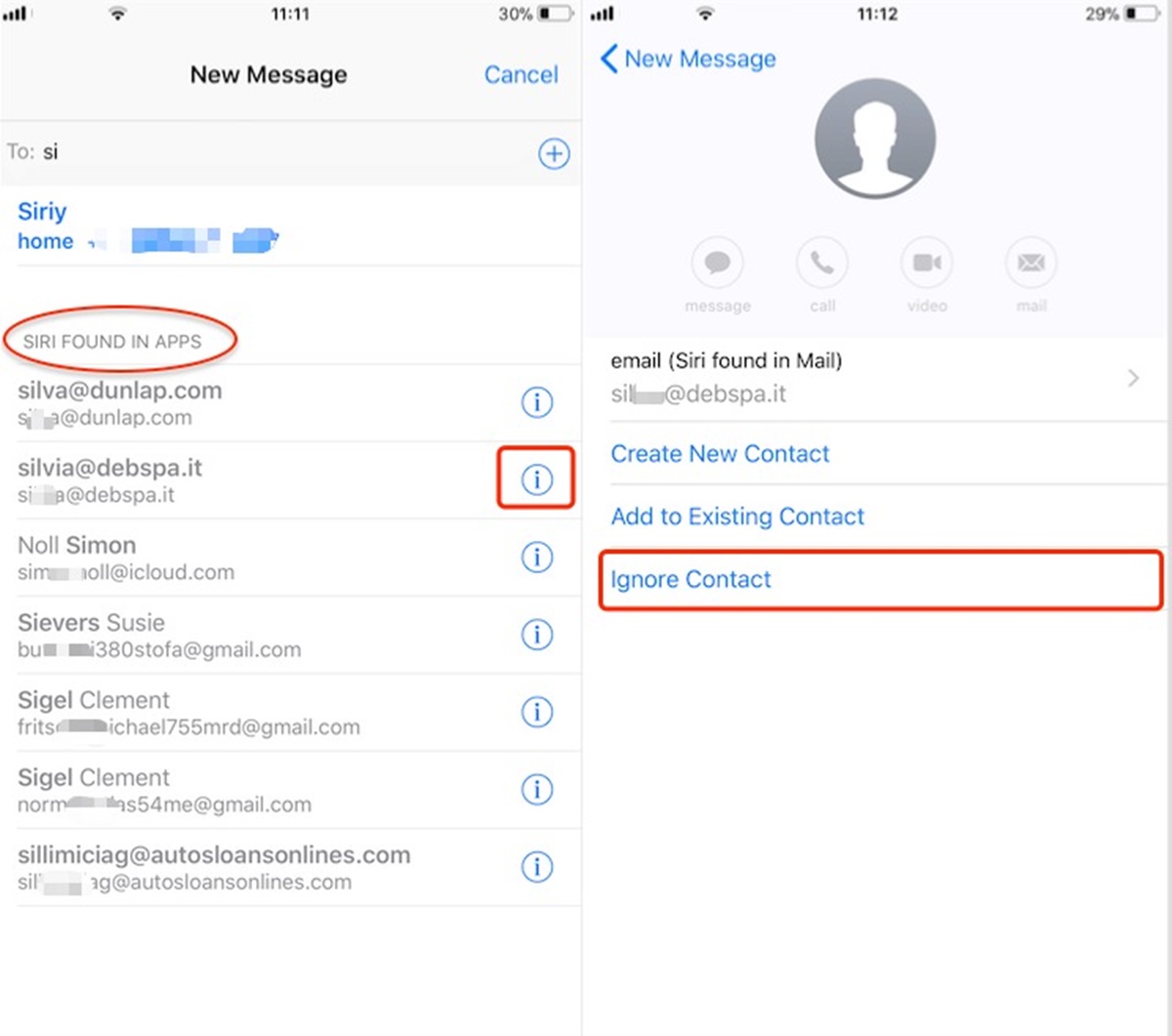Enabling Group Messaging
Group messaging allows you to send text messages to multiple recipients at once, making it convenient for planning events, coordinating with a group of friends, or keeping your team informed. If you want to delete text groups on your iPhone, first ensure that you have group messaging enabled. Follow these steps to enable group messaging:
- Open the Settings app on your iPhone.
- Scroll down and tap on “Messages”.
- Under the “SMS/MMS” section, toggle on the “Group Messaging” option.
Once group messaging is enabled, you can proceed with deleting text groups on your iPhone.
Group messaging can be a fun and efficient way to communicate, but it’s important to keep in mind that when you send a message to a group, everyone in that group will be able to see your response. Therefore, be cautious when sharing personal or sensitive information in group chats.
Accessing the Messages App
The Messages app is the primary interface for managing your text conversations on your iPhone. To access the Messages app and delete text groups, follow these steps:
- Locate the Messages app on your home screen. The Messages app icon is green and features a white speech bubble with a white ellipsis inside.
- Tap on the Messages app icon to launch the app.
- You will be directed to the main Messages screen, where you can see a list of your recent conversations.
Once you have accessed the Messages app, you can proceed with selecting the specific text group that you want to delete. This will allow you to remove undesired text conversations and keep your messaging app organized and clutter-free.
Remember, the Messages app is not only used for text messaging but also for sending and receiving multimedia messages such as photos, videos, and audio clips. You can also access additional features within the Messages app, such as sending audio messages, using Animoji or Memoji stickers, and sharing your location with contacts.
Selecting the Text Group to Delete
Now that you have accessed the Messages app on your iPhone, it’s time to select the specific text group that you want to delete. Follow these steps:
- Scroll through the list of conversations in the Messages app to find the text group that you want to delete.
- Tap on the text group to open the conversation.
- Once you have opened the text group, you will see individual messages within the conversation thread.
- If you want to delete specific messages within the text group, you can tap on them to select them. Selected messages will be highlighted, and you will see options to copy, delete, or forward them.
- If you want to delete the entire text group, including all the messages within it, you can proceed to the next section.
Selecting the text group that you want to delete is an important step in cleaning up your Messages app and removing unnecessary or outdated conversations. By selectively deleting messages or entire text groups, you can free up storage space on your iPhone and regain control over your messaging history.
Deleting Individual Messages
If you prefer to delete individual messages within a text group instead of removing the entire conversation, follow these steps:
- Open the Messages app on your iPhone.
- Select the text group containing the messages you want to delete by following the steps mentioned in the previous section.
- Within the conversation thread, scroll and locate the specific message that you want to delete.
- Tap and hold on the message until a menu appears.
- In the menu that appears, select the “More” option.
- You will now see checkboxes next to each message in the text group.
- Select the messages you want to delete by tapping on the checkboxes next to them.
- Once you have selected the messages, tap on the trash bin icon or the “Delete” button to remove them.
By deleting individual messages within a text group, you can quickly and easily remove any unwanted or confidential information from your conversation history. This can be helpful if you accidentally sent a message to the wrong recipient or if you no longer need certain messages cluttering your chat.
Deleting the Entire Text Group
If you want to remove an entire text group, including all the messages within it, follow these simple steps:
- Open the Messages app on your iPhone.
- Select the text group that you want to delete by following the steps mentioned earlier.
- Within the conversation thread, tap on the contact name or group name at the top of the screen.
- A menu will appear with various options related to the text group.
- Tap on the “info” or “i” button. This will take you to the details page of the text group.
- Scroll to the bottom of the details page and tap on the “Delete” button.
- A confirmation dialogue will appear asking if you want to delete the entire text group. Tap on “Delete Messages” to proceed.
By deleting the entire text group, you can remove all the messages and conversations associated with it. This can be useful if you want to declutter your Messages app or if you no longer need to keep the entire conversation history.
Keep in mind that once you delete a text group, all the messages within it will be permanently erased and cannot be recovered unless you have previously backed up your iPhone or messages. Therefore, it is important to consider making a backup of your data if you wish to preserve any important conversations.
Clearing Messages History
If you want to clear your entire messages history on your iPhone, including all text groups and conversations, follow these steps:
- Open the Settings app on your iPhone.
- Scroll down and tap on “Messages”.
- Under the “Message History” section, tap on “Keep Messages”.
- You will see options to keep messages for 30 Days, 1 Year, or Forever.
- Choose the “30 Days” option to automatically delete messages older than 30 days. Alternatively, you can select “1 Year” or “Forever” depending on your preferences.
- If prompted, confirm your selection by tapping on “Delete” or “Delete & Exit”.
By clearing your messages history, you can free up space on your iPhone and improve its performance. It’s important to note that clearing your messages history will remove all conversations and text groups older than the selected time frame.
However, keep in mind that clearing your messages history does not permanently delete the messages. The messages may still be recoverable through various means, including data recovery software or iCloud backups. If you want to ensure the complete deletion of sensitive messages, consider using additional methods such as securely erasing your iPhone or restoring it to factory settings.
Clearing your messages history is also useful if you want to start fresh and have a clean slate in your Messages app, without any old or outdated conversations cluttering your inbox.
Archiving Text Groups
If you don’t want to permanently delete a text group but still want to remove it from your main Messages inbox, you can archive the text group. Archiving allows you to keep the conversation for future reference while keeping your inbox more organized. Follow these steps to archive a text group on your iPhone:
- Open the Messages app on your iPhone.
- Select the text group that you want to archive by following the steps mentioned earlier.
- Within the conversation thread, swipe left on the text group or long-press on it.
- Tap on the “Archive” or “Hide” option that appears.
Once you have archived a text group, it will no longer be visible in your main Messages inbox. However, you can still access the archived text groups by following these steps:
- Open the Messages app.
- Scroll up to the top of your conversations.
- Tap on the “Search” bar at the top of the screen.
- Type the contact name, group name, or keywords related to the archived text group.
- You will see a list of search results, including any archived text groups that match your search.
- Tap on the archived text group to open the conversation.
Archiving text groups is a convenient way to keep your Messages app organized and decluttered without permanently deleting important conversations. This feature is especially useful if you have text groups that contain valuable information, but you don’t need them to be actively displayed in your main inbox.
Recovering Deleted Text Groups
If you have accidentally deleted a text group and want to recover it, you may be able to restore it through various methods. Here are a few options to try:
- Check Recently Deleted Folder: Open the Messages app and tap on the “Back” button until you reach the main screen. Then tap on “Edit” and look for the “Recently Deleted” folder. If your deleted text group is there, you can tap on it and select “Recover” to restore it to your Messages inbox.
- Restore from iCloud Backup: If you regularly backup your iPhone using iCloud, you may be able to restore your deleted text groups by restoring your iPhone from an earlier backup that contains the messages you want to recover. To do this, go to Settings > General > Reset > Erase All Content and Settings. Then, during the setup process, choose to restore your iPhone from an iCloud backup that includes the deleted text groups.
- Use Third-Party Software: There are third-party data recovery software available that claim to be able to recover deleted text messages from your iPhone. These tools can be useful if other recovery methods have failed, but keep in mind that their success rates may vary.
It’s worth mentioning that the chances of recovering deleted text groups depend on various factors, such as the time that has passed since the deletion and the backup availability. Therefore, it’s crucial to act quickly and explore these recovery options as soon as possible if you want to retrieve lost text groups.
Remember to regularly back up your iPhone through iCloud or iTunes to avoid potential data loss in case of accidental deletions or device failures. Prevention is always the best approach when it comes to preserving your important data.