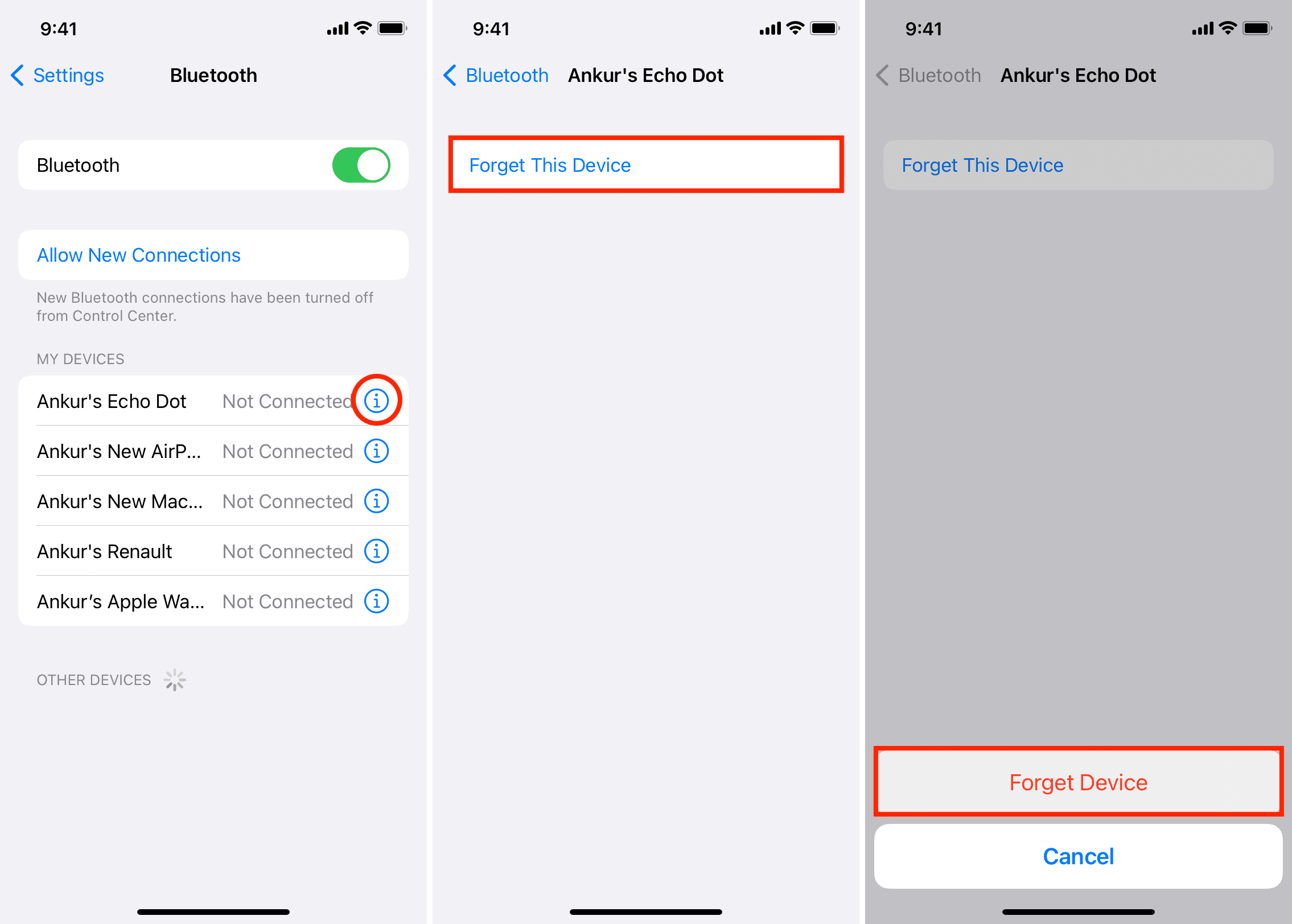Pairing a Bluetooth Device to the iPad
Using Bluetooth devices with your iPad can greatly enhance your user experience, allowing you to connect wireless headphones, speakers, keyboards, and more. The process of pairing a Bluetooth device to your iPad is quite simple and can be accomplished in just a few easy steps. Here’s how:
- Start by ensuring that the Bluetooth device you want to pair with your iPad is in pairing mode. This mode is usually activated by holding down a specific button or combination of buttons on the device. Consult your device’s user manual if you’re not sure how to activate pairing mode.
- On your iPad, open the Settings app and navigate to the Bluetooth menu. You can find it by tapping on the gear icon on your home screen.
- In the Bluetooth menu, make sure the Bluetooth switch is toggled on. Your iPad will then begin scanning for available Bluetooth devices in range.
- Once your device appears in the list of available devices, tap on it to initiate the pairing process. Some devices may require you to enter a passcode or PIN. If prompted, follow the on-screen instructions and enter the necessary code.
- After entering the correct passcode, your iPad will establish a connection with the Bluetooth device. Once connected, you will see a confirmation message on the screen.
- Now that your Bluetooth device is successfully paired, it should automatically connect to your iPad whenever it’s in range and turned on. You can start using your Bluetooth device immediately, whether it’s a pair of headphones or a wireless keyboard.
Remember that the pairing process may vary slightly depending on the specific Bluetooth device you’re trying to connect. Always refer to the device’s user manual for detailed instructions if you encounter any difficulties. Additionally, keep in mind that your iPad can pair with multiple Bluetooth devices simultaneously, allowing you to switch between them effortlessly.
Pairing a Bluetooth device to your iPad is a convenient way to expand its functionality and enhance your productivity. Whether you’re listening to music, typing up documents, or enjoying a movie, the wireless connection provided by Bluetooth can make your iPad experience even better.
Connecting a Bluetooth Device to the iPad
Once you have successfully paired a Bluetooth device with your iPad, the next step is to connect it and start using it. Connecting a Bluetooth device to your iPad is a quick and straightforward process. Follow these steps to get started:
- Ensure that your Bluetooth device is turned on and within range of your iPad. The device should be in pairing mode if it hasn’t been previously connected to your iPad.
- On your iPad, open the Settings app and go to the Bluetooth menu.
- Make sure that the Bluetooth switch is toggled on, indicating that Bluetooth is enabled on your iPad.
- In the list of available devices, locate the Bluetooth device you want to connect, and tap on it. Your iPad will attempt to establish a connection with the device.
- If necessary, enter the passcode or PIN provided by the Bluetooth device. Some devices may not require a passcode, while others may have a generic passcode like “0000” or “1234.” Refer to the device’s manual for the correct passcode.
- Once the passcode is entered, your iPad will complete the connection process and display a confirmation message. Your Bluetooth device is now connected to your iPad and ready to use.
It’s worth noting that some Bluetooth devices may have additional settings or features that can be customized through their companion apps. If applicable, download and install the app associated with your Bluetooth device from the App Store to access these additional settings.
To disconnect a Bluetooth device from your iPad, simply turn off the Bluetooth device, or go back to the Bluetooth menu in Settings and tap on the connected device. You will see an option to disconnect or forget the device. Choosing “Forget This Device” will remove the Bluetooth device from your iPad’s memory, and you will need to repeat the pairing process if you want to connect it again in the future.
Connecting a Bluetooth device to your iPad opens up a world of possibilities for wireless convenience and versatility. Enjoy the freedom of using wireless headphones, speakers, keyboards, and other Bluetooth devices with your iPad and make the most of your mobile experience.
Forgetting a Bluetooth Device on the iPad
If you no longer want to use a Bluetooth device with your iPad or if you’re experiencing issues with a specific device, you have the option to forget it. Forgetting a Bluetooth device removes it from your iPad’s memory, allowing you to start fresh with the pairing process if needed. Here’s how to forget a Bluetooth device on your iPad:
- Open the Settings app on your iPad and navigate to the Bluetooth menu.
- In the list of connected devices, find the Bluetooth device you want to forget and tap on the (i) button next to it. This will bring up the device details.
- On the device details screen, you will see various options and settings for the connected device. Scroll down to the bottom of the screen and look for the “Forget This Device” option.
- Tapping on “Forget This Device” will prompt a confirmation message to appear. Confirm that you want to forget the device by tapping “Forget Device.”
- Your iPad will remove the Bluetooth device from its memory, and you will no longer have a connection with that device. If you want to pair the device again in the future, you will need to go through the pairing process from scratch.
This process is useful if you’re troubleshooting connection issues with a Bluetooth device or if you want to remove devices that you no longer use or have access to. It’s important to note that forgetting a Bluetooth device does not impact the device itself; it only removes the Bluetooth pairing information from your iPad.
If you’re experiencing difficulties forgetting a Bluetooth device or if the device continues to appear in the Bluetooth menu despite being forgotten, try restarting your iPad and then attempt the forgetting process again. If the issue persists, consult the device’s manual or reach out to the manufacturer for further assistance.
Forgetting a Bluetooth device on your iPad provides you with a clean slate for future Bluetooth connections. Take control of your Bluetooth device list and ensure the best wireless experience with your iPad.