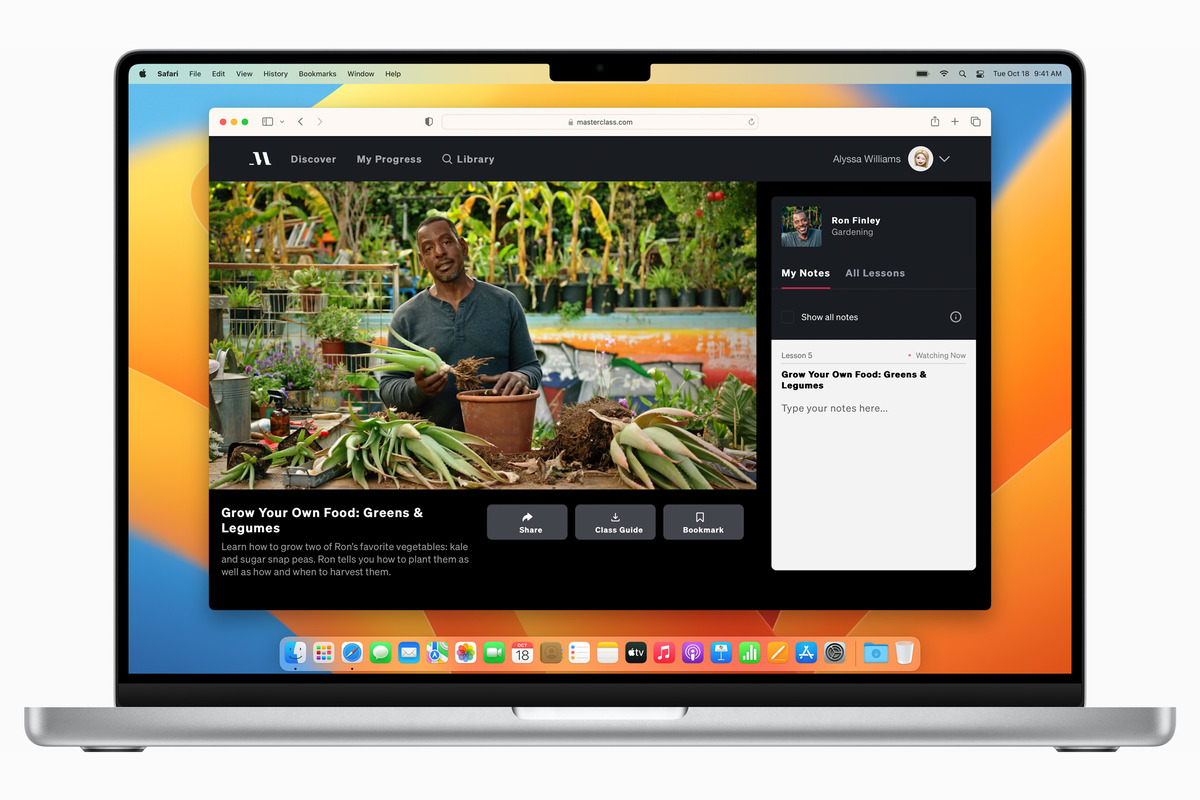Exporting Safari Bookmarks
If you’re someone who uses Safari as your primary web browser, you may have accumulated a large collection of bookmarks over time. Exporting your Safari bookmarks is a useful way to backup your bookmarks or transfer them to another device or browser. Fortunately, Safari makes it straightforward to export bookmarks with just a few simple steps.
To export your Safari bookmarks, follow these steps:
- Open Safari on your computer.
- Click on the “Bookmarks” menu in the top menu bar.
- Select “Show All Bookmarks.” Alternatively, you can use the keyboard shortcut “Command + Option + B”.
- In the bookmark library window, click on “File” in the top menu bar.
- Hover over the “Export Bookmarks” option in the dropdown menu.
- You will see a list of available formats to export your bookmarks. Choose the desired format such as HTML or Safari bookmarks.
- Select a location on your computer where you want to save the exported bookmarks file.
- Click “Save” to export your Safari bookmarks.
By following these instructions, you will have successfully exported your Safari bookmarks. The exported file can be saved and used as a backup, or it can be imported into another browser or device that supports the chosen format.
Exporting Safari bookmarks allows you to have a backup of your bookmarks, which can be invaluable if anything happens to your current web browser or device. It also provides the convenience of transferring your bookmarks to another browser if you decide to switch.
Importing Safari Bookmarks
If you have previously exported your Safari bookmarks or if you are switching to Safari from another browser, you can easily import your bookmarks into Safari. This allows you to access your saved bookmarks without the hassle of manually recreating them. Here’s how you can import your Safari bookmarks:
- Open Safari on your computer.
- Click on the “File” menu in the top menu bar.
- Scroll down and select the “Import From” option.
- A dropdown menu will appear with different browsers listed. Choose the browser from which you want to import bookmarks.
- After selecting the browser, you will see a list of options to import from. Make sure “Bookmarks” is checked.
- Click the “Import” button to start the importing process.
- Safari will start importing the bookmarks from the selected browser. This might take a few seconds, depending on the size of your bookmark collection.
- Once the import is complete, you will find the imported bookmarks in Safari’s bookmark library under the “Imported” folder.
With these simple steps, you can import your bookmarks into Safari and have them readily available for your browsing needs. Whether you’re switching to Safari or restoring bookmarks from a backup, this feature allows you to seamlessly transfer your bookmark collection without any hassle.
Importing bookmarks not only saves you time but also ensures that you can access your favorite websites, articles, and resources with ease. It’s a convenient way to organize your browsing experience and have all your valuable bookmarks in one place.
Creating Folders for Safari Bookmarks
Managing a large number of bookmarks can become overwhelming if they are not properly organized. Safari allows you to create folders to group your bookmarks together, making it easier to find and access specific websites. Creating folders for Safari bookmarks is a simple and effective way to keep your browsing experience organized. Follow these steps to create folders in Safari:
- Open Safari on your computer.
- Click on the “Bookmarks” menu in the top menu bar.
- Select “Show All Bookmarks” or use the keyboard shortcut “Command + Option + B” to open the bookmark library.
- In the bookmark library window, navigate to the location where you want to create the folder.
- Right-click (or Control-click) on the desired location and select “New Folder.”
- A new folder will be created, and you can give it a name by clicking on its title.
- Type in a descriptive name for the folder and press Enter (or Return) to save it.
Once you have created a folder, you can simply drag and drop bookmarks into it for easy organization. This allows you to group related websites together, such as work-related sites, favorite blogs, or travel resources.
Creating folders for Safari bookmarks helps to streamline your browsing experience by reducing clutter and providing a more organized structure. It enables you to quickly locate and access specific bookmarks, saving you time and effort when searching for a particular website.
Take advantage of this feature to customize your Safari bookmarks library according to your preferences and ensure a more efficient and enjoyable browsing experience.
Renaming Safari Bookmarks
Renaming your bookmarks in Safari can be helpful for keeping them organized and easily identifiable. Whether you want to update the name of a bookmark or give it a more descriptive title, Safari provides a straightforward method for renaming bookmarks. Follow these steps to rename your Safari bookmarks:
- Open Safari on your computer.
- Click on the “Bookmarks” menu in the top menu bar.
- Select “Show All Bookmarks” or use the keyboard shortcut “Command + Option + B” to open the bookmark library.
- In the bookmark library window, navigate to the bookmark you wish to rename.
- Right-click (or Control-click) on the bookmark you want to rename.
- A contextual menu will appear, select “Edit Name” from the options.
- The name of the bookmark will become editable. Simply click on the text and make the desired changes.
- Press Enter (or Return) to save the new name.
Renaming your Safari bookmarks allows you to make them more descriptive and relevant to their content. It can be particularly useful if you have generic or ambiguous bookmark names that don’t accurately reflect the webpage’s content.
By giving bookmarks clearer and more specific names, it becomes easier to find and remember the sites you frequently visit. This can enhance your productivity and efficiency in navigating through your bookmark collection.
Take advantage of Safari’s bookmark renaming feature to customize your bookmark library according to your preferences and improve your overall browsing experience.
Deleting Safari Bookmarks
Over time, your bookmark collection in Safari may become cluttered with outdated or unused bookmarks. To keep your bookmarks organized and remove unnecessary clutter, it’s important to know how to delete bookmarks in Safari. Follow these steps to delete bookmarks from your Safari library:
- Open Safari on your computer.
- Click on the “Bookmarks” menu in the top menu bar.
- Select “Show All Bookmarks” or use the keyboard shortcut “Command + Option + B” to open the bookmark library.
- In the bookmark library window, locate the bookmark you want to delete.
- Right-click (or Control-click) on the bookmark.
- A contextual menu will appear. Select the “Delete” option from the menu.
- Alternatively, you can select the bookmark and press the “Delete” key on your keyboard.
- A confirmation dialog box may appear, asking if you want to delete the bookmark. Confirm by clicking “Delete” to permanently remove the bookmark.
By following these simple steps, you can easily delete unwanted bookmarks from your Safari library. Removing unnecessary bookmarks helps to keep your bookmark collection organized and ensures that your favorite and frequently visited websites are easily accessible.
Regularly reviewing and deleting bookmarks that are no longer useful can improve your browsing experience by reducing clutter and streamlining your bookmark library. It also allows you to focus on the bookmarks that genuinely matter to you, making it easier to navigate and find the websites you need quickly.
Take a few minutes regularly to review and delete unwanted bookmarks, and enjoy a cleaner and more efficient Safari browsing experience.
Rearranging Safari Bookmarks
Keeping your Safari bookmarks organized and easily accessible is essential for efficient browsing. Fortunately, Safari allows you to rearrange your bookmarks to fit your preferred order. Whether you want to prioritize certain websites or group related bookmarks together, rearranging Safari bookmarks is a straightforward process. Here’s how you can rearrange your Safari bookmarks:
- Open Safari on your computer.
- Click on the “Bookmarks” menu in the top menu bar.
- Select “Show All Bookmarks” or use the keyboard shortcut “Command + Option + B” to open the bookmark library.
- In the bookmark library window, locate the bookmark you want to rearrange.
- Click and hold on the bookmark you wish to move.
- Drag the bookmark to the desired location within the bookmark library.
- Release the mouse button to drop the bookmark in its new position.
By following these simple steps, you can easily rearrange your Safari bookmarks to your preferred order. This feature allows you to organize your bookmarks based on importance, frequency of use, or any other criteria that suits your browsing needs.
Rearranging your bookmarks can provide a more personalized and efficient browsing experience. For example, you can group related bookmarks together for specific projects, interests, or hobbies, making it easier to find the websites you need when you need them.
Regularly reviewing and rearranging your Safari bookmarks ensures that your bookmark collection remains organized and tailored to your browsing habits. It’s an effective way to optimize your workflow and enhance your overall browsing experience.
Using Safari Favorites Bar
The Safari Favorites Bar is a handy feature that allows you to access your most frequently visited websites with a single click. It appears directly beneath the address bar, providing quick and convenient access to your favorite bookmarks. Here’s how you can use the Safari Favorites Bar to enhance your browsing experience:
Enabling the Safari Favorites Bar:
- Open Safari on your computer.
- Click on the “View” menu in the top menu bar.
- Hover over “Show Favorites Bar” and ensure it is checked. Alternatively, you can use the keyboard shortcut “Command + Shift + B” to toggle the Favorites Bar visibility.
Adding Bookmarks to the Safari Favorites Bar:
- Navigate to the webpage you want to bookmark.
- Click on the “Bookmarks” menu in the top menu bar.
- Select “Add Bookmark” or use the keyboard shortcut “Command + D”.
- In the dialog box, select the “Favorites Bar” option from the “Add to” dropdown menu.
- Choose a name for the bookmark (optional) and select the location where you want to save it in the Favorites Bar.
- Click “Add” to add the bookmark to the Safari Favorites Bar.
Accessing Bookmarks from the Safari Favorites Bar:
Once the Favorites Bar is enabled and bookmarks are added, you can access them with ease:
- Simply click on the bookmark icon in the Favorites Bar to open the associated webpage.
- To access bookmarks contained within folders in the Favorites Bar, hover over the folder icon to reveal a dropdown menu of bookmarks.
- Select the desired bookmark from the list to open the webpage.
The Safari Favorites Bar provides a convenient way to access your most frequently visited websites and bookmarks without navigating through your entire bookmark collection. It gives you quick and effortless access to your favorite online resources, saving you time and effort in your browsing activities.
By utilizing the Safari Favorites Bar, you can streamline your browsing experience and make your preferred websites easily accessible whenever you need them.
Managing Favorites in Safari Sidebar
The Safari sidebar provides a convenient way to manage and access your favorite bookmarks and folders. By utilizing the sidebar, you can keep your favorite websites readily available and easily organized. Here’s how you can effectively manage your favorites in the Safari sidebar:
- Open Safari on your computer.
- Click on the “View” menu in the top menu bar.
- Hover over “Show Sidebar” and ensure it is checked. Alternatively, you can use the keyboard shortcut “Command + Shift + L” to toggle the Sidebar visibility.
Adding Bookmarks to the Safari Sidebar:
- Navigate to the webpage you want to bookmark.
- Click on the “Bookmarks” menu in the top menu bar.
- Select “Add Bookmark” or use the keyboard shortcut “Command + D”.
- In the dialog box, select the desired location within the sidebar to save the bookmark.
- Click “Add” to add the bookmark to the Safari sidebar.
Organizing Bookmarks in the Safari Sidebar:
- To create a new folder, right-click (or Control-click) within the sidebar and select “New Folder.” Give the folder a descriptive name.
- To move a bookmark or folder within the sidebar, simply click and drag it to the desired location.
- To add a bookmark to a folder, drag the bookmark onto the desired folder within the sidebar.
- To delete a bookmark or folder, right-click (or Control-click) on it and select “Delete.” Confirm the deletion if prompted.
Accessing Bookmarks from the Safari Sidebar:
Once you have added and organized your bookmarks in the Safari sidebar, accessing them is simple:
- Click on a bookmark to open the associated webpage.
- To access bookmarks within folders in the sidebar, click on the folder icon to expand it and reveal its contents. Click on a bookmark within the folder to open the webpage.
The Safari sidebar provides an efficient way to manage and access your favorite websites. With the ability to organize bookmarks into folders, you can maintain a neat and structured bookmark collection, making it easier to find and access specific websites whenever you need them.
By effectively managing your favorites in the Safari sidebar, you can personalize your browsing experience and have your most frequently visited websites just a click away.
Organizing Safari Bookmarks with Tags
Safari offers a powerful feature to organize your bookmarks using tags. Tags act as labels that you can assign to your bookmarks, allowing for easy categorization and quick retrieval of related websites. By utilizing tags, you can create a highly personalized and efficient bookmark organization system. Here’s how you can organize Safari bookmarks with tags:
- Open Safari on your computer.
- Navigate to the webpage you want to bookmark.
- Click on the “Bookmarks” menu in the top menu bar.
- Select “Add Bookmark” or use the keyboard shortcut “Command + D”.
- In the dialog box, click on the “Add Tags” field.
- Type in a relevant tag for the bookmark, separating multiple tags with commas.
- Press Enter (or Return) to save the tag(s) and add the bookmark to your Safari bookmarks library.
By assigning specific and descriptive tags to your bookmarks, you can easily categorize them based on keywords, topics, or themes that are relevant to you. This provides a flexible and customizable way to organize and retrieve bookmarks based on your own preferences and browsing habits.
To manage your tagged bookmarks:
- Click on the “Bookmarks” menu in the top menu bar.
- Select “Show All Bookmarks” or use the keyboard shortcut “Command + Option + B” to open the bookmark library.
- In the bookmark library window, click on the “Tags” tab.
- You will see a list of tags and the bookmarks associated with each tag.
- To view bookmarks with a specific tag, click on the tag in the sidebar.
By clicking on a tag, Safari will display only the bookmarks that have been assigned that particular tag, making it easy to quickly access and manage files related to a specific category or topic.
Organizing Safari bookmarks with tags offers a flexible and efficient way to categorize and retrieve bookmarks based on your own personalized system. By utilizing tags, you can maintain an organized bookmark library that suits your browsing needs and preferences.
Take advantage of this powerful feature to enhance your bookmark organization and improve your overall browsing experience with Safari.
Searching for Safari Bookmarks
As your bookmark collection grows, finding a specific bookmark can become challenging. Fortunately, Safari provides a robust search feature that allows you to quickly locate bookmarks based on titles, URLs, or associated tags. Here’s how you can effectively search for Safari bookmarks:
- Open Safari on your computer.
- Click on the “Bookmarks” menu in the top menu bar.
- Select “Show All Bookmarks” or use the keyboard shortcut “Command + Option + B” to open the bookmark library.
- In the bookmark library window, you will see a search field at the top right corner.
- Type in a keyword, phrase, URL, or tag associated with the bookmark you are looking for.
- As you type, Safari will automatically filter the bookmarks to display only the ones that match your search query.
- You can refine your search by using additional keywords or tags.
- Click on the bookmark you want to open or manage.
Safari’s search functionality allows you to quickly locate specific bookmarks within your collection, saving you time and effort in finding the desired website. It eliminates the need to manually scroll through your bookmarks and provides instant access to the bookmark you are looking for.
In addition to searching for bookmarks, Safari also offers a “Smart Search” feature in the Address Bar (also known as the “URL Bar”). This allows you to search for both bookmarks and webpages simultaneously by entering a search term or URL in the address bar. Safari will display suggestions that include matching bookmarks, websites, and search results from your history and bookmarks.
By utilizing the search feature in Safari, you can effectively manage and navigate through your bookmarks, even if you have a large collection. It ensures that you can easily find and access the specific websites you need for your browsing activities.
Take advantage of this powerful tool to streamline your bookmark management and optimize your browsing experience with Safari.
Using iCloud to Sync Safari Bookmarks
Safari offers seamless integration with iCloud, allowing you to sync your bookmarks across multiple devices. This feature ensures that your bookmarks are always up to date and accessible regardless of whether you’re using Safari on your Mac, iPhone, iPad, or other Apple devices. Here’s how you can use iCloud to sync Safari bookmarks:
Enable iCloud Syncing:
- On your Mac, open the Apple menu and click on “System Preferences.”
- Click on “Apple ID” and sign in with your Apple ID.
- In the System Preferences window, click on “iCloud.”
- Ensure that the “Safari” option is checked to enable the syncing of Safari bookmarks.
On your iOS device:
- Open the “Settings” app.
- Tap on your Apple ID, then tap “iCloud.”
- Make sure that the switch next to “Safari” is toggled on.
Sync Safari Bookmarks with iCloud:
Once you have enabled iCloud syncing, your Safari bookmarks will automatically sync across your Apple devices that are signed in with the same Apple ID. Any changes or additions you make to your bookmarks on one device will be reflected on all your other devices that have iCloud syncing enabled for Safari.
It’s important to note that iCloud syncing requires an active internet connection and may take a moment to sync your changes across devices. Any modifications made to your bookmarks while offline will be synced once a connection is established.
Using iCloud to sync Safari bookmarks provides several benefits:
- Access to your bookmarks on all your devices, allowing for a seamless browsing experience.
- Automatic synchronization of changes, ensuring that your bookmarks are consistently up to date.
- Convenience in managing and organizing your bookmarks across multiple devices without the need for manual transfers.
By utilizing iCloud sync, you can enjoy a seamless bookmarking experience across your Apple devices, making it easy to access your favorite websites and resources wherever you go.
Backing up Safari Bookmarks
Backing up your Safari bookmarks is essential to ensure that you don’t lose your valuable bookmark collection in case of data loss or device failure. By creating regular backups, you can easily restore your bookmarks if needed, giving you peace of mind and saving you the hassle of manually re-creating them. Here’s how you can back up your Safari bookmarks:
Exporting Bookmarks as a Backup:
- Open Safari on your computer.
- Click on the “File” menu in the top menu bar.
- Select “Export Bookmarks.” Alternatively, you can use the keyboard shortcut “Command + Shift + E”.
- Choose a location on your computer where you want to save the exported bookmarks file.
- Click “Save” to export your bookmarks as a backup.
By exporting your bookmarks, you create a file that contains all your bookmarks, which can be imported back into Safari if needed.
Using iCloud Backup:
If you have iCloud backup enabled on your Mac or iOS device, your Safari bookmarks will automatically be included in your device’s iCloud backup. This ensures that your bookmarks are backed up along with other important data, such as photos and contacts.
It’s important to regularly perform backups to ensure that you have the most recent version of your bookmarks. By backing up your Safari bookmarks, you can avoid the risk of losing your carefully curated bookmark collection and quickly restore it in the event of unexpected data loss or device malfunction.
Remember to store your backup file in a safe location, such as an external hard drive or cloud storage service, to ensure that it is easily accessible even if your computer or device encounters a critical failure. Additionally, consider creating periodic backups to keep your bookmark collection up to date.
By taking the time to back up your Safari bookmarks, you can safeguard your valuable online resources and enjoy a worry-free browsing experience.